Предварительное планирование презентации 17 Время доклада 18 Упражнение для самопроверки 20 Контрольное задание 20
| Вид материала | Доклад |
СодержаниеДобавить столбцы |
- Контрольное задание Тематика и методические указания к его выполнению для студентов, 75.93kb.
- Контрольное задание представляет собой реферативное исследование возможностей автоматизации, 82.16kb.
- Урок в 11 класс по теме «Семейное право», 153.43kb.
- Методические указания по выполнению контрольного задания контрольное задание по темам, 515.04kb.
- Упражнение 1 Создание презентации с помощью мастера, 56.46kb.
- Методические указания к выполнению контрольного задания в форме реферата Контрольное, 272.86kb.
- Лекции и 9, 301.21kb.
- Контрольное задание по цсп. Задание №27, 38.81kb.
- Н. В. Гоголя «Мёртвые души». Предварительное домашнее задание: хорошее знание текста,, 37.82kb.
- Тема: Создание презентаций в PowerPoint, 191.67kb.
Реструктурирование таблицы
Изменение размеров таблицы
Не успели мы создать таблицу, как поняли, что ошиблись в предполагаемом дизайне слайда. А именно - нам не следует вводить число преподавателей в общую таблицу; эту информацию следует разместить отдельно.
Поэтому мы хотим уменьшить место, занимаемое таблицей. Это делается точно так же, как и с любым объектом (типа фотографии).
Выделяем таблицу и, перемещаем верхний серединный маркер вниз. На рисунке ниже мы специально немного сместили курсор вбок, чтобы был виден маркер.
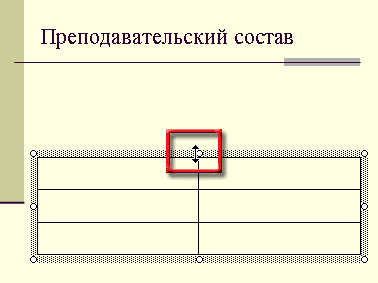
Как видите, таблица уменьшилась в размерах и освободила место для надписи или ещё одной таблицы, в которую мы внесем общее количество преподавателей.
Пусть мы хотим вставить ещё одну таблицу - одна строка и два столбца. (автоматическая разметка отменена).
Получим результат, который можно было ожидать, но тем не менее несколько неожиданный:
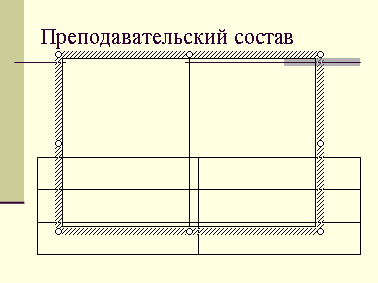
Размер новой таблицы весьма велик.
Нам приходится реструктурировать и эту таблицу, уменьшив её высоту, увеличив ширину и разместив в нужном месте.
Изменение ширины столбцов и строк
Мы видим, что вновь вставленная таблица имеет слишком большую высоту. Но с этим мы уже научились справляться.
Она вместе с тем и слишком узка. Это исправляется тем же способом, что и высота - наводим курсор на маркер и увеличиваем ширину.
Созданная таблица имеет равные ширины столбцов. Это нам не подходит.
Наведем курсор на линию, разделяющую два столбца. Он, как и в редакторе Word примет характерный вид и мы, удерживая левую клавишу мыши, изменим размеры столбцов. Результат показан (вместе с введенным текстом) на рисунке.
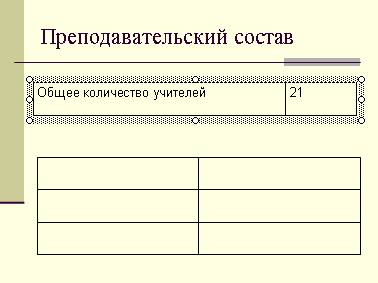
Подобным же образом мы можем изменить ширину строк.
Добавление и удаление строк
Теперь мы делаем важный шаг в структурировании нашей информации: мы понимаем, что данные об учителях высшей и первой квалификационной категорий нужно тоже вынести в отдельную таблицу. Это тоже потребует таблицу в одну строку,. в два столбца, но расположенную в низу слайда. Этим мы займемся позднее, а пока добавим новую строку в таблицу.
Для этого установим курсор в любую строку. Выделение строки при этом не обязательно. Щелкнем правой кнопкой. В контекстноsм меню появится команда Добавить строки.
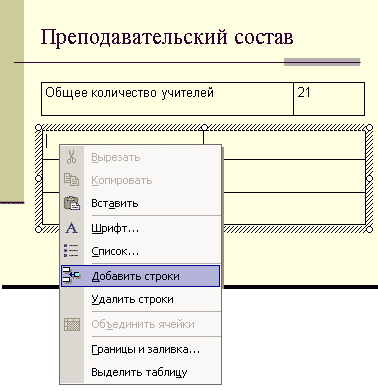
Щелкните эту команду. В таблице появится дополнительная строка:
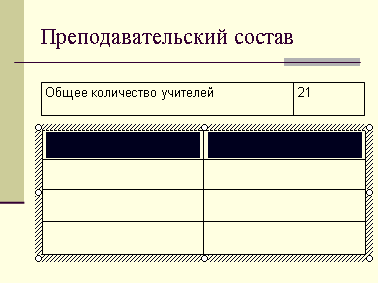
Учтите, что размер остальных строк не изменяется при такой вставке и таблица "расширяется" вниз и даже может выйти за пределы слайда. Вам тогда придется вручную уменьшать высоту строк.
Если вам надо удалить строку, сделайте то же самое, то есть разместите курсор в ячейке той строки, которую надо удалить. Щелкните правой кнопкой и вызовите контекстное меню. В контекстном меню найдите команду Удалить строки. (На приведенном выше рисунке она располагается ниже строки Добавить строки).
Строка будет удалена.
Добавление и удаление столбцов
Если вам потребуется добавить столбцы, то таким простым способом это сделать уже нельзя. Нужно выделить столбец для добавления или удаления столбца, а затем вызвать контекстное меню.
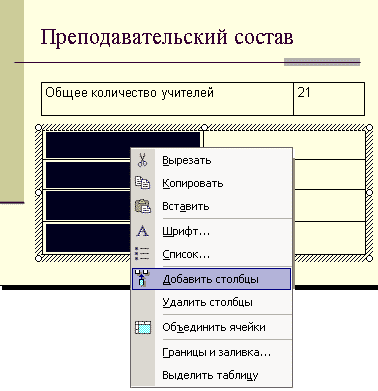
Как видите, возникает команда Добавить столбцы, а под нею - команда Удалить столбцы.
Заметим, что при удалении столбцов таблица "сожмется", что понятно - один столбец изъят.
А при добавлении столбцов - таблица расширится за пределы слайда. Это будет происходить независимо от того - используем мы разметку слайда с таблицей или нет. Таким образом, после добавления столбца вам придется врученную изменять ширину столбцов, чтобы вписать таблицу в размеры слайда.
Результат
В результате мы получим таблицу:

После добавления таблицы о квалификации учителей, получаем:

Несомненно, такая информация и читается лучше и выглядит "весомее" по сравнению с тем текстом, что мы хотели просто разместить на слайде.
Упражнение для самопроверки
Создайте слайд в макете Заголовок и таблица. Добавьте с его помощью таблицу размером 2 на 2. Добавьте одну строку и один столбец. Реструктурируйте таблицу так, чтобы вся помещалась на слайде. Измените ширину столбцов и строк в случае необходимости.
Введите текст и числа во все ячейки таблицы. С помощь. панели инструментов Форматирование отформатируйте ячейки с числами так, чтобы текст был отформатирован по левому краю, а числа по правому краю.
