Предварительное планирование презентации 17 Время доклада 18 Упражнение для самопроверки 20 Контрольное задание 20
| Вид материала | Доклад |
- Контрольное задание Тематика и методические указания к его выполнению для студентов, 75.93kb.
- Контрольное задание представляет собой реферативное исследование возможностей автоматизации, 82.16kb.
- Урок в 11 класс по теме «Семейное право», 153.43kb.
- Методические указания по выполнению контрольного задания контрольное задание по темам, 515.04kb.
- Упражнение 1 Создание презентации с помощью мастера, 56.46kb.
- Методические указания к выполнению контрольного задания в форме реферата Контрольное, 272.86kb.
- Лекции и 9, 301.21kb.
- Контрольное задание по цсп. Задание №27, 38.81kb.
- Н. В. Гоголя «Мёртвые души». Предварительное домашнее задание: хорошее знание текста,, 37.82kb.
- Тема: Создание презентаций в PowerPoint, 191.67kb.
Добавление изображения с помощью меню Вставка
Даже при самом тщательном планировании презентации могут возникать ситуации, когда вам приходится изменить макет, запланированный ранее, или даже вовсе отказаться от него.
Кроме того, возможно, вам понадобится такая композиция слайда, которой нет в коллекции макетов. Или даже просто вы захотите, чтобы на одном и том же слайде фотографии путем анимации (об этом - потом!) заменяли одна другую.
Таким образом, вам нужен способ вставки изображения без использования макета слайда.
Для добавления на слайд изображения, сохраненного на жестком диске, щелкнем меню Вставка, наведем курсор на команду Рисунок и щелкнем команду Из файла...
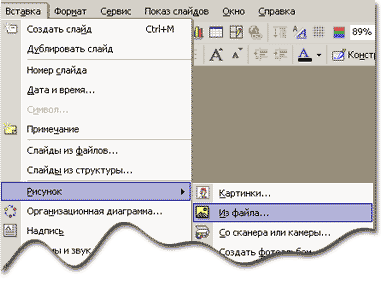
В результате выполнения команды на экране появится окно Добавление рисунка, в котором можно просмотреть содержимое папок компьютера и найти необходимый файл.
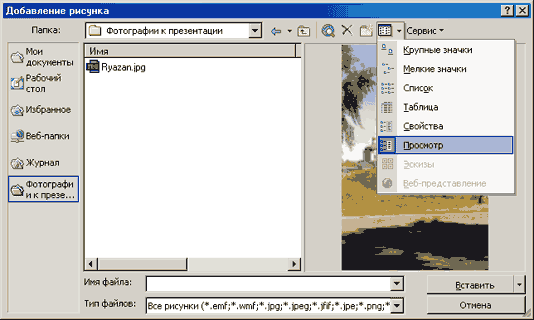
После того, как вы найдете нужное изображение, проверьте, что оно выделено цветом. Щелкните кнопку Вставить. Изображение будет добавлено на слайд.
И вот здесь вас может ожидать сюрприз, рассмотренный в следующем пункте.
Автоматическая разметка макета
В результате вы получите слайд, в котором вставленная фотография автоматически изменит разметку слайда (если это не макет Пустой слайд).
Ещё раз: если у вас был макет с разметкой, например, Заголовок и текст, а вы вставили фотографию так, как здесь описано, то макет автоматически изменится на Заголовок и объект. Соответственно изменится и видимый размер фотографии: так, чтобы вписаться в место, остающееся на слайде под полем заголовка.
Об этом говорит и появившаяся кнопка смарт-тега.

вы видите, что справа от фотографии появился значок, который называется кнопкой смарт-тега.
Если вы выберете Отменить автоматическую разметку, то фотография изменит свой размер и ляжет поверх слайда, как это показано на следующем рисунке.
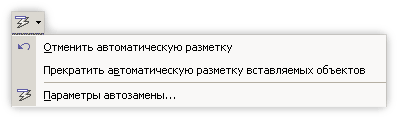
Вид слайда после того, как мы отменили автоматическую разметку на данном слайде. Фотография "легла" в слайд, но "не вписалась" в макет.
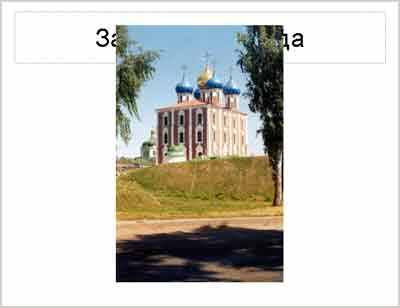
Заметьте, смарт-тег появился только при использовании меню Вставка. При использовании макетов слайдов в них не было нужды.
Еще раз подчеркнем, что автоматическая разметка слайда не будет происходить, если вы добавляете изображение на слайд с макетом Пустой слайд.
Вставка фотографии
Использование пиктограммы на макете слайда
Вернемся к нашей презентации о прогимназии 1733. Пусть у вас есть фотография, которую вы хотите поместить на слайд.

Загрузим презентацию, посвященную прогимназии. Встанем на последний слайд и создадим новый слайд.
Выберем для него соответствующую разметку (Заголовок и текст над объектом)

Введите текст в текстовую рамку.
Щелкните пиктограмму горного пейзажа. В открывшемся окне выберите нужный файл.
Если у вас включена автоматическая разметка слайдов ( Сервис/Параметры автозамены/Автоформат при вводе/флажок в поле Выполнять в ходе работы автоматическую разметку вставляемых объектов), фотография займет отведенное ей место и слайд примет вид.

Изменение разметки готового слайда
Итак, мы получили искомый слайд. Возможно, вам не понравится композиция слайда, поскольку фотография внизу смотрится чересчур маленькой по сравнению с большим и широким текстом. В этом случае вам имеет смысл изменить компоновку слайда.
Проще всего это сделать, изменив разметку слайда на макет Заголовок, текст и графика. В результате получим:

Обратите внимание - размеры фотографии несколько увеличились. Это связано с более удачным выбором места для фотографии.
Вставка фотографии с помощью меню Вставка
Рассмотрим второй вариант вставки фотографий на слайд, а именно - с использованием меню Вставка/Рисунок/Из файла... В вашей конкретной работе могут быть два варианта: автоматическая разметка объектов включена или выключена.
Если она включена, то фотография будет автоматически попадать в поле, отведенное ей макетом слайда.
Ситуация меняется, если автоматическая разметка объектов выключена ( Сервис/Параметры автозамены/Автоформат при вводе/отсутствует флажок в поле Выполнять в ходе работы автоматическую разметку вставляемых объектов).
Пусть слайд имеет по-прежнему разметку Заголовок, текст и графика.

В этом случае использование Вставка/Рисунок/Из файла... приведет к совершенно другому результату:

Новый рисунок всегда добавляется в середину слайда. Теперь, пользуясь маркерами изменения размера, вы можете изменить видимые размеры картинки, например, так, как показано на данном слайде.

Такая фотография частично закрывает текст, даже если попытаться сжать текстовую рамку по горизонтали. Поэтому придется либо уменьшать фотографию до маленького размера, либо разбивать слайд на два (только текст и только фотография).

В результате мы разместили фотографию так, как нам хотелось. Заметьте, масштаб изображения увеличился. (Мы также несколько подвинули влево текст, а кроме того сместили фотографию вверх, что выровнять нижнюю кромку фотографии по нижней кромке левого прямоугольника, как того требуют правила дизайна).
