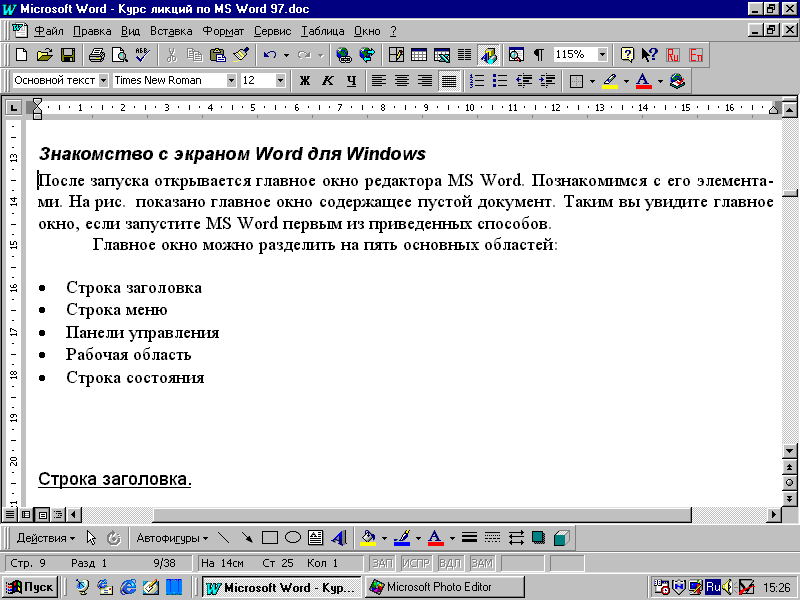Тема: Создание презентаций в PowerPoint
| Вид материала | Документы |
- Урок-проект «Обобщение и систематицация знаний по темам «Создание презентаций в среде, 151.37kb.
- О вреде презентаций PowerPoint на уроках в школе, 75.23kb.
- Урок «Преобразование презентации PowerPoint в формат Flash», 63.74kb.
- Технология разработки презентаций в Microsoft PowerPoint. Что такое презентация, 11.68kb.
- Семинарских занятиях, 109.89kb.
- Практическая работа Тема Создание, 58.94kb.
- Тема: «Создание презентаций», 30.44kb.
- Создание электронной презентации в приложении PowerPoint 2003, 244.69kb.
- Козловской Ларисой Николаевной. Справка по созданию презентации Создание новой презентации, 94.71kb.
- Игнаткин Дмитрий Игоревич т. 8-953-272-17-78 электронный адрес: Cnezhka 2006@mail ru., 320.47kb.
ИКТ 211-Д группа
Тема: Создание презентаций в PowerPoint
Задание: Составить презентации на тему: «Домашние и дикие животные для дошкольников». Материал и оформление презентации должен учитывать возрастные особенности детей дошкольного возраста и содержать описание животных, стихотворение о данном животном и его изображение.
Тема: Текстовый редактор MS WORD и использование его возможностей
Задание: изучение теоретического материала. Конспект предоставлен ниже.
Контроль: тестовый (аудиторно), практическая работа
Раздел 4. Текстовый редактор MS WORD и использование его возможностей для создания дидактических
Занятие 1. Работа с текстом
План:
- Запуск ТР MS WORD. Интерфейс программы. Панель инструментов и меню. Объекты и система команд ТР.
- Правила ввода текста. Просмотр, перемещение по тексту. Открытие существующего документа, сохранение и выход из документа.
- Редактирование текста (выделение текста, вставка, работа с буфером обмена, правописание)
- Форматирование текста (шрифт, тип, размер символов, подчеркивание, цвет, надстрочный, подстрочный текст)
- Форматирование абзаца (выравнивание, отступы, межстрочный интервал)
- Работа со списками
- Вставка колонтитулов
- Изменение параметров страницы, вставка даты
У цьому розділі ви продовжите знайомитися із правилами роботи текстом на прикладі найпопулярнішого сьогодні текстового процесора Mіcrosoft Office Word 2003. Ця програма дає змогу створювати відформатовані текстові документи, що містять таблиці, графіку та формули. Уявіть, які перспективи для вдосконалення навчального процесу це відкриває! Адже за допомогою Word можна створити дидактичні матеріали, що містять тести, контрольні завдання, схеми та організаційні діаграми для виконання самостійної дослідницької роботи, картки, анкети, шаблони для проведення лабораторних робіт, робочі зошити, засоби самооцінювання, інструкції тощо.
Використовуючи сучасні комп’ютерні технології, ви можете за власним розсудом формувати, розробляти й вдосконалювати дидактичні матеріали залежно від рівня підготовленості аудиторії.
Перш ніж розпочати роботу з програмою Word, визначимо, з яких компонентів складається друкований документ (стаття, реферат, книжка). Букви в ньому об’єднуються в слова, слова — в абзаци, абзаци формують розділи й підрозділи, що мають заголовки. Абзаци мають відступ у першому рядку або відділені один від одного проміжком; окремі слова, на які автор хоче звернути увагу, виділені курсивом чи напівжирним шрифтом. Дані для полегшення їхнього сприйняття можуть бути зведені у таблицю або подані як діаграма. Матеріал може включати малюнки та графічні елементи. Великий документ має пронумеровані сторінки з колонтитулами та зміст. Аналогічні компоненти може мати й електронний текстовий документ Word, і зараз ви навчитеся створювати такі документи.
Знайомство з Mіcrosoft Office Word 2003
Спочатку, як завжди, запустимо програму Word на виконання. Для цього можна скористатися декількома способами, але на даному етапі найлегшим для вас буде спосіб з використанням стартового меню Windows.
Запуск програми
- Клацніть на кнопці Пуск та в меню, що відкриється, виберіть пункт Усі програми.
- У підменю знайдіть пункт Mіcrosoft Offіce і наведіть на нього вказівник миші. Відкриється перелік програм пакета Mіcrosoft Offіce 2003.
- Виберіть пункт Mіcrosoft Offіce Word 2003. Відкриється вікно нового документа Mіcrosoft Word.
ПОРАДА Програму Word можна запустити, двічі клацнувши на значку текстового документа (файл з розширенням .doc) у програмі Провідник.
Зовнішній вигляд вікна програми може бути змінений користувачем, але за умовчанням воно виглядає так, як показано на рис. 3.1. Крім елементів, які є у вікнах усіх програм, що входять до складу пакета Microsoft Office, воно містить елементи, призначені для роботи з текстом. Це насамперед панель інструментів Форматування. На ній розташовані кнопки, що задають вид і розмір шрифту, вирівнювання абзаців, колір букв та інші параметри тексту. Про призначення цих кнопок легко здогадатися, поглянувши на їхні значки.
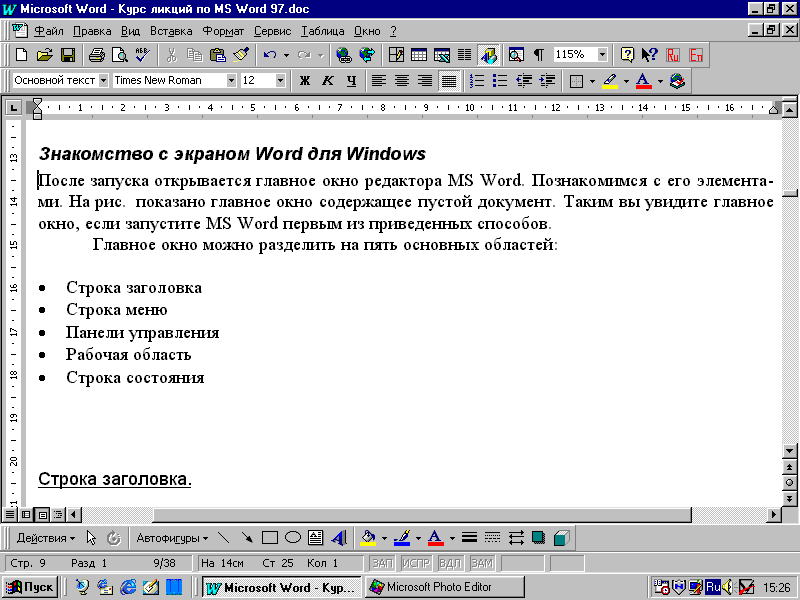 Рис 1. Вікно програми Word 2003
Рис 1. Вікно програми Word 2003Текстовий документ відображається в робочій області вікна, а біля правого краю вікна розміщується область завдань. Таких областей у програмі декілька. За їх допомогою можна виконувати форматування документа, вставляння в нього малюнків, пошук та заміну фрагментів тексту тощо.
ПРИМІТКА Нагадаємо, що область завдань можна прибрати з екрана. Для цього потрібно клацнути на кнопці з хрестиком. Щоб відобразити область завдань, необхідно натиснути клавіші Ctrl+F1 або вибрати відповідну команду в меню Вигляд програми.
Звичайно, програма Word має й систему довідки, що складається з двох елементів: області завдань та анімованого персонажа, який називається помічником.
Використання довідки
- У меню Довідка виберіть команду Довідка: Mіcrosoft Word. Після цього праворуч з’явиться область завдань Довідка Word
Область завдань Довідка Word
- У поле Шукати введіть ключові слова для пошуку (наприклад, «Запуск програми») та клацніть на кнопці Почати пошук.
- Відкриється список гіперпосилань, підібраний програмою за вашим запитом. Клацнувши на гіперпосиланні, ви можете відкрити текст довідки.
З іншими елементами інтерфейсу будемо знайомитися поступово, під час вивчення функцій та можливостей програми, а зараз перейдемо до створення документа.
Створення та збереження документа
За умовчанням новий документ створюється після запуску програми. Проте може статися так, що під час роботи з документом вам знадобиться створити ще один (або кілька).
Створення нового документа
- Виберіть у меню Файл команду Створити файл або клацніть на кнопці Створити файл стандартної панелі інструментів.
Основні правила введення тексту
Під час введення тексту в документ Word не потрібно натискати клавішу Enter наприкінці кожного рядка. Функція перенесення слів програми автоматично переносить текст з одного рядка на інший, коли курсор досягає правого поля. При цьому текст розбивається на рядки так, щоб вони не виходили за межі полів сторінки. Натискати клавішу Enter потрібно тільки у разі, коли треба почати новий абзац або вставити порожній рядок. За умовчанням ліве та праве поля сторінки мають розмір 3,175 см (1,25 дюйми), а верхнє і нижнє — 2,54 см (1 дюйм), однак ці значення можна змінювати.
По мірі введення тексту позиція курсору міняється, вказуючи місце розташування наступного символу. Якщо допущено помилку, можна натиснути клавішу Васksрасе та видалити символи ліворуч від курсору або натиснути клавішу Delete й видалити символи праворуч від курсору. Натиснення цих клавіш разом із клавішею Ctrl дає змогу видаляти цілі слова.
На початку роботи з новим документом слід визначити його параметри. Виконується це в діалоговому вікні, яке відкривається після вибору в меню Файл команди Параметри сторінки.
Під час введення тексту необхідно враховувати таке:
- Межі абзацу встановлюються за допомогою маркерів на горизонтальній лінійці.
- Коли текст виходить за праву межу, він переноситься в наступний рядок автоматично. Натискати клавішу Enter слід лише в кінці абзацу.
- Для введення знаків, що відсутні на клавіатурі, краще скористатися командою Символ із меню Вставка і вибрати в діалоговому вікні, що відкриється, тип шрифту і потрібний символ.
- Швидко перейти на початок поточного рядка можна за допомогою клавіші Ноmе, а в його кінець — за допомогою клавіші Еnd. Для переміщення курсору на слово праворуч чи ліворуч слід використовувати клавіші зі стрілками разом із клавішею Ctrl. Швидко перейти до початку документа можна, натиснувши клавіші Сtrl+Ноmе, а в його кінець — клавіші Ctrl+End.
- Щоб виділити слово, достатньо двічі клацнути на ньому мишею, абзац — двічі клацнути праворуч від нього або тричі на будь-якому слові. Можна також виділяти слова мишею з натиснутою лівою кнопкою або клавішами зі стрілками з натиснутою клавішею Shift.
- Якщо почати набір тексту, коли якийсь фрагмент документа виділено, то цей фрагмент буде видалено після введення першого ж нового символу.
- Символ пробілу обов’язково потрібно вводити після будь-якого розділового знака; перед таким знаком пробіл не ставиться.
- Після та перед символом дефісу пробіли не ставляться, наприклад темно-синій.
- Символ тире, а саме «довге тире» (як його називають) вводиться за допомогою клавіш Ctrl+Alt+«сірий» мінус та відділяється пробілами з обох сторін, наприклад, «оцінка за твір — добре».
- Слова, взяті в лапки або дужки, не повинні відділятися від них символами пробілу, наприклад «гіпертекст».
- Для введення римських цифр використовуються прописні латинські букви Й, V, X, L, C та ін. , наприклад «перша половина XІ століття».
Стан програми в режимі введення та редагування тексту відображається в рядку стану, який знаходиться в нижній частині вікна Word
Основні елементи цього рядка описані в табл..
Таблиця. Елементи рядку стану вікна програми Word
| Елемент | Що показує |
| Стор. номер | Номер сторінки |
| Розд. номер | Номер розділу на сторінці, що відображається на поточний момент |
| номер/число | Номер сторінки і загальна кількість сторінок, виходячи із фактичної кількості сторінок в документі |
| На значення | Відстань від верхньої межі сторінки до місця вставки. Цей елемент приймає значення тільки в тому випадку, якщо місце вставки знаходиться в даному вікні |
| Pд номер | Номер рядка тексту, в який знаходиться місце вставляння тексту або графічного об’єкта. Цей елемент приймає значення тільки в тому випадку, коли місце вставляння знаходиться в даному вікні |
| Кол. номер | Відстань у знаках від лівого поля до місця вставки. Елемент приймає значення тільки у випадку, коли місце вставки знаходиться в даному вікні |
| ЗАП | Стан запису макроса. Для включення чи відключення запису макросу двічі клацніть на цьому елементі. Коли запис макроса відключено, елемент недоступний (поданий сірим кольором) |
| ВИПР | Стан запису виправлень. Для включення чи відключення режиму запису виправлень двічі клацніть на цьому елементі. Коли запис виправлень відключено, елемент недоступний (поданий сірим кольором) |
| ВДЛ | Стан режиму виділення. Для включення чи відключення режиму виділення двічі клацніть на цьому елементі. Коли режим виділення відключено елемент ВДЛ фарбується в неяскравий колір. |
| ЗАМ | Стан режиму заміни. Для включення чи відключення режиму заміни двічі клацніть елемент ЗАМ. Коли режим заміни відключено, елемент ЗАМ фарбується в неяскравий колір. |
| Мова | Мова тексту, в якому знаходиться курсор. Двічі клацніть на цьому елементі для зміни мови виділеного тексту |
| Книжка | Стан перевірки правопису. Під час пошуку помилок даний значок приймає вигляд книги, над якою рухається олівець. Наявність галочки вказує про відсутність помилок. У разі виявлення помилки рядом з книжкою з’являється червоний хрестик. Для виправлення помилки двічі клацніть на цьому значку |
| Дискета | Стан збереження в фоновому режимі. Поява значка з зображенням пульсуючого диску означає, що документ, над яким в даний момент йде робота, зберігається у фоновому режимі |
| Принтер | Стан друкування в фоновому режимі. Поява значка із зображенням принтера означає, що документ, над яким в даний момент йде робота, друкується в фоновому режимі. Число рядом із значком принтера — це номер сторінки, що друкується в даний момент. Якщо необхідно відмінити друк, двічі клацніть на значку принтера |
Звичайно, новий документ спочатку порожній. Введення тексту починається в тому місці робочої області, де знаходиться курсор.
Введення тексту
- Виберіть мову для введення тексту за допомогою мовної панелі, яка зазвичай знаходиться в правому нижньому кутку панелі завдань (див. розділ 1).
2.Щоб у разі необхідності видалити фрагмент тексту, виділіть його і натисніть клавішу Delete або виберіть у меню Правка команду Вирізати. Текст виділяється за допомогою миші (переміщуйте її, утримуючи натиснутою ліву копку) або клавіатури (використовуйте одну із клавіш керування курсором з натиснутою клавішею Shift). Виділення можна здійснювати в будь-якому напрямку.
Як ви вже знаєте, документ необхідно зберегти у файлі, щоб його можна було використати в майбутньому. У разі першого збереження відкривається діалогове вікно Збереження документа, в якому треба вказати ім’я, місце розташування файлу та за потреби його тип (формат).
.
Збереження документа
- У меню Файл виберіть команду Зберегти. Відкриється діалогове вікно Збереження документа
Діалогове вікно Збереження документа
- Якщо папка Мої документи не є поточною, клацніть на значку цієї папки на панелі ліворуч.
- Якщо раніше ви не створили папку Розділ 4, то зробіть це. На панелі, що знаходиться у верхній частині вікна, клацніть на кнопці із зображенням папки. Відкриється діалогове вікно, в якому введіть ім’я Розділ 4 та натисніть клавішу Enter. Таким чином, у папці Мої документи буде створена нова папка, і вона відразу стане поточною.
- У поле Ім’я файлу замість запропонованого імені введіть Завдання_1. Крім імені файлу у вікні збереження можна задати його тип. За умовчанням у списку Тип файлу пропонується формат документа (DОС-файл від англ. document). Існує також формат RTF (Rich Text Format), який зберігає форматування документа і «зрозумілий» всім текстовим редакторам. Документ можна зберігати у вигляді простого тексту (.ТХТ), але форматування при цьому буде втрачено. Формати НТМL і ХМL дозволяють використовувати цей редактор для створення простих веб-сторінок.
- Клацніть на кнопці Зберегти.
Тепер, коли файл документа створено, для збереження результатів роботи не забувайте періодично клацати на кнопці Зберегти панелі інструментів Стандартна або вибирати в меню Файл команду Зберегти.
Після того як файл буде збережений на диску, його можна прибрати з екрана, закривши вікно документа або вийшовши із програми Word. Існує кілька способів закриття документа й виходу із програми.
Закриття документа та вихід із програми
1. Щоб закрити вікно документа, клацніть на кнопці Закрити вікно в правому верхньому кутку вікна документа або виберіть у меню Файл команду Закрити. Якщо після останнього збереження документ був змінений, перед закриттям вікна документа на екрані з’явиться діалогове вікно з пропозицією внести міни до документа та зберегти його
Діалогове вікно з пропозицією зберегти файл
Після закриття поточного документа вікно програми Word залишається відкритим. Для виходу із програми клацніть на кнопці Закрити, що розташована праворуч у рядку заголовка вікна програми. Інші способи виходу із програми: натиснення клавіш Alt+F4 або вибір у меню Файл команди Вихід.
Відкриття існуючого документа
1. Запустіть на виконання програму Word.
2. Виберіть у меню Файл команду Відкрити, після чого на екрані з’явиться діалогове вікно Відкриття документа (рис. 3.5).
Рис. 3.5. Вікно відкриття документа
3. Ім’я поточної папки відображається в полі Папка. Щоб відкрити документ, спочатку перейдіть у потрібну папку, а потім виберіть ім’я документа (наприклад, Завдання_1.doc) і клацніть на кнопці Відкрити.
ПОРАДА Програма Word запам’ятовує чотири документи, що відкривалися останніми. Імена їхніх файлів відображаються у нижній частині меню Файл. Документи можна відкрити, клацнувши мишею на імені файлу в цьому меню.
Перейдемо до вивчення тих можливостей Word, яким він завдячує своїй популярності. Почнемо з форматування, тобто надання тексту відповідного зовнішнього вигляду. Для цього нам знадобиться достатньо великий за обсягом фрагмент тексту. Щоб не вводити його вручну, скористаємося довідковою системою і скопіюємо текст з неї. Запам’ятайте цей простий метод — його можна використовувати, зокрема, для копіювання тексту з веб-сторінок.
Створення документа шляхом копіювання тексту
з іншого джерела
1. Відкрийте вікно Word, якщо воно закрите, і клацніть на кнопці Створити файл (це перша кнопка стандартної панелі).
2. У меню Довідка виберіть команду Довідка: Mіcrosoft Word. У правій частині вікна з’явиться область завдань Довідка Word.
3. Клацніть на посиланні Зміст і в розділі Робота з текстом виберіть підрозділ Виділення тексту і малюнків. Відкриється сторінка з текстом довідки.
4. Клацніть мишею у вікні з текстом довідки. Натисніть спочатку клавіші Ctrl+A, щоб виділити весь текст, а потім клавіші Ctrl+C, щоб скопіювати його в буфер обміну.
5. Клацніть мишею в робочому полі створеного документа.
6. Виберіть у меню Правка команду Спеціальна вставка. У вікні, що відкриється, виберіть у списку елемент Неформатований текст та клацніть на кнопці OK.
7. Закрийте вікно довідки та область завдань довідки.
8. Видаліть другий і третій рядки («Показати все» та «Приховати все»).
9. Збережіть текст у файлі з іменем Завдання_2.doc, розмістивши цей файл у папці Розділ 4.
Документ для подальшої роботи готовий. Він буде використовуватися для вправ із текстом у наступних підрозділах. Спочатку розглянемо, які можливості надає Word щодо перегляду документа та подання його на екрані.
Интерфейс процессора WORD
Р
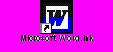 едактор WORD запускается: а) из Главного меню \ Программы;
едактор WORD запускается: а) из Главного меню \ Программы; б) через ярлык на рабочем столе
в) с помощью программы Проводник
Окно редактора имеет типичную структуру для Win- приложений:
- Строка заголовка с пиктограммой, названием документа и названием Microsoft Word
- В
 правом углы строки заголовка находится группа кнопок управления окном _ (свернуть окно на панель задач), (свернуть – развернуть на весь экран), Х (закрыть программу)
правом углы строки заголовка находится группа кнопок управления окном _ (свернуть окно на панель задач), (свернуть – развернуть на весь экран), Х (закрыть программу)
- Под строкой заголовка размещается меню, состоящее из опций: Файл (работа с файлами), Правка (редактирование документа), Вид (просмотр документа), Вставка (вставка в документ рисунков, диаграмм. и др. объектов), Формат (установка шрифтов, параметров абзаца, расположение текста в колонки), Сервис (проверка правописания, автозамена символов и др.), Таблица (работа с таблицами), Окно (работа с окнами), Справка (справочная информация по работе с Word). Каждая из этих опций имеет свое подменю.
- Под строкой меню находятся панели Стандартная и Форматирование, содержащие наборы инструментов (значки - команды)
- Центральная и наибольшая часть – рабочая область окна в виде экранного листа (для работы с текстом) с вертикальной и горизонтальной полосами прокрутки для перемещения по документу
- В самом низу окна находится строка состояния с указанием номера страницы, раздела, текущей страницы/полного числа страниц в документе, языка.
Создание и сохранение документа:
- (через Главное меню) - Пуск – Создать документ Office - Новый документ
- Пуск – Программы – Microsoft Word
- через Файл \ параметры страницы выставить поля (отступы от края листа) верхнее, нижнее, левое, правое
- Озаглавить документ: Файл \ Сохранить как… -
- После окончания работы с документом – закрыть программу кнопкой управления Х и подтвердить сохранение изменений в документе
Нумерация страниц:
- Вставка \ Номера страниц – выбрать способ нумерации и подтвердить
Колонтитулы – повторяющиеся элементы документов, расположенные вверху или внизу страницы – через Вид - Колонтитулы
Проверка правописания – через Сервис - Правописание
Правила ввода и редактирования текста в WORD:
- Ввод текста производится с клавиатуры по местоположению текстового курсора (мигающая вертикальная черточка I)
- При наборе текста не нужно следить за концом строки – редактор сам автоматически сделает перенос на следующую строку
- Клавиша Enter используется для окончания абзаца и перехода на следующую красную строку.
- Для удаления символа слева от курсора используется клавиша Backspaсe; справа от курсора – Delete
- Один пробел ставится между словами, после знака препинания; тире берется в два пробела.
Перемещение по документу:
- Переместиться в любое место документа можно при установлении курсора щелчком в необходимом месте
- При помощи линеек прокрутки
- При помощи клавиш:
| | На один символ влево, вправо, вверх, вниз (одно нажатие на клав.) |
| Home End | На начало строки, на конец строки |
| Page Up Page Down | На один экран (страницу) вверх или вниз |
| Ctrl + Home Ctrl + End | На начало документа, на конец документа |
Выделение текста:
Для того чтобы выполнить какое-нибудь действие над фрагментом текста (удаление, копирование, перемещение и т.д.) необходимо выделить этот фрагмент (текст покрывается черным прямоугольником, символы становятся белыми)
| Выделение слова | Установить курсор на слове и выполнить двойной щелчок |
| Выделение предложения | Уст. курсор на предложении, нажать Ctrl и выполнить двойной щелчок |
| Выделение абзаца | Уст. курсор на абзаце и выполнить тройной щелчок |
| Выделение одной или нескольких строк | Уст. курсор в начале первой выделяемой строки и при нажатой правой кнопке протянуть курсор вдоль необходимого количества строк |
| Выделение фрагмента | Установить курсор в начале выделяемого фрагмента, нажать клавишу Shift и использовать клавиши для посимвольного или построчного выделения фрагмента |
| Удаление выделения | Выполнить щелчок в свободном от текста месте или нажать одну из курсорных клавиш |
| Выделение всего документа | Команда меню в панели Стандартная: Правка – Выделить всё |
Форматирование документа производится с помощью наборов инструментов на панели Форматирование и включает:
- В
Совет ! ! !
Если установить курсор мыши в правом нижнем углу какого-нибудь инструмента на панели Форматирование, то появится подсказка по действию данного инструмента.
ыбор типа шрифта
- Изменение размера шрифта
- Изменение стиля шрифта
- Изменение направления текста (в строку или столбец)
- Выравнивание текста по левому, правому краю, по центру
- Установка межстрочного интервала
- Расположение текста в столбцах
- Установка начала абзаца и т.д.
Редактирование текста:
Действие | Способ выполнения |
Удаление фрагмента текста | Выделить фрагмент и нажать |
| Перемещение фрагмента текста |
|
| Контекстный поиск | Меню «Правка» \ команда «Найти» |
Поиск и замена | Меню «Правка» \ команда «Заменить» |
| Копирование фрагмента текста | 1. выделить фрагмент текста 2. скопировать его в буфер обмена 3 установить курсор в место вставки фрагмента текста 4. вставить фрагмент из буфера обмена |
| Удаление предыдущих действий | К нопка на Стандартной панели инструментов Меню «Правка» \ команда «Отменить» |
| Настройка параметров редактирования WORD | Меню «Сервис»\ команда «Параметры»\ «Правка» |
| Управление показом панелей инструментов | Меню «Вид»\ команда «Панели инструментов» В контекстном меню строки меню включить правой кнопкой мыши нужную панель |
Форматирование документа
Стиль – набор параметров (атрибутов) форматирования, который сохраняется под своим именем, позволяет единообразно оформлять документы, упрощает процесс форматирования
Действие | Способ выполнения |
Выбор типа шрифта | Контекстное меню фрагмента \ команда «Шрифт» или В окне панели Форматирования выбрать тип шрифта |
| Изменение размера шрифта | Контекстное меню фрагмента \ команда «Шрифт» или В окне панели Форматирования выбрать размер шрифта |
| Изменение стиля шрифта | Контекстное меню фрагмента \ команда «Шрифт» или Кнопки Ж К Ч панели Форматирования |
| Изменение направления шрифта | Контекстное меню фрагмента \ команда «Направление текста»или меню «Формат»\ команда «Направление текста» |
| Выравнивание данных, отступы, установка межстрочного интервала |
|
| Форматирование страницы | Меню «Файл»\ «Параметры страницы» |
| Установка рамки на странице | Меню «Формат»\ «Границы и заливка»\ «Страница» |
| Деление текста на столбцы | Меню «Формат»\ команда «Колонки» |
| Применение и смена стиля | Выбор стиля в окне панели инструментов Форматирование или Меню «Формат»\ команда «Стиль» |
Установка начала «красной строки»
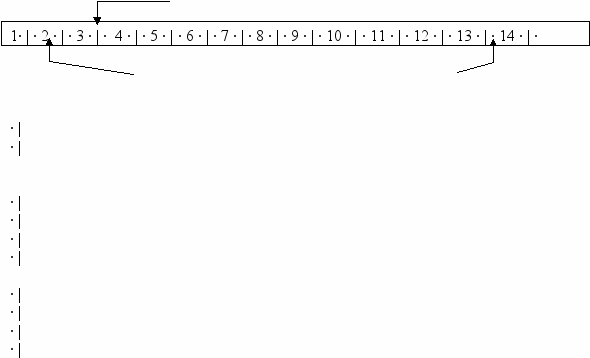
установка левого и правого полей страницы
форматирование документа с помощью линейки