Создание электронной презентации в приложении PowerPoint 2003
| Вид материала | Программа |
- Требования к презентациям PowerPoint, 34.04kb.
- Урока по литературе с использованием цор. 8 класс. Тема урока: Создание электронной, 75.82kb.
- Урок «Преобразование презентации PowerPoint в формат Flash», 63.74kb.
- Тема: Создание презентаций в PowerPoint, 191.67kb.
- Презентатор powerpoint 2002, 277.21kb.
- «Компьютерные презентации», 96.11kb.
- Козловской Ларисой Николаевной. Справка по созданию презентации Создание новой презентации, 94.71kb.
- Алгоритм составления презентации в программе PowerPoint 2007, 296.8kb.
- Технология разработки презентаций в Microsoft PowerPoint. Что такое презентация, 11.68kb.
- Упражнение 1 Создание презентации с помощью мастера, 56.46kb.
Создание электронной презентации
в приложении PowerPoint 2003
Программа PowerPoint входит в состав пакета офисных приложений Microsoft Office. Она позволяет создавать и демонстрировать электронные презентации на экране компьютера, используя проектор, а также устраивать показы слайдов в сети Internet.
Неоспоримым достоинством программы PowerPoint является использование в ее интерфейсе меню и панелей инструментов, оформленных в едином стиле с другими программами пакета Microsoft Office (например, Microsoft Word и Microsoft Excel).
Подобно тому как текстовые файлы программы Microsoft Word называют документами, а таблицы приложения Excel – рабочими книгами, документы программы PowerPoint также имеют специальное название – презентации. Если документы Microsoft Word состоят из отдельных страниц, а книги Excel из рабочих листов, то презентации состоят из слайдов. В процессе разработки презентации слайды можно переставлять, удалять, добавлять новые, изменять содержание существующих слайдов.
PowerPoint позволяет объединять внутри одной презентации текст, графики, числовые данные и диаграммы, сформированные другими приложениями Microsoft Office (например, Microsoft Word или Microsoft Excel).
Таким образом, презентация представляет собой сочетание текста, графики, анимационных эффектов, видео, музыки, которые организованы в единую среду и оформлены в едином стиле.
Обычно показ презентации начинается с титульного слайда, который содержит основную информацию о предстоящем докладе: название темы, цель презентации, имя автора и другие вводные сведения. Если проводить аналогию презентации с книгой, то титульный слайд – обложка книги, а заголовок слайда – название главы или части книги.
Файлы презентации имеют расширение .ppt, которое автоматически добавляется в конце имени файла при сохранении.
Для того, чтобы упростить создание слайдов, в PowerPoint заложено множество профессионально разработанных шаблонов и цветовых схем, в которых заранее заданы расположение объектов, фон слайда и другие его характеристики. В каждом шаблоне содержатся необходимые текстовые заполнители или заполнители графических элементов, которые формируют требуемый вид слайда и впоследствии заменяются готовыми элементами.
В PowerPoint существует три способа создания презентации:
- использовать встроенный в программу мастер автосодержания;
- использовать встроенные шаблоны оформления;
- создавать презентацию, начиная с чистого листа, т.е. полностью самостоятельно.
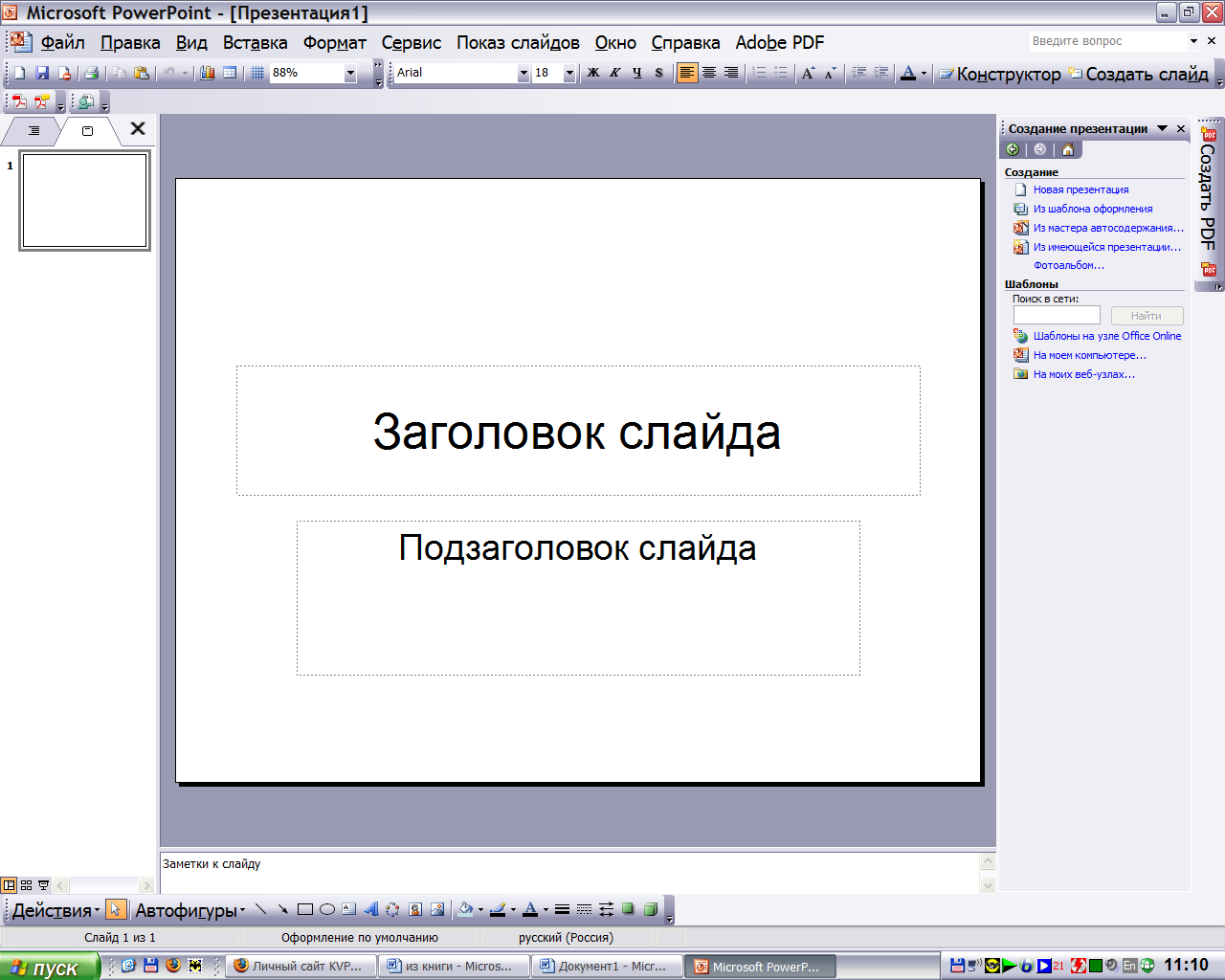

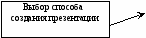
1. Режимы работы
PowerPoint предоставляет три основных режима отображения рабочего окна:
– режим Обычный – для разработки отдельного слайда;
– режим Сортировщик слайдов – для работы над всей совокупностью слайдов;
– режим Показ слайдов – для просмотра слайдов.
Переключение между режимами осуществляется с помощью кнопок, расположенных слева внизу окна презентации
 , или соответствующих команд меню Вид.
, или соответствующих команд меню Вид.По умолчанию PowerPoint открывает любую презентацию, независимо от метода ее создания, в режиме отображения Обычный. Этот режим удобен для создания и редактирования отдельных слайдов. В режиме Обычный окно программы разбито на три части, каждая из которых занята соответствующей областью – Слайд, Заметки и Структура презентации.
Панель Структура состоит из двух альтернативных вкладок – Структура и Слайды. На вкладке Слайды размещается нумерованный список всех слайдов презентации, для каждого из которых приводится его уменьшенное изображение. Вкладку Слайды можно использовать для быстрого перехода к нужному слайду, для выделения группы слайдов. На вкладке Структура каждый слайд представлен его названием и текстовой информацией. Любые нетекстовые объекты (картинки, схемы, таблицы и др.), присутствующие на слайдах, на вкладке Структура не отображаются. Основное назначение вкладки Структура – выбрать последовательность изложения материала, уделяя внимание непосредственно содержанию презентации, а не ее художественному оформлению. Используя панель инструментов Структура, здесь можно легко перемещать слайды, изменять уровень структурных элементов, сворачивать и разворачивать списки пунктов. После ввода и предварительного редактирования текстового содержания можно добавить рисунки, таблицы и другие графические элементы, перейдя на вкладку Слайд.
2. Создание слайда
2.1. Разметка слайда
Каждый слайд может содержать:
– текстовые блоки с заголовками различных иерархических уровней;
– таблицы;
– графические элементы – рисунки, диаграммы, графики;
– видеоклипы, звуковые файлы;
– служебные данные (дата и время, нижний колонтитул, номер слайд);
– анимационные эффекты, примененные к различным объектам слайда;
– фон или фоновое изображение.
Размещением этих объектов на слайде может управлять программа PowerPoint или автор. Если в контекстном меню или в меню Формат выбрать команду Разметка слайда, то в Области задач появится панель Разметка слайдов, содержащая стандартные макеты размещения объектов (для каждого объекта слайда определено местоположение). Чтобы применить один из макетов к выбранному слайду, достаточно щелкнуть на нем. Выбор пустого слайда дает возможность автору создавать макет самостоятельно.
2.2. Вставка текста на слайд
Текст на слайд PowerPoint вводится в специальную область, называемую рамкой, местозаполнителем, полем или прототипом, что обозначает одно и то же – место, специально отведенное для размещения объекта на слайде. Ввести текст непосредственно на фон слайда невозможно.
Если используются готовые шаблоны или макеты слайдов, то определенное размещение текстовых полей для слайдов уже задано соответствующей рамкой, поэтому нужно просто ввести в нее свой текст. Этот текст будет отображаться и на вкладке Структура. Если же используется макет пустого слайда или если требуется разместить текст в другом месте, нужно предварительно создать для него новую рамку с помощью кнопки Надпись
 панели инструментов Рисование и ввести в нее текст. Такой текст в Структуре не отображается. После окончания ввода текста можно изменить размер надписи, перемещая ее границы, произвольно повернуть, используя маркер вращения или переместить в другое место на слайде.
панели инструментов Рисование и ввести в нее текст. Такой текст в Структуре не отображается. После окончания ввода текста можно изменить размер надписи, перемещая ее границы, произвольно повернуть, используя маркер вращения или переместить в другое место на слайде.Введенный текст может быть отформатирован с помощью соответствующих команд меню Формат или кнопок панели инструментов Форматирование.
В надпись можно вводить и текст, скопированный из документа Word. При копировании и вставке текста можно использовать параметры кнопки Параметры вставки, которая появляется под вставленным текстом. Эти параметры позволяют сохранить исходное форматирование или отказаться от него.
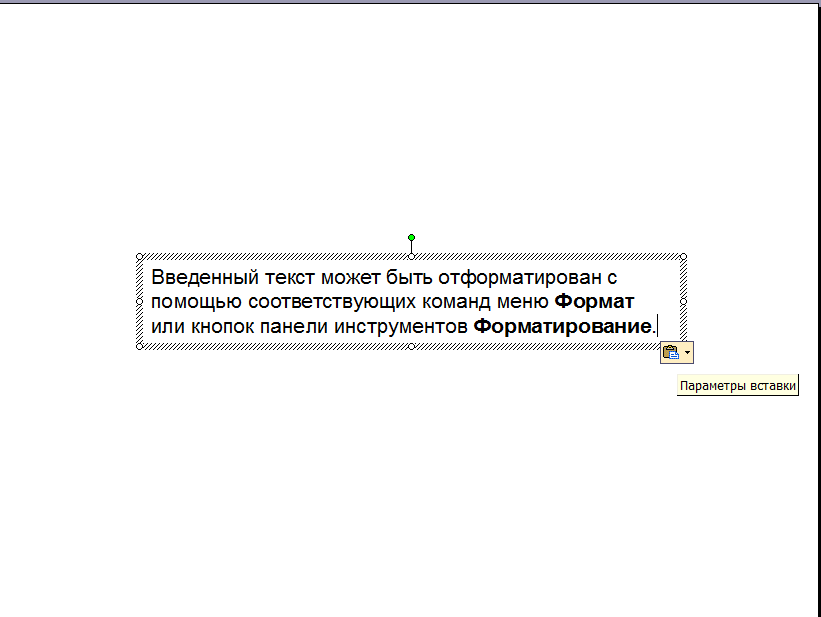
Если кнопка Параметры вставки не отображается, эту функцию можно включить, выбрав в меню Сервис команду Параметры, а затем на вкладке Правка установить соответствующий флажок.
2.3. Вставка таблиц
Существует несколько способов создания таблицы в презентации PowerPoint. Можно создать таблицу инструментами PowerPoint или добавить ее из другой программы в виде внедренного объекта (см. ниже Добавление на слайд объектов, созданных в других приложениях Microsoft Office). Если нужно создать таблицу больших размеров или с более широкими возможностями форматирования, чем те, которые доступны в PowerPoint, можно создать ее в приложении Word и затем внедрить. К примеру, в Word содержится большее количество параметров для форматирования списков, отступов и табуляции, а также отдельных ячеек. Можно также внедрить электронную таблицу из Excel или таблицу из Access.
В PowerPoint создать таблицу можно командой Таблица меню Вставка. Вся дальнейшая работа с таблицей производится с помощью кнопок появившейся панели инструментов Таблицы и границы и очень похожа на аналогичную работу в приложении Word.
2.4. Вставка графики
Удачно подобранные графические изображения по конкретной теме на слайдах презентации PowerPoint заменяют порой множество слов, а также делают презентацию эффектнее и привлекательнее.
Графическими объектами, используемыми в презентациях PowerPoint, являются изображения, представляющие собой рисунки (графика), фотографии или картинки двух основных типов: растровые и векторные.
Растровый (точечный) рисунок воспринимается как набор из множества отдельных точек, составляющих полное изображение. Фотографии, сделанные цифровой камерой, отсканированные рисунки, а также рисунки, созданные в некоторых графических программах (например, Adobe PhotoShop), – все это примеры растровых изображений. Наиболее распространенные форматы растровых изображений имеют расширение bmp, gif, jpg, png, tiff.
Главным недостатком растровых изображений является то, что при увеличении изображения пропорционально увеличивается и каждая его точка (пиксель). Поэтому при большом увеличении растрового рисунка ухудшается его качество. Кроме того, размеры файлов растровых изображений обычно достаточно велики.
Векторные рисунки создаются из отрезков прямых линий, кривых, прямоугольников и других фигур, причем в файле рисунка сохраняются не сами фигуры, а их математическое описание, позволяющее построить каждую из них в любом масштабе. Главное преимущество векторных изображений состоит в возможности увеличения рисунка с сохранением высокого качества. Кроме того, векторное изображение можно разгруппировать, т. е. разбить на составляющие его фигуры. Примером векторного изображения могут служить рисунки, созданные, например, в CorelDraw. В программе PowerPoint (как и в других приложениях Microsoft Office) векторные изображения можно создать с помощью инструментов панели Рисование. Файлы векторных изображений имеют расширение cdr, emf, wmf и др.
На слайд презентации можно вставлять разнообразные графические элементы из коллекции рисунков Microsoft Office и изображения из файлов. Для вставки изображения используется команда Рисунок меню Вставка или кнопка
 на панели инструментов Рисование. Используя параметры команды Формат рисунка, которая вызывается из меню Формат или контекстного меню, можно изменить размер вставленного рисунка, при необходимости обрезать его и/или сжать.
на панели инструментов Рисование. Используя параметры команды Формат рисунка, которая вызывается из меню Формат или контекстного меню, можно изменить размер вставленного рисунка, при необходимости обрезать его и/или сжать.Воспользовавшись инструментами панели Рисование, можно добавить к презентации PowerPoint рисунки, созданные собственноручно.
Некоторые инструменты панели Рисование предназначены для выбора и последующего редактирования заготовок уже существующих фигур. Кроме того, эта же панель содержит инструменты, помогающие создавать новые фигуры и текстовые элементы. А чтобы можно было полностью завершить работу над рисунками, панель включает кнопки, позволяющие выбирать цвет для заливки объектов и соединительных линий (т.е. линий, связывающих разные фигуры). Панель инструментов Рисование позволяет выбрать толщину и тип линий, а также применить эффекты тени и объема к графическим изображениям.
При помощи этой же панели инструментов можно добавить к фигуре в слайде или прямо на слайд текстовую рамку (надпись), затем в нее ввести текст, что позволяет поместить текст в любом месте слайда.
Панель инструментов Рисование позволяет рисовать простые линии, стрелки и такие фигуры, как прямоугольники, квадраты, овалы и круги. Более сложные фигуры – разнообразные многоугольники, фигуры, состоящие из кривых, звезды, ленты, блоки для схем – доступны в палитрах кнопки Автофигуры. В палитре Линии этой кнопки также присутствуют три инструмента, позволяющие рисовать на слайде произвольные линии.
Дополнительные средства PowerPoint помогают оптимально разместить объекты (как вставленные командой Вставка, так и созданные инструментами панели Рисование) на слайде. Эту задачу позволяет решить меню кнопки Действия панели Рисование, содержащее команды группировки и разгруппировки объектов, перемещения по слоям, выравнивания и распределения объектов на слайде, зеркального отображения и вращения.
Программа PowerPoint позволяет включить в презентацию большое количество рисунков без настройки параметров каждого из них. Для этого следует создать презентацию в виде фотоальбома, в который можно добавлять рисунки из файла, со сканера или камеры.
При создании, изменении или обновлении фотоальбома можно использовать следующие параметры.
- Выбор различных видов разметки и формы рамки.
- Добавление подписи.
- Добавление шаблонов оформления.
- Добавление надписи в сочетании с разметкой для создания пользовательского оформления.
- Отображение рисунков в черно-белом варианте.
Чтобы создать фотоальбом, выберите в меню Вставка команду Рисунок, а затем Создать фотоальбом.
2.5. Вставка диаграмм
Для создания и редактирования диаграмм в программе PowerPoint используется встроенный модуль Microsoft Graph. Он управляет окном, в котором во время работы с диаграммой открываются его собственные меню и панели инструментов. Для вставки диаграммы щелкните на кнопке Добавление диаграммы
 панели инструментов Стандартная или в меню Вставка выберите команду Диаграмма. Обратите внимание, что изменилось меню и панели инструментов, теперь они напоминают Excel. Замените данные, приведенные в таблице в качестве образца вручную или импортируйте готовые данные из Excel. Для импорта данных используйте появившуюся на Стандартной панели кнопку Импорт
панели инструментов Стандартная или в меню Вставка выберите команду Диаграмма. Обратите внимание, что изменилось меню и панели инструментов, теперь они напоминают Excel. Замените данные, приведенные в таблице в качестве образца вручную или импортируйте готовые данные из Excel. Для импорта данных используйте появившуюся на Стандартной панели кнопку Импорт  или команду Импорт меню Правка. При импорте можно указать либо всю таблицу, либо задать диапазон ячеек. Используя новое меню Данные и Диаграмма, задайте параметры диаграммы. Щелкните за пределами диаграммы, чтобы вернуться к слайду.
или команду Импорт меню Правка. При импорте можно указать либо всю таблицу, либо задать диапазон ячеек. Используя новое меню Данные и Диаграмма, задайте параметры диаграммы. Щелкните за пределами диаграммы, чтобы вернуться к слайду.2.6. Добавление на слайд объектов, созданных в других приложениях
PowerPoint позволяет объединять внутри одной презентации текст, графики, числовые данные и диаграммы, сформированные другими приложениями Microsoft Office (например, Microsoft Word или Microsoft Excel).
Если объект был вставлен в PowerPoint как объект другого приложения, а затем его потребовалось отредактировать, то метод, называемый редактированием по месту, сформирует в окне PowerPoint меню, окна диалога, панели инструментов того приложения, которое использовалось для создания объекта. Таким образом, при внесении изменений будет казаться, что находишься в исходной программе, создавшей этот объект. Можно, например, вставить лист электронной таблицы Excel в презентацию PowerPoint, а затем осуществить редактирование этого листа прямо по месту его нового размещения.
Можно прямо в PowerPoint создать новый объект другого приложения, используя его меню и панели инструментов.
Для добавления на слайд объектов, созданных в других приложениях, можно использовать один из следующих способов.
1-й способ. Выбрать в меню Вставка команду Объект.
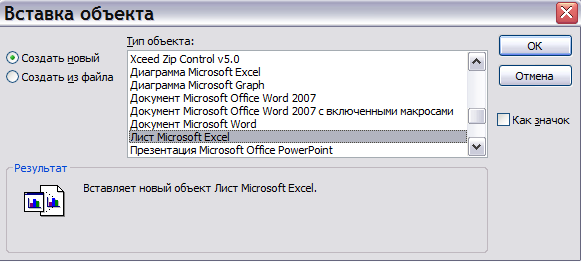
Выбрать тип объекта и способ вставки: либо будет создаваться новый объект, либо вставляться уже существующий.
2-й способ. Скопировать в исходном приложении необходимый фрагмент, перейти в PowerPoint и выбрать команду Специальная вставка в меню Правка.
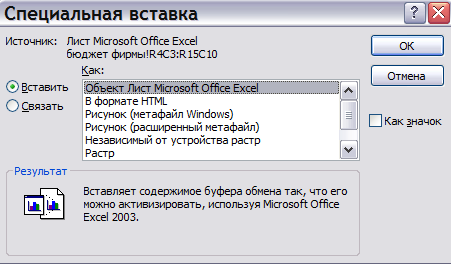
Выбрать каким образом скопированный объект должен быть вставлен.
Если объект был вставлен на слайд как объект исходного приложения, то двойной щелчок по нему левой кнопкой мыши переводит в среду создавшего его приложения для редактирования. Вставленные таким образом объекты для PowerPoint являются "чужими" и для редактирования они отправляются в исходное приложение.
2.7. Вставка гиперссылок и управляющих кнопок
К любому объекту слайда можно привязать гиперссылку. Щелчок на подобной гиперссылке позволит быстро перейти в заранее определенное место внутри презентации, произвольному показу, на определенный слайд другой презентации, к указанному файлу или на заданную Web-страницу.
Для создания гиперссылки выделите объект и выберите команду Гиперссылка в меню Вставка или воспользуйтесь кнопкой
 панели инструментов Стандартная.
панели инструментов Стандартная.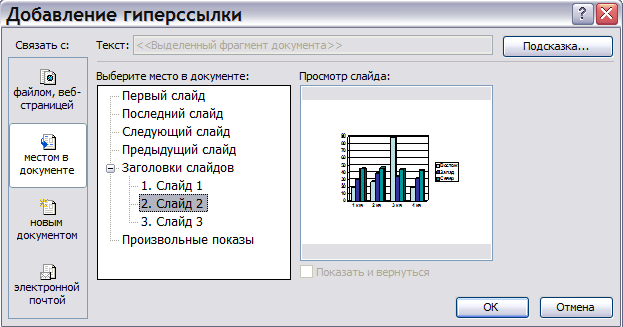
Для создания всплывающей подсказки или краткого комментария, отображаемого при помещении указателя на гиперссылку, нажмите кнопку Подсказка и введите нужный текст. Если текст подсказки введен не будет, отображается стандартный текст.
Если связь указывает на другой слайд, этот слайд отображается в приложении PowerPoint. Если ссылка указывает на веб-страницу, сетевой ресурс или файл другого типа, этот объект отображается в соответствующем приложении или веб-обозревателе.
Гиперссылки могут помочь в ситуации, когда в одной презентации нужно создать слайды разной ориентации: и альбомной, и книжной.
Ориентация слайдов задается командой Параметры страницы меню Файл. По умолчанию макеты слайдов имеют альбомную ориентацию. К сожалению в одной презентации все слайды должны быть одинаково ориентированы, поэтому приходится использовать следующий прием.
– Переместите слайды, для которых нужно изменить ориентацию на книжную, в новый файл презентации.
– Измените ориентацию слайдов презентации.
– Создайте в исходной презентации ссылку на новую презентацию.
– Создайте в новой презентации ссылку на исходную презентацию.
Примечание. Для демонстрации созданных слайдов требуется наличие обоих файлов презентаций, и эти файлы должны размещаться в одной и той же папке, в которой они находились при создании ссылок.
Управляющая кнопка (или кнопка действия) является готовой кнопкой, которую можно вставить в презентацию и определить для нее гиперссылки. Чтобы вставить управляющую кнопку, выберите команду Управляющие кнопки в меню Показ слайдов, выберите вид кнопки из предлагаемого списка и с помощью курсора нарисуйте ее на слайде (управляющая кнопка по сути является автофигурой, поэтому с помощью маркеров выделения можно менять ее размер, тип линий и заливку, перемещать ее по слайду). Затем в появившемся окне диалога задайте необходимые действия. Действия, вызываемые щелчком на кнопке или просто наведением на нее указателя мыши, можно разделить на четыре категории.
Включение гиперссылки. Этот вариант действий чаще всего применяется при создании управляющих кнопок. Такая кнопка позволяет организовать переход к любому слайду текущей презентации, к другой презентации PowerPoint, либо к документу, сохраненному в некотором другом формате, отличном от презентации PowerPoint. Можно вызвать переход на определенную страничку Internet.
Запуск программы. Действием, назначенным подобной кнопке, может быть открытие текстового документа Word или электронной таблицы Excel.
Запуск макроса. Программа PowerPoint позволяет создавать макросы – программы, написанные на языке программирования Visual Basic for Арplication (VBA). Действие подобной кнопки будет заключаться в запуске указанного макроса, заранее подготовленного и сохраненного в данной презентации.
Воспроизведение звука. Использование командных кнопок подобного типа является одним из методов добавления звука в презентации PowerPoint.
Гиперссылки и управляющие кнопки становятся активными при демонстрации презентации.
2.8. Помещение на слайд даты, номера страницы и колонтитулов
Чтобы добавить дату, номер страницы или колонтитулы, выполните следующие действия.
1. Выберите команду меню Вид Колонтитулы.
2. Установите вариант внесения даты, если она нужна. По умолчанию выбран вариант внесения текущей даты. Чтобы заменить ее фиксированным значением, установите переключатель в положение Фиксировано и введите требуемое значение. Добавьте нижний колонтитул и номер слайда, установив флажки соответствующих опций. Если эти поля не требуются, сбросьте указанные флажки.
3. Щелкните на кнопке Применить, чтобы применить установленные параметры только к выбранному слайду. Если необходимо применить эти параметры ко всем слайдам презентации, щелкните на кнопке Применить ко всем. Если нужно добавить колонтитулы и на титульный слайд, сбросьте флажок опции Не показывать на титульном слайде.
Все области заполнителей для введения даты, номера страницы или колонтитулов можно перемещать по слайду. Заполнитель номера слайда рекомендуется размещать подальше от других цифр слайда. В заполнители колонтитулов обычно вводят информацию о названии презентации, имени ее создателя, названии организации и т.д.
3. Оформление слайда
Для оформления слайдов можно использовать готовые шаблоны или создавать собственные. Чтобы использовать готовый шаблон, выберите в контекстном меню или в меню Формат команду Оформление слайда. В Области задач появится панель Дизайн слайда. Понравившийся шаблон можно применить ко всем слайдам презентации, отдельному слайду или группе выделенных слайдов – выбор делается из списка, раскрывающегося по нажатию стрелочки, расположенной рядом с эскизом шаблона.
При желании можно создать собственные образцы титульных и обычных слайдов. Образец титульного слайда задает все необходимые параметры главного заголовка всей презентации, которые обычно существенно отличаются от параметров заголовков на остальных слайдах. В презентации, созданной с помощью шаблона оформления или мастера автосодержания, титульный слайд, как правило, бывает всего один. Однако в очень большой презентации их может быть несколько – титульные слайды могут предшествовать разным разделам доклада, представляя тему и содержание каждого из них.
Образец слайдов определяет оформление всех слайдов презентации, кроме титульных: устанавливает текстовые характеристики, позволяет выбрать фон и графические объекты, применить специальные эффекты. В принципе, любой слайд можно преобразовать в титульный, применив к нему созданный образец титульного слайда, и наоборот.
Можно порекомендовать в начале работы над созданием презентации подготовить образец (или образцы) слайдов, определяющий вид всех обычных слайдов презентации, а уже потом создать образец титульного слайда. Такой подход учитывает особенности существующей между этими образцами взаимосвязи: все изменения, внесенные в образец слайдов, автоматически отражаются на образце титульного слайда, но не наоборот.
Для создания образца слайда выполните команду меню Вид Образец Образец слайдов. Появится новая панель инструментов Образец, которая содержит кнопки, позволяющие вставлять, удалять, переименовывать и сохранять созданный образец.

Кнопка Добавление нового образца заголовков подразумевает создание титульного образца слайдов.
Выполните необходимое форматирование образца слайдов:
- Внесите нужные изменения в размещение текстовых полей.
- Вставьте графические объекты, если необходимо, чтобы они присутствовали на всех слайдах, – например, логотип автора.
- Измените фон.
- Вставьте в образец слайда любую требуемую информацию (например, имя автора презентации), которая появится на всех слайдах.
- Создав слайд-образец, сохраните его с каким-либо именем, чтобы он появился среди готовых шаблонов оформления.
- Закройте панель инструментов Образец, щелкнув на кнопке Закрыть представление мастера.
4. Применение анимации в презентациях
4.1. Общие сведения о создании анимационных эффектов
Анимация текста, графики, диаграмм и других объектов на слайдах подчеркивает различные аспекты содержания, управляет ходом изложения материалов и делает презентацию более интересной. Однако обращаться с анимационными эффектами нужно очень аккуратно, слишком много эффектов пойдет только во вред. И наоборот, преобладание в презентации слайдов с большим количеством текстовой информации, "безжизненными" схемами и диаграммами приведет к тому, что в целом информативная ценность презентации значительно снизится. Успех презентации зависит от того, насколько творчески Вы подойдете к ее созданию.
В зависимости от того, к каким объектам необходимо применить эффекты анимации (слайд, текст, графический объект, диаграмма), в PowerPoint предлагается различный набор анимационных эффектов.
Переходы между слайдами. Выбранный эффект анимации определяет, каким образом будут сменяться слайды на экране.
Схемы анимации. Включают готовые анимационные эффекты для смены слайдов, заголовков слайда и его основной части.
Нестандартная анимация. Если вам не нравятся готовые схемы анимации, можно создать собственные схемы, комбинируя базовые эффекты и выбирая на слайдах объекты воздействия для них.
Для того, чтобы назначить эффекты перехода между слайдами, перейдите в режим Сортировщик слайдов, выделите слайды, к которым хотите применить эффект, и в меню Показ слайдов или в контекстном меню выберите команду Смена слайдов. В области задач откроется панель Смена слайдов и список всех доступных эффектов для смены слайдов при демонстрации. Выберите эффект и задайте параметры эффекта в области, расположенной ниже списка.
Для выбора готовой схемы анимации слайда целиком перейдите в режим Сортировщика слайдов, выделите слайды, к которым хотите применить эффект, и в меню Показ слайдов или в контекстном меню выберите команду Эффекты анимации. В области задач появится панель Дизайн слайда. Откройте раскрывающийся список этой панели и выберите значение Дизайн слайда–Эффекты анимации. Выберите подходящий эффект.
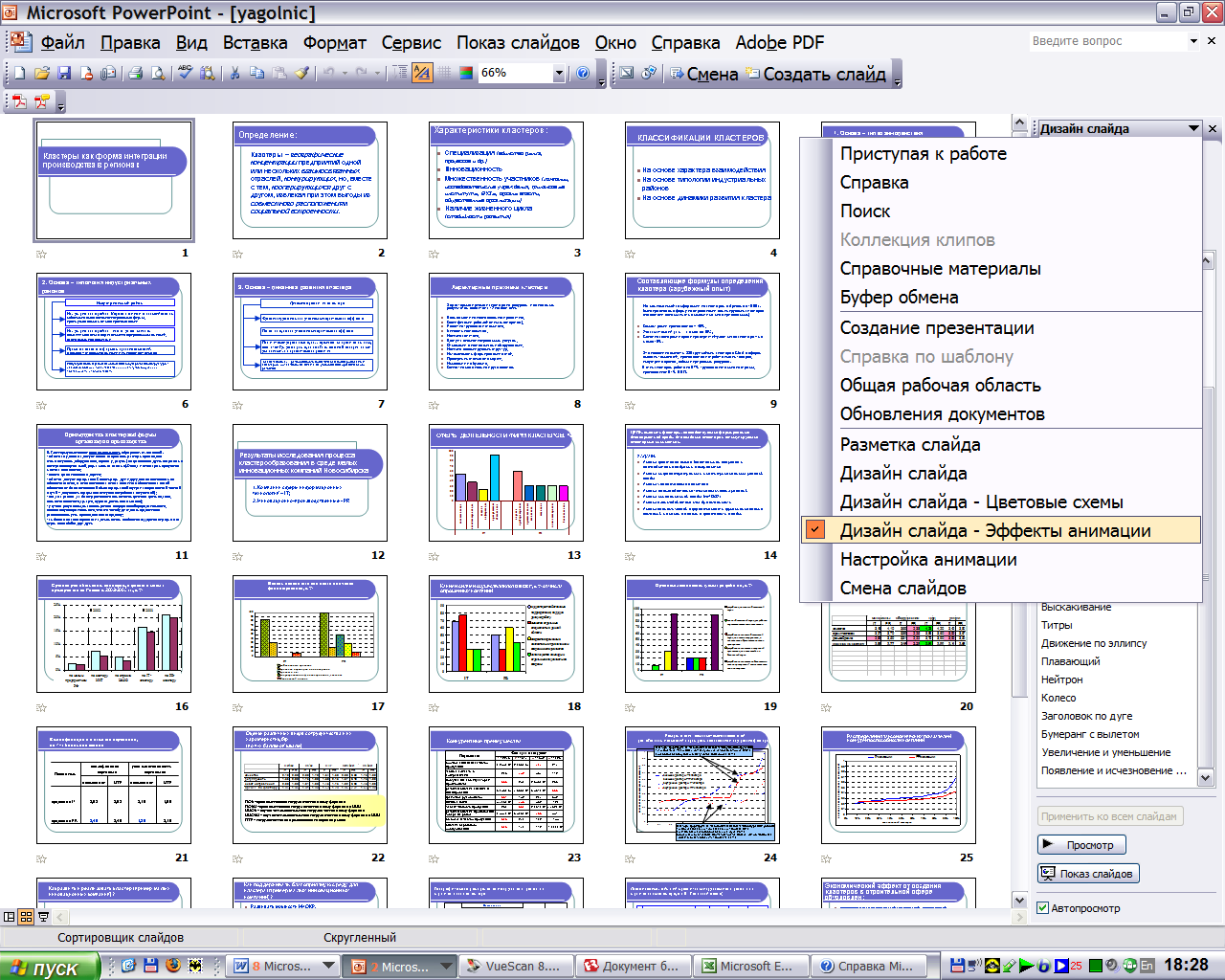

4.2. Создание собственных анимационных схем
Добавить эффекты собственной анимации можно к любому объекту на слайде. Программа PowerPoint позволяет определять способ включения анимационных эффектов при воспроизведении презентации. Выбирайте – будут ли добавленные на слайды эффекты включаться автоматически, или PowerPoint будет отображать их после щелчка мышью.
Собственная анимация позволяет применять к объектам на слайдах четыре типа анимационных эффектов.
Вход – эффект данного типа определяет, каким образом указанный объект будет появляться на экране во время показа. PowerPoint предлагает 52 типа таких эффектов.
Выделение – эффекты этого типа позволяют особым образом привлечь внимание к объекту уже находящемуся на слайде.
Выход – данный тип эффектов определяет, каким образом указанный объект слайда будет покидать экран.
Пути перемещения – это наиболее интересный тип собственных анимационных эффектов. Они позволяют создать для выбранного на слайде объекта специальную траекторию. При применении данного эффекта объект начнет перемещаться по слайду вдоль назначенной ему дорожки. Программа PowerPoint предлагает 64 варианта предварительно созданных разнообразных путей для перемещения по ним объектов. Кроме того, пользователь может самостоятельно нарисовать на слайде траекторию перемещения объекта практически любой формы.
Для конкретного объекта на слайде можно использовать сразу несколько эффектов. Например, сначала объект появится на слайде особым образом, который задается назначенным ему эффектом входа. Затем этот же объект пересечет слайд по указанному пути перемещения и, наконец, покинет слайд с использованием любого из эффектов выхода.
Чтобы применить определенный эффект анимации к каждому из слайдов презентации, добавьте этот эффект к соответствующему объекту в образце слайдов. В качестве анимируемых объектов в этом случае могут выступать колонтитулы, номера слайдов или любые другие элементы, присутствующие в образце слайдов.
Эффекты можно настроить так, чтобы они включались либо автоматически через заданный интервал времени, либо все одновременно, либо строго последовательно. Каждый эффект, примененный к определенному объекту, имеет одну или несколько собственных настроек. Так, можно настроить параметр скорости выполнения эффекта. Некоторые эффекты имеют собственные настройки направления движения (например, объект может появиться на слайде снизу, сверху, слева и т.д.). Более детальную настройку эффекта позволяют сделать Параметры эффекта. Используя все возможности анимации, можно создать оригинальную анимационную схему.
4.3. Добавление эффектов анимации к объекту на слайде
Чтобы назначить анимационный эффект некоторому объекту на слайде, перейдите в режим Обычный и выполните следующие действия.
1. Откройте тот слайд презентации PowerPoint, на который планируется добавить анимационный эффект. Выделите объект, к которому будет применена анимация.
2. Выберите команду Настройка анимации в меню Показ слайдов или в контекстном меню.
В любом случае в области задач откроется панель Настройка анимации.
3. Щелкните на кнопке
 . (Если кнопка Добавить эффект неактивна, значит, на слайде нет выделенного объекта). Выберите в раскрывшемся меню один из четырех типов анимационного эффекта, который необходимо применить к выделенному объекту, а затем в подменю и сам эффект.
. (Если кнопка Добавить эффект неактивна, значит, на слайде нет выделенного объекта). Выберите в раскрывшемся меню один из четырех типов анимационного эффекта, который необходимо применить к выделенному объекту, а затем в подменю и сам эффект.Если требуемый эффект анимации отсутствует в открытом подменю, выберите команду Другие эффекты.
Выбранный анимационный эффект будет применен к объекту и название этого эффекта появится в списке Изменение на панели Настройка анимации области задач. Порядковый номер эффекта также появится на слайде возле объекта, к которому данный анимационный эффект был применен, а его название и номер помещены в список эффектов на панели Настройка анимации области задач. Этот номер отражается только в обычном режиме при открытой на экране панели Настройка анимации области задач.
Используя кнопки Порядок, можно изменить последовательность эффектов.
Чтобы просмотреть добавленные эффекты анимации, щелкните на кнопке Просмотр панели Настройка анимации.
Анимационные эффекты, примененные к объектам, можно дополнительно настроить, отредактировав их параметры. Чтобы настроить дополнительные параметры эффектов анимации, выполните следующие действия.
1. Щелкните правой кнопкой мыши на кнопке со стрелкой, расположенной возле названия эффекта в списке на панели Настройка анимации области задач.
2. В раскрывшемся меню выберите команду Параметры эффектов. Откроется диалоговое окно, название и содержание которого зависит от выбранного эффекта и от объекта, к которому он применяется.
3. Определите нужные значения и щелкните на кнопке ОК. Настройки диалогового окна позволяют добавить к эффекту звук, изменить цвет объекта, задать необходимые временные характеристики и другие индивидуальные параметры.
4.4. Анимация диаграмм, таблиц и векторных изображений
Возможна настройка анимации не только для диаграмм построенных в PowerPoint, но и импортированных из Excel в виде диаграммы. Делается это следующим образом:
– выделив диаграмму, выберите из контекстного меню или из меню Показ слайдов команду Настройка анимации;
– в области задач с помощью кнопки Добавить эффект откройте список эффектов анимации и выберите понравившийся эффект. Эффект появится на панели Настройка анимации и будет распространяться на всю диаграмму целиком;
Если Вы хотите отдельно анимировать элементы диаграммы, надо выполнить еще несколько действий.
1. Щелкните правой кнопкой мыши на кнопке со стрелкой, расположенной возле названия эффекта в списке на панели Настройка анимации области задач.
2. В раскрывшемся меню выберите команду Параметры эффектов. Откроется диалоговое окно, содержащее вкладку Анимация диаграммы.
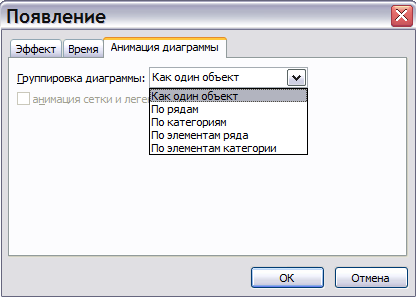
3. Определите нужные значения и щелкните на кнопке ОК
Такой способ анимации элементов диаграммы выполняется легко, но у него есть некоторые ограничения. Наиболее заметным является то, что он не работает с некоторыми эффектами (такими, например, как Вылет, Выползание и др.), нельзя анимировать подписи данных, легенду и другие элементы диаграммы. А например при анимации диаграммы по рядам, было бы хорошо вывести соответствующий текст легенды вместе со своим рядом.
Чтобы обойти эти проблемы, вам нужно разгруппировать диаграмму, так чтобы она стала набором графических объектов, каждый из которых можно анимировать отдельно.
Чтобы разгруппировать диаграмму, выполните следующие шаги:
1. Выделив диаграмму, из контекстного меню или из меню Действия панели Рисование выберите команду Разгруппировать. PowerPoint попросит подтвердить, что вы действительно хотите преобразовать диаграмму в группу.
2. Щелкните по кнопке Да, диаграмма будет преобразована в группу элементов.
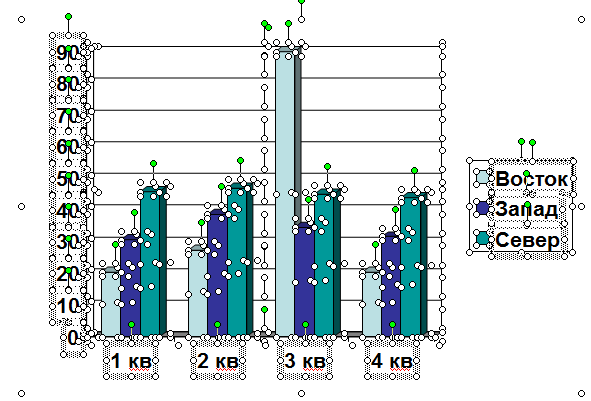
Теперь можно анимировать компоненты диаграммы как отдельные объекты.
Способ разгруппировки для анимации отдельных составляющих может быть применен и к таблицам. Это позволит акцентировать внимание аудитории на наиболее важной информации, содержащейся в таблице.
Разгруппировать можно и любое векторное изображение, помещенное на слайд, а затем с помощью эффектов анимации, например, собрать его при демонстрации презентации в единое целое.
5. Создание произвольного показа
Произвольный показ содержит группу слайдов общей презентации, которые планируется показать определенной аудитории. Для создания произвольного показа выполните следующие действия.
1. В меню Показ слайдов выберите команду Произвольный показ и нажмите кнопку Создать.
2. В области Слайды презентации выберите слайды, которые следует включить в произвольный показ и нажмите кнопку Добавить. Чтобы выделить несколько слайдов, нажмите клавишу CTRL и, удерживая ее, по очереди выберите требуемые слайды. С помощью стрелок можно изменить порядок показа.
3. Введите имя произвольного показа и нажмите кнопку ОК.
В основной презентации можно задать гиперссылку на любой произвольный показ. При добавлении гиперссылки не забудьте установить флажок Показать и вернуться.
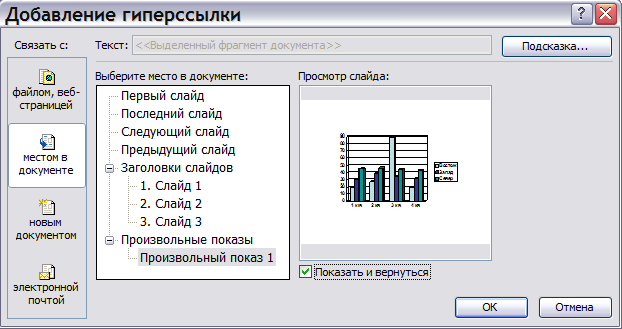
Можно оформить каждый раздел презентации в виде произвольного показа, затем автоматически создать оглавление и связать его пункты с произвольными показами.
1. Откройте презентацию, для которой требуется создать слайд с оглавлением.
2. Создайте произвольный показ для каждого раздела презентации.
3. В режиме Сортировщика слайдов выделите первый слайд в каждом новом произвольном показе. (Чтобы выделить несколько слайдов, последовательно выберите их, удерживая нажатой клавишу CTRL.)
4. На панели инструментов Сортировщик слайдов нажмите кнопку
 Итоговый слайд.
Итоговый слайд. 5. Дважды щелкните новый слайд, который появится перед остальными слайдами. Он будет содержать заголовки первых слайдов каждого раздела.
6. Чтобы в каждом маркированном элементе списка создать гиперссылку на соответствующий произвольный показ, выделите маркированный элемент, а затем в меню Показ слайдов выберите команду Настройка действия.
7. Установите флажок Перейти по гиперссылке, а затем в списке выберите пункт Произвольный показ. Выберите произвольный показ, к которому требуется перейти по гиперссылке, а затем установите флажок Показать и вернуться.
8. Повторите пункты 6–7 для каждого маркированного элемента слайда с оглавлением.
6. Сохранение презентации
В таблице приведены форматы файлов, используемые для сохранения презентаций (указываются в параметре Тип файла диалогового окна команды Сохранить как).
| Тип файла | Расширение | Используется для сохранения |
| Презентация | .ppt | Обычной презентации PowerPoint |
| Метафайл Windows | .wmf | Слайда в виде графики |
| Рисунок в формате GIF, JPEG, Portable Network Graphics, ТIFF | .gif,.jpg, .png, tiff | Слайда в виде графики для использования на веб-страницах |
| Структура, RTF | .rtf | Содержимого презентации в виде документа структуры |
| Шаблон презентации | .pot | Презентации в виде шаблона |
| Демонстрация PowerPoint | .pps | Презентации, которая всегда будет открываться в режиме показа слайдов |
| Веб-страница | .htm; .php | Веб-страницы в виде папки с .htm-файлами и всеми вспомогательными файлами |
| Веб-архив | .mht; .mhtml | Веб-страницы в виде отдельного файла, включающего все вспомогательные файлы |
Презентацию можно сохранить вместе с программой просмотра, необходимыми шрифтами и всеми вспомогательными файлами. Такая потребность возникает, если неизвестно, на каком компьютере будет проходить демонстрация: установлены ли на нем используемые в презентации шрифты и нужная версия PowerPoint. Эта задача решается с помощью специальной команды Упаковать для компакт-диска меню Файл. Если в диалоговом окне этой команды выбрать Копировать в папку, то можно сохранить упакованную презентацию на любом носителе.
7. Демонстрация презентации
Перед демонстрацией презентации в меню Показ слайдов выберите команду Настройка презентации и задайте необходимые параметры. Основное, с чем надо определиться перед демонстрацией – будет смена слайдов происходить по щелчку мыши, или через указанное для каждого слайда время. Для определения точного времени демонстрации каждого слайда и всей презентации в целом имеется специальное средство – таймер. При выбор команды Настройка времени меню Показ слайдов начинается полноэкранный показ слайдов с одновременным запуском таймера в виде панели инструментов Репетиция
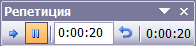 . С помощью кнопок этой панели просмотрите всю презентацию, задавая время просмотра для каждого слайда.
. С помощью кнопок этой панели просмотрите всю презентацию, задавая время просмотра для каждого слайда.Если вы сбились и хотите повторить репетицию, щелкните на кнопке Повторить панели инструментов Репетиция. PowerPoint обнулит счетчик времени и начнет новый отсчет. Кнопка Пауза позволяет временно приостановить хронометраж.
Во время показа презентации (в основном при ответах на вопросы) иногда возникает необходимость выделить на слайде важные данные или определенные элементы, нанести на слайд надпись, чтобы объяснить или подчеркнуть наиболее важный момент.
Для рисования прямо на экране можно воспользоваться инструментами ручка, фломастер или выделение (для выделения любого объекта как бы с помощью цветного маркера), выбрав их в режиме Показ слайдов из контекстного меню.
