Предварительное планирование презентации 17 Время доклада 18 Упражнение для самопроверки 20 Контрольное задание 20
| Вид материала | Доклад |
- Контрольное задание Тематика и методические указания к его выполнению для студентов, 75.93kb.
- Контрольное задание представляет собой реферативное исследование возможностей автоматизации, 82.16kb.
- Урок в 11 класс по теме «Семейное право», 153.43kb.
- Методические указания по выполнению контрольного задания контрольное задание по темам, 515.04kb.
- Упражнение 1 Создание презентации с помощью мастера, 56.46kb.
- Методические указания к выполнению контрольного задания в форме реферата Контрольное, 272.86kb.
- Лекции и 9, 301.21kb.
- Контрольное задание по цсп. Задание №27, 38.81kb.
- Н. В. Гоголя «Мёртвые души». Предварительное домашнее задание: хорошее знание текста,, 37.82kb.
- Тема: Создание презентаций в PowerPoint, 191.67kb.
Задание
Создайте презентацию, выберите оформление.
- Используя макет слайда, добавьте изображение и заполните Заголовок и Текстовую рамку
- Отмените автоматическую разметку объектов и вставьте два изображения. Наложите одно на другое. Заполните заголовок
- Сдублируйте последний слайд (меню Вставка/Дублировать слайд). Добавьте надпись и разместите её на слайде.
Таблицы и диаграммы
Таблицы на слайдах
Введение
В публичном выступлении - неважно, что за выступление - урок, лекция, доклад на методическом совете, обмен опытом с коллегами, зачастую возникает необходимость представить свои данные в структурированном виде.
Одним из вариантов такого структурирования является, конечно, список.
Другую возможность вам предоставляет табличное представление данных или, как обычно говорят, таблица.
Использование таблиц резко повышает наглядность представления материала, помогает присутствующим систематизировать материал.
К изучению добавления таблиц на слайды мы сейчас и переходим.
При этом надо понимать, что таблицы на слайдах - это далеко не то же самое, что таблицы в документах, например Word. Таблицы, напечатанные на бумаге, гораздо лучше "обозримы", чем таблицы на экране монитора.
Можно сказать и наоборот: таблицы на экране монитора менее удобны для работы, чем таблицы на бумаге. А уж таблицы, которые вы показываете с помощью проектора, ещё менее наглядны.
Внимание, мы не говорим, что таблицы на экране НЕ НАГЛЯДНЫ вообще! Просто представления о полезности и наглядности таблиц, созданных в редакторах Word и Excel, нельзя автоматически переносить на таблицы, размещаемые на слайдах.
Таблицы на слайдах ОЧЕНЬ ПОЛЕЗНЫ для структурирования вашей информации, но они не должны быть излишне подробными и излишне большими. Нужно тщательно заботиться о том, чтобы в погоне за наглядностью материала не перегрузить вашу аудиторию этой наглядностью, не создать СЛИШКОМ подробную, плохо читаемую таблицу.
Стремитесь к наглядности, но и бойтесь её!
Существует несколько способов создания таблицы в презентации: можно использовать собственные инструменты PowerPoint или добавить таблицу из другой программы (Word, Excel, Access) в виде внедренного объекта, если там есть уже готовая таблица, которая полностью подходит для ваших целей.
В Word содержится больше возможностей (чем в PowerPoint) для форматирования списков, отступов и табуляции, а также отдельных ячеек, но нужны ли вам эти возможности?
Если у вас возникает слишком большая и подробная таблица, то следует подумать - нельзя ли привести данные в обобщенной форме или даже изменить ТАБЛИЧНУЮ форму представления на ГРАФИЧЕСКУЮ, то есть представить данные в виде диаграммы.
Рассуждение о полезности таблиц
Вы создаете таблицу для того, чтобы упорядочить представление текста или данных. Но не злоупотребляйте таблицами, как возможностью написать и структурировать большое количество материала.
Как правило, в ячейках таблицы содержится МЕЛКИЙ текст. Такой слайд может легко читаться непосредственно на вашем мониторе, но на большом экране текст будет читаться плохо.
Предположим, мы при создании презентации дошли, наконец, до информации о преподавательском составе.
Запишем, что мы хотим сказать:
- Из 21 педагога прогимназии:
- Заслуженный учитель РФ - 1
- Отличник народного просвещения, Почетный работник народного образования - 3
- Награждены почетной грамотой МО РФ - 3
- Учителя высшей и первой квалификационной категории - 15.
Расположим эту информацию на слайде:

Будет ли кто-нибудь вчитываться в такой слайд? Информативен ли он? Полагаем, что нет.
Попытаемся преобразовать этот слайд в таблицу.
Обратим внимание, что здесь содержится 3 группы информации:
- Количество учителей в Прогимназии
- Награждения
- Квалификации
Итак, мы хотим создать таблицу, с помощью которой мы структурируем наши данные.
Далее мы будем "совершать ошибки" и исправлять их, имитируя тем самым реальную деятельность при создании презентации. А именно - отладка изобразительного материала идет одновременно с его структурированием.
Создание таблицы
Создание таблицы с помощью макета слайда
Рассмотрим общие вопросы. Добавить таблицу на слайд вы можете непосредственно при создании нового слайда, поскольку в этот момент появляется область задач Разметка слайда. В ней содержатся макеты слайдов, предусматривающие вставку таблиц.
На этих макетах содержатся блоки пиктограмм, показанные на рисунке.
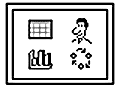
Левая верхняя пиктограмма - пиктограмма вставки таблицы. То есть вы можете выбрать любой макет с таким блоком и добавить таблицу на слайд в соответствии с разметкой макета.
На рисунке ниже представлены такие макеты. Один из них (в первой строке) выделен синей рамкой. Это - макет Заголовок и объект. Другой макет, помеченный красной рамкой - макет Заголовок и таблица.
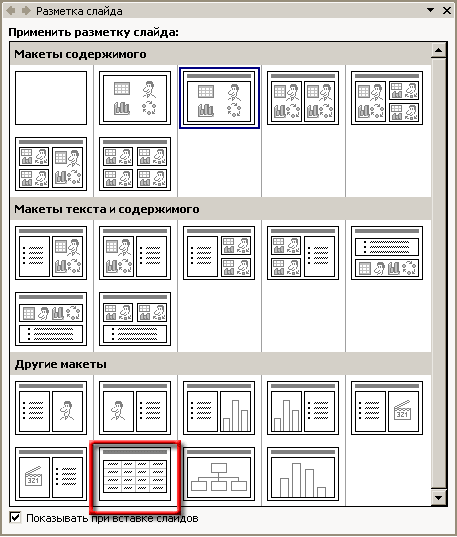
У вас есть две возможности добавить таблицу.
1. Макет Заголовок и объект дает следующий слайд:
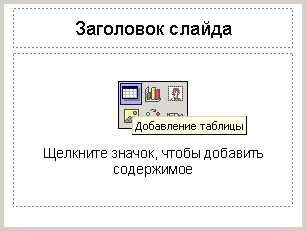
Блок пиктограмм на слайде включает больше пиктограмм, чем на макете слайда в разделе Макеты содержимого.
Для добавления таблицы надо щелкнуть её пиктограмму. Появится окно:

Здесь вы можете указать нужное число строк и столбцов вставляемой таблицы.
2. Другим способом вставить таблицу является использование макета Заголовок и таблица (помечен красной рамкой на рисунке области задач Разметка слайда. Получаем следующий слайд:
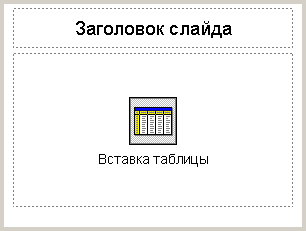
Для добавления таблицы щелкните её пиктограмму Два раза.
Опять появится окно «Вставка таблицы», в котором вы можете задать размер таблицы, т.е. количество столбцов и строк.

Обратите внимание - выделяется текстовая рамка, в которую будет вписана таблица в соответствие с макетом (разметкой) слайда.
Значения в окошках вы можете задать с клавиатуры или задать счетчиками.
Если количество строк и столбцов заранее неизвестно, можете оставить первоначальные значения. Впоследствии строки и столбцы можно добавлять, но это не столь удобно, как в программе Word.
Создание таблицы с помощью меню Вставка
Конечно, таблицу можно вставить и с использованием меню Вставка/Таблица.
Создадим пустой слайд с любым макетом без объектов, например, обычный слайд с макетом Заголовок и текст.
Щелкнем меню Вставка и выберем пункт Таблица…

На экране, аналогично случаю использования макета, появится окно Вставка таблицы, в котором задается количество строк и столбцов.
Обратите внимание - видно, что был задан макет Заголовок и текст: заметен маркер внутри текстовой рамки.
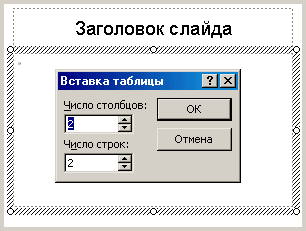
После того, как вы щелкнете кнопку ОК, таблица будет добавлена на слайд. Если автоматическая разметка вставляемых объектов не была вами отменена, то результат будет точно таким же, как в случае использования макета слайда Заголовок и таблица, то есть разметка слайда изменится.
Если же автоматическая разметка была отменена, то таблица не впишется в рамку, как было ранее, в случае специально разработанного макета слайда, а окажется ПОВЕРХ текстовой рамки.
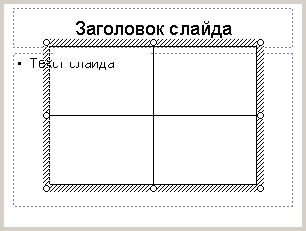
Видно, что выделена строка, в которую в ячейку таблицы нужно вводить данные. Это выделение частично перекрыло границу текстовой рамки и местозаполнитель Текст слайда.
Перемещение таблицы по слайду
Как и любой объект, таблицу можно перемещать по слайду.
Обратите внимание - виден курсор мыши.
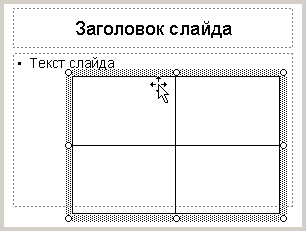
Таким образом, мы научились добавлять таблицы на слайд и увидели, что они представляют собой в достаточной мере обычные объекты.
Разницу между добавлением таблицы с помощью макета и с помощью меню Вставка мы уже видели ранее на примере вставки фотографий.
Вставка таблицы в реальную презентацию
Вернемся теперь к нашей презентации.
Создадим новый слайд. выберем разметку слайда Заголовок и объект. Щелкнем пиктограмму таблицы.
Укажем, что наша таблица должна иметь 2 столбца и три строки.
После нажатия кнопки OK, таблица с указанным количеством строк и столбцов будет добавлена на слайд.
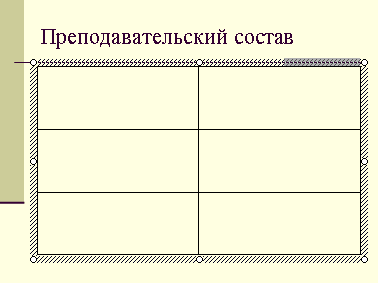
Как видите (обратите внимание на рамку выделения), таблица представляет собой единый объект. Вместе с тем (обратите внимание на положение курсора), в каждую ячейку таблицы вы можете вписывать нужные вам значения.
