Предварительное планирование презентации 17 Время доклада 18 Упражнение для самопроверки 20 Контрольное задание 20
| Вид материала | Доклад |
- Контрольное задание Тематика и методические указания к его выполнению для студентов, 75.93kb.
- Контрольное задание представляет собой реферативное исследование возможностей автоматизации, 82.16kb.
- Урок в 11 класс по теме «Семейное право», 153.43kb.
- Методические указания по выполнению контрольного задания контрольное задание по темам, 515.04kb.
- Упражнение 1 Создание презентации с помощью мастера, 56.46kb.
- Методические указания к выполнению контрольного задания в форме реферата Контрольное, 272.86kb.
- Лекции и 9, 301.21kb.
- Контрольное задание по цсп. Задание №27, 38.81kb.
- Н. В. Гоголя «Мёртвые души». Предварительное домашнее задание: хорошее знание текста,, 37.82kb.
- Тема: Создание презентаций в PowerPoint, 191.67kb.
Добавление иллюстративного материала
Картинки и Рисунки из файла
До сих пор мы говорили только о добавлении текста на слайды. Но если вернуться к той презентации, которую мы с вами начинали планировать, то становится понятно, что без иллюстраций презентацию о школе создать практически невозможно. Да и в любом случае визуальный материал нужен - если не для иллюстрации ваших мыслей, то хотя бы для "оживления" текстового материала графическими заставками.
Иллюстрации в программе PowerPoint называются Рисунки и подразделяются на Картинки и Рисунки из файла, как показано на нижеследующей "цитате " из одного меню.

Принципиальной разницы межу ними на самом деле нет. Те изображения, что относятся к Картинкам, могут быть загружены и с помощью команды Из файла...
Но разница есть в другом. Загрузка иллюстраций по команде Картинки открывает доступ к так называемой Коллекции картинок Microsoft, а команда Из файла... предполагает, что у вас на жестком диске содержатся какие-то иллюстрации и вот именно их вы и собираетесь загружать.
Мы будем следовать этой традиции.
Коллекция картинок Microsoft
Итак, PowerPoint имеет стандартный набор рисунков, именуемый Коллекцией картинок Microsoft. Они выполнены на профессиональном уровне и позволяют эффектно и красочно оформить презентацию.
Для получения доступа к коллекции вызовите меню Вставка, щелкните строку Рисунок и выберите команду Картинки…
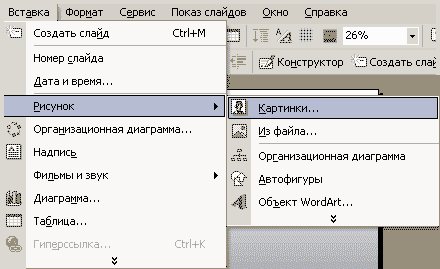
Другой путь вставки картинки - это щелкнуть кнопку Добавить картинку на панели инструментов Рисование (отмечена красным квадратиком)

В результате на экране появится (может появиться) предложение провести индексирование у Вас на компьютере всех файлов, которые могут быть использованы для создания презентации PowerPoint.
Это - вещь полезная.
Но сейчас щелкните кнопку Позже.

В результате на экране появится область задач Вставка картинки, которая позволяет:
- организовать поиск картинки, фотографии, фильма или звука по заданным параметрам,
- выбрать картинку из коллекции Microsoft,
- или воспользоваться ресурсами веб-узла компании.
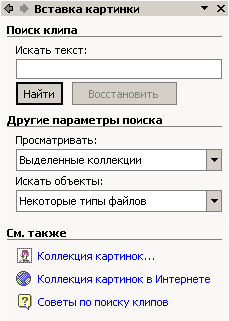
Ниже мы сначала рассмотрим вставку картинок из готовых коллекций, а затем рассмотрим вопросы организации коллекций картинок и изображений.
Обратите внимание! Часто говорят клип, имея в виду картинку.
Именно поэтому область задач называется Вставка картинки, другие строки именуются как Коллекция картинок и Коллекция картинок в Интернете, но в то же время операция Поиск картинки именуется, как Поиск клипа, а в низу области задач Вставка картинки имеется гиперссылка Советы по поиску клипа. Собственно говоря, слово клип включает больше понятий, чем слово картинка. Поэтому мы используем именно слово клип.
Открыть коллекцию картинок
Выберем клип из коллекции картинок.
Для этого в области задач Вставка картинки щелкнем ссылку Коллекция картинок…
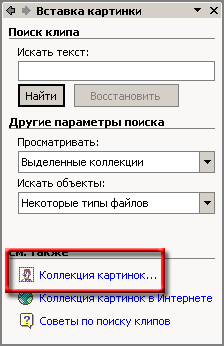
Возникнет окно Коллекция картинок (и может появиться окно с приглашением систематизировать Ваши файлы).
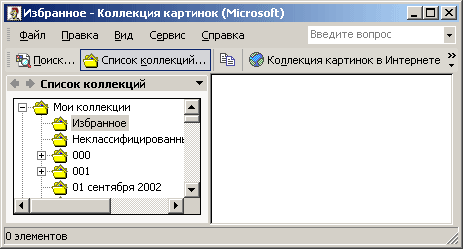
Как видите, у Вас на компьютере существует как минимум папка Мои коллекции, которая включает в себя две папки - Избранное и Неклассифицированные клипы. В самом низу окна с папками находится папка Коллекции Microsoft Office, а также папка, куда помещаются клипы, скачанные Вами с сайта Microsoft.
В папке Коллекции Microsoft Office содержится большое количество папок, в которых находятся картинки, позволяющие если не украсить, то разнообразить Ваши слайды.
Найдите эту папку и раскройте её (щелкнув значок "плюсик").

Вы видите - существует много тем, по которым могут быть рассортированы клипы из коллекции.
Вставка клипов из коллекции на слайд
Давайте вставим какой-нибудь клип на слайд. Например, клип с человеком, несущим большую лампу (светильник знаний)
Для вставки клипа достаточно перетащить его (с помощью мыши) на слайд или правой кнопкой вызвать контекстное меню и с его помощью скопировать клип, а затем обычным способом вставить на слайд.

В результате мы получаем слайд со вставленной картинкой.
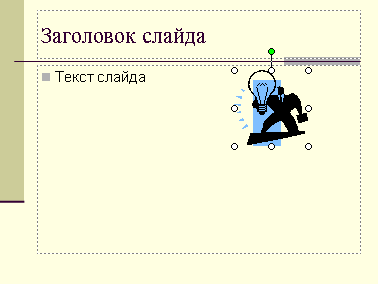
Перемещение картинки по слайду осуществляется так же, как перемещение надписи.
Изменение размеров картинки
Как видите, у вставленной картинки появились маркеры, подобные тем, какие возникали у Надписи.
Это означает, что размеры картинки можно менять.
Здесь приведены возможные изменения картинки:
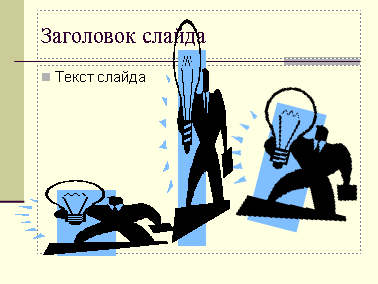
Левая - растянута по горизонтали; центральная - растянута по вертикали, правая - увеличена пропорционально по обоим направлениям и слегка повернута вправо.
Удаление картинки
Удаление любого объекта со слайда производится точно так же, как и текстового фрагмента в редакторе Word. А именно - выделите объект, а затем нажмите на клавиатуре клавишу Delete.
Другая возможность - выделите картинку, затем войдите в меню Правка и отдайте команду Вырезать.
Испытайте и третью возможность - щелкните по картинке правой кнопкой мыши и в открывшемся контекстном меню выберите команду Вырезать.
Проверьте, что в последних двух случаях картинка сохраняется в буфере обмена.
