Предварительное планирование презентации 17 Время доклада 18 Упражнение для самопроверки 20 Контрольное задание 20
| Вид материала | Доклад |
- Контрольное задание Тематика и методические указания к его выполнению для студентов, 75.93kb.
- Контрольное задание представляет собой реферативное исследование возможностей автоматизации, 82.16kb.
- Урок в 11 класс по теме «Семейное право», 153.43kb.
- Методические указания по выполнению контрольного задания контрольное задание по темам, 515.04kb.
- Упражнение 1 Создание презентации с помощью мастера, 56.46kb.
- Методические указания к выполнению контрольного задания в форме реферата Контрольное, 272.86kb.
- Лекции и 9, 301.21kb.
- Контрольное задание по цсп. Задание №27, 38.81kb.
- Н. В. Гоголя «Мёртвые души». Предварительное домашнее задание: хорошее знание текста,, 37.82kb.
- Тема: Создание презентаций в PowerPoint, 191.67kb.
Автофигуры и организационные диаграммы
Постановка задачи
Администратору, впрочем, как и учителю, приходится иметь дело с организационными диаграммами, которые сопоставляют один или несколько объектов с другими.
Например, структуру управления школой удобно представить в виде блоков, соединенных стрелками. В информатике имеют дело с блок-схемами. Учебный план тоже может быть наглядно проиллюстрирован в виде совокупности связанных (или не связанных) между собою блоков.
Таким образом, под организационной диаграммой мы в самом широком смысле понимаем графическое отображение структуры отношений.
Следовательно, для создания такой организационной диаграммы надо уметь рисовать блоки, подписывать их, а также рисовать стрелки, соединяющие эти блоки.
Сразу сделаем замечание. В PowerPoint есть специальная опция - вставка организационной диаграммы. Вы можете получить к ней доступ из соответствующего макета слайда области задач Разметка слайдов или из меню Вставка/Организационная диаграмма.
Но этот материал, на наш взгляд, нужен в офисных приложениях и не очень нужен в обычной практике учебных учреждений.
Начнем с рисования автофигур.
Автофигуры - это стандартные геометрические объекты, которые можно добавить на слайд и затем изменять их характеристики.
Рисование автофигур
Создадим новую презентацию. Выберем шаблон оформления.
В низу окна программы PowerPoint находим панель Рисование, на которое есть кнопка Автофигуры.
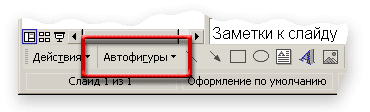
Щелкните эту кнопку. Появится меню. Это меню позволяет вам нарисовать на слайде множество стандартных автофигур.
Выберите команду Основные фигуры (подсвечена).

Щелкните эту команду. Откроется список с фигурами.

Выберите для примера фигуру Скругленный прямоугольник.
Нарисуйте фигуру, удерживая левую кнопку мыши. Появится скругленный прямоугольник. Хорошо видны маркеры изменения размеров, а также маркер поворота.
Кроме того, вы видите желтый маркер. Этот маркер позволяет изменить степень закругленности фигуры.
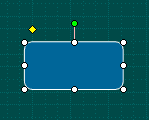
Наведите курсор на желтый маркер и, удерживая левую клавишу мыши, подвигайте его. Вы видите, что форма фигуры изменилась.
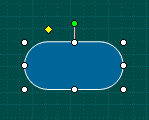
Заливка автофигуры и обводка ее границы заданы в цветовой схеме данного шаблона. Их можно поменять либо в цветовой схеме, либо непосредственно для данной автофигуры - с помощью окна Формат автофигуры.
Добавление текста к автофигуре
В разделе о добавлении текста на слайд мы упоминали о том, что можно добавлять текст в автофигуры. Пришла пора исследовать этот вопрос.
Итак, в автофигуру можно добавить текст.
Проще всего это сделать, щелкнув по автофигуре правой кнопкой. В открывшемся контекстном меню выберите команду Добавить текстовую строку.
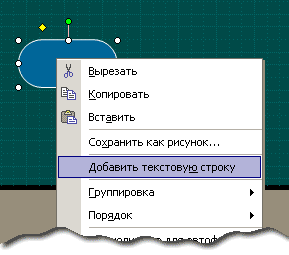
В середине автофигуры появится курсор. Теперь вы можете набрать текстовую строку, как показано на рисунке.

К сожалению, как вы видите, текстовая строка не уместилась внутри фигуры. Но это легко исправить.
Настройка параметров Автофигуры
Щелкните автофигуру правой кнопкой. В открывшемся контекстном меню выберите команду Формат автофигуры.

Откроется уже известное нам окно Формат объекта, в данном случае - в виде окна Формат автофигуры.
Перейдите на вкладку Надпись. Она позволяет управлять параметрами автофигуры.
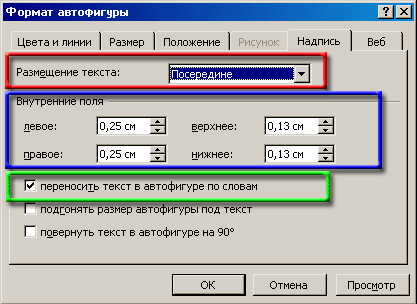
Вы видите здесь 3 зоны.
Первая зона - Размещение текста (красная рамка). В списке Размещение текста вы можете выбрать варианты размещения текстовой сроки. В данном случае выбран вариант Посередине.
Вторая зона - Внутренние поля (синяя рамка). Здесь вы можете указать величину полей внутри автофигуры наподобие того, как мы это делали в случае таблицы.
Третья зона - Переносить текст в автофигуре по словам. Это позволяет вписать текст в заданные размеры автофигуры. Если текст не будет помещаться, размер шрифта будет уменьшен. Если же поставить переключатель в поле подгонять размер автофигуры под текст, то при заполнении автофигуры текстом будет происходить изменение размеров автофигуры при неизменном размере шрифта.
Итак, выберем параметры так, как указано на рисунке.
Текст, ранее не вмещавшийся в автофигуру, теперь вписан в неё, как показано на рисунке.

Те же самые приемы пригодны и для всех остальных автофигур. Кроме того, указанные приемы работы с автофигурами пригодны и для работы с надписями и текстовыми рамками.
Теперь вы можете создавать более сложное текстовое оформление, чем раньше.
Линии
Вернемся к графическому отображению структуры отношений. В меню Автофигуры
Для этого служат стандартные автофигуры, которые содержатся в меню Автофигуры.
Итак, щелкнем меню Автофигуры и выберем команду Линии.
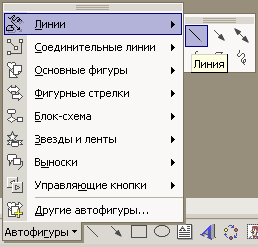
Линия (так же, как и находящаяся рядом Стрелка) позволяет указать - какие объекты вашей схемы соотносятся между собой.
На рисунке видно, что на панели Рисование рядом с кнопкой Автофигуры размещаются 4 автофигуры - линия, стрелка, прямоугольник, овал, которые дублируют наиболее часто используемые объекты из меню Автофигуры. Кроме того, на панели Рисование содержатся также кнопки управления цветом, толщиной, шаблоном линии и видом стрелки (на этой панели содержатся ещё и другие кнопки, но мы указали только те, которые нужны в данном контексте).
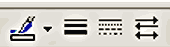
Эти автофигуры позволяет создавать довольно разветвленные организационные схемы.
На следующем рисунке показана такая структура и выделены 3 линии, чтобы вам было видно, как эта схема построена.
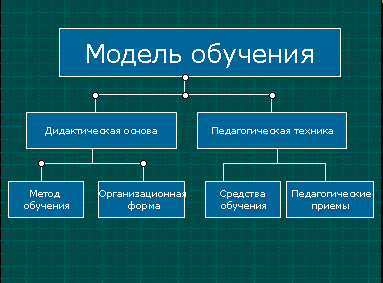
Таким образом, вы в состоянии построить достаточно сложные организационные схемы.
Заметим, что перемещение объектов на слайде осуществляется не только с помощью мыши. Выделенный объект можно перемещать курсорными стрелками. А для точной подгонки к нужному месту вы можете перемещать его курсорными стрелками, одновременно удерживая клавишу Ctrl на клавиатуре. Так можно добиться идеально точного попадания объекта на место.
Соединительные линии
Однако, для таких схем удобнее использовать соединительные линии.
Дело в том, что во время размещения объектов вашей схемы вам часто приходится менять их взаимное расположение. Если вы уже нарисовали линии отношений, то приходится передвигать и эти линии.
А соединительные линии "отслеживают" перемещение объекта и тем самым облегчают построение различных схем.
Так, например, мы хотим указать виды внимания и для этого создали слайд:

Выберем соединительную линию, как показано на рисунке.
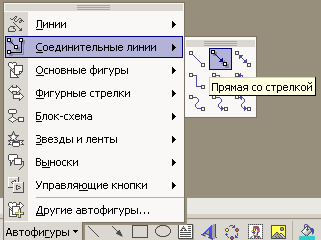
Проведем линию от прямоугольника Внимание к прямоугольнику Непроизвольное.
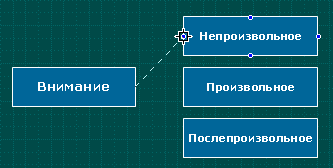
Когда мы подведем курсор к прямоугольнику, в серединах его сторон появятся маркеры, показывающие куда может быть "прикреплена" соединительная линия. Нам будет нужно всего лишь попасть вблизи этой точки.
После этого произойдет "закрепление" линии.
На следующем рисунке показано, как соединительные линии автоматически отслеживают перемещение объекта.
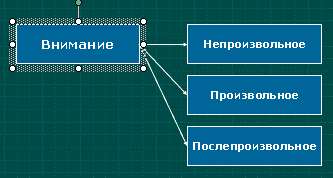
Упражнение
Нарисуйте два объекта.
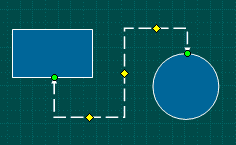
Соедините их соединительной линией Уступ с двумя стрелками.
Используя маркеры на соединительной линии, установите нужную форму уступа. Измените цвет, толщину, шаблон соединительной линии.
Для выделенной соединительной линии вызовите окно Форматавтофигуры и убедитесь, что можете управлять её характеристиками с помощью этого окна.
