Предварительное планирование презентации 17 Время доклада 18 Упражнение для самопроверки 20 Контрольное задание 20
| Вид материала | Доклад |
- Контрольное задание Тематика и методические указания к его выполнению для студентов, 75.93kb.
- Контрольное задание представляет собой реферативное исследование возможностей автоматизации, 82.16kb.
- Урок в 11 класс по теме «Семейное право», 153.43kb.
- Методические указания по выполнению контрольного задания контрольное задание по темам, 515.04kb.
- Упражнение 1 Создание презентации с помощью мастера, 56.46kb.
- Методические указания к выполнению контрольного задания в форме реферата Контрольное, 272.86kb.
- Лекции и 9, 301.21kb.
- Контрольное задание по цсп. Задание №27, 38.81kb.
- Н. В. Гоголя «Мёртвые души». Предварительное домашнее задание: хорошее знание текста,, 37.82kb.
- Тема: Создание презентаций в PowerPoint, 191.67kb.
Заливка таблицы
Окно Формат таблицы
Вернемся к нашему слайду, полюбуемся, как теперь всё структурировано.

Рассмотрим слайд критически. Таблица построена замечательно, но читается она, пожалуй, недостаточно хорошо. Было бы неплохо залить поля ячеек так, чтобы они отличались от фона слайда.
Для выполнения такой заливки последуем уже изученному способу. А именно - выделим ячейки, которые надо залить. В данном случае - начнем с первой же таблицы и выделим обе её ячейки.
Мы помним, что в меню Формат находится вызов окна Формат объекта, которое ранее позволяло нам заливать поля Заголовков, Подзаголовков, Надписей и Текстовых рамок. Имеет смысл попробовать его и сейчас.
Щелкнем меню Формат.
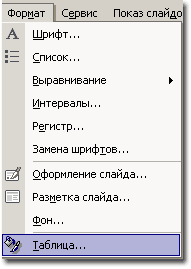
Действительно, имеется команда Таблица. Щелкнем её.
Появляется окно Формат таблицы.
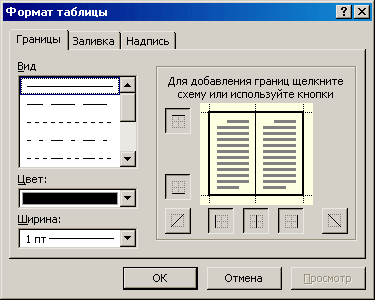
Это не то окно, какое мы могли бы ожидать, то есть это - не привычное нам окно Формат объекта, но оно очень полезно.
Заливка ячеек
Мы не будем рассматривать все возможности, которые предоставляет это окно, а сразу перейдем на вкладку Заливка.
Щелкнем выпадающий список Заливка и выберем из цветовой схемы нужный цвет.
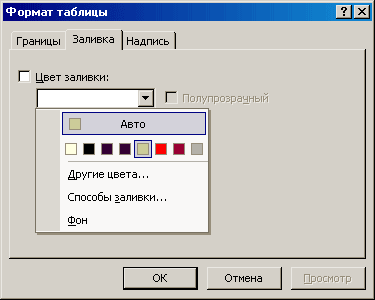
В данном случае этот цвет выделен легкой синей рамкой.
Подчеркнем: мы использовали шаблон оформления с одной из цветовых схем. Поэтому цвета, входящие в эту цветовую схему присутствуют и здесь, в списке цветов. Поэтому можно быть уверенным, что выбранный нами цвет заливки ячейки будет гармонировать с общим оформлением слайда..
Выравнивание текста в ячейке
Щелкнем выбранный цвет. Щелкнем кнопку ОК.
К нашему искреннему удивлению окно Формат таблицы вместо того, чтобы закрыться, перейдет на вкладку Надпись и предоставит нам возможность выровнять текст в ячейке по нашему разумению:
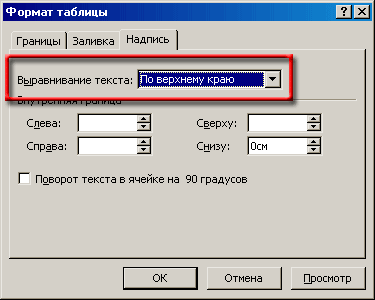
Откроем выпадающий список, помеченный красной рамкой, и выберем выравнивание текста по центру.

После чего щелкнем ОК.
Но и тогда это окно продолжит свои предложения по выравниванию текста, предлагая указать внутренние поля. Установите поля так, как указано на рисунке, то есть текст немного будет отодвинут слева (вообще-то по умолчанию задано именно такое расстояние). А вот поле справа мы увеличим, чтобы числа не прижимались вплотную к правому краю.
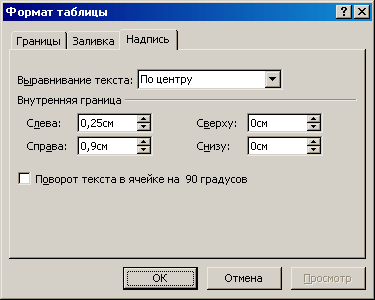
Наконец, окно закроется. Слайд приобретет вид:

Обратите внимание - число 21 довольно сильно сдвинулось от правого края. по сравнению со всеми другими. Кроме того, текст стал центрирован по высоте строки.
Конечно, в остальных ячейках эффект выравнивания текста не будет столь заметен, поскольку текст занимает практически все пространство ячейки.
Окончательно таблица на слайде (слайд с таблицами) приобретет вид:

Мы даже взяли его в легкую рамочку, чтобы выделить границы.
Итак, мы изучили способы создания и реструктурирования таблицы, а также способы выделения таблицы на слайде. Все это нам было нужно, чтобы четче и нагляднее структурировать информацию, облегчить её восприятие аудиторией.
На самом деле может оказаться, что такая заливка зрительно тяжеловата.
В данном случае мы её несколько "разбелили", установив заливку полупрозрачной. Вот теперь слайд получился неплохим.

Упражнение для самопроверки
Создайте слайд, добавьте на него таблицу. Изучите самостоятельно назначение цвета и стиля границы на вкладке Граница в окне Формат таблицы. Залейте ячейки разными способами.
Диаграммы на слайдах
Точно так же как таблицы служат для наглядного отображения и структурирования информации, так и ГРАФИЧЕСКОЕ представление информации помогает нам зрительно представить тенденции изменения и сравнительную величину однородных данных. Поэтому часто возникает необходимость построить графическое представление каких-либо процессов, происходящих в жизни вашей школы.
Для этого служат диаграммы.
Графики функций
Давайте вспомним графики функций из курса школьной математики. У нас есть две функции, их графики приведены на рисунке.
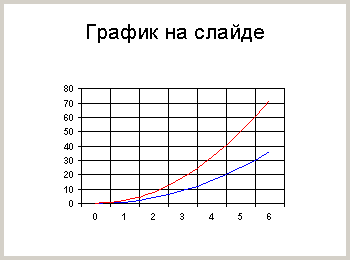
По горизонтальной оси отложены значения "иксов", по вертикальной оси - значения "игреков".
Для каждого "икса" есть два значения "игреков" - одно для одной функции, другое - для другой.
Можно сказать, что значения одной функции возрастают быстрее, чем значения другой.
Это и отражают графики.
Отличие диаграмм от графиков
Но если мы захотим перейти к ГРАФИЧЕСКОМУ представлению в виде ДИАГРАММ, то такая наглядная картина уже не будет иметь места.
Диаграмма - это какие-то столбики, не правда ли? Эти столбики мы вынуждены расположить РЯДОМ друг с другом.
Такая диаграмма показана на рисунке.
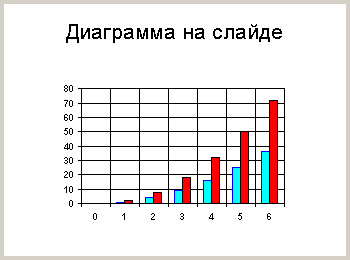
"Столбики" стоят парами - по два у каждого значения "икса". Высоты "столбиков" соответствуют значениям "игреков".
Тот факт, что одни "столбики" стоят чуть впереди или позади других, не имеет никакого значения: диаграмма играет только роль иллюстрации.
Ось значений и ось категорий
В случае диаграмм, как и в случае графиков, используют понятие осей. Как правило, диаграмма имеет две оси.
Дадим определение осей из Справки.
Оси – это линии, ограничивающие область построения диаграммы, используемые как система координат в выбранных единицах измерения.
Ось Y обычно расположена вертикально; вдоль нее строятся данные.
Ось X обычно расположена горизонтально, вдоль неё располагаются независимые аргументы.
В терминологии PowerPoint для этих осей, как показано на рисунке, существуют специальные названия:
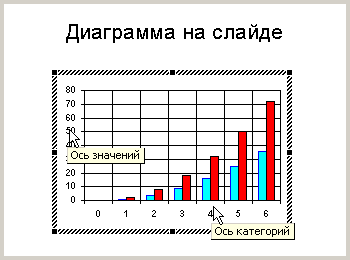
ось Y – ось значений,
ось X – ось категорий
Если термин "значения" понятен и привычен, то слово категории – не вполне.
Действительно, мы привыкли из школьного курса, что по оси X всегда откладываются какие-то возрастающие значения, поэтому закономерен вопрос: «как могут какие-то категории возрастать?»
Вам приходится привыкнуть, что слово категории есть обобщение понятия "независимый аргумент". Хм... тут не все математики? Ну ладно - тогда это просто обобщение понятие "иксы", годится?
В диаграммах вдоль оси X могут располагаться не только упорядоченные числа, но и названия фирм, названия школьных предметов - короче, всё, что угодно, и количество чего мы выразим в каких-то единицах и отложим по оси Y.
Вот то, что мы "указываем" по оси "иксов" - называется категориями, а то, что важно для нас в этих категориях - "указываем" по оси "игреков" в численном виде и называем значениями.
Порядок следования категорий по оси "иксов" зависит ОПРЕДЕЛЯЕТСЯ вами.
Программа PowerPoint не следит вместо вас за какой-либо правильностью чередования категорий. Если вы скажете, что в ВАШЕЙ диаграмме порядок следования чисел должен быть таким: 1917, 1905, 1961, 2005, 1913, то программа не возмутится.
Точно также Вы можете утверждать, что по оси "иксов" должны быть указаны страны Майя, Апрелия, Июния, Февралия. PowerPoint примет это как истину.
Как видите, диаграммы в PowerPoint отличаются от графиков функций довольно заметно.
Общие сведения о добавлении диаграмм на слайд
Для того, чтобы добавить диаграмму на слайд, создайте новый слайд. Появится привычная область задач Разметка слайдов.
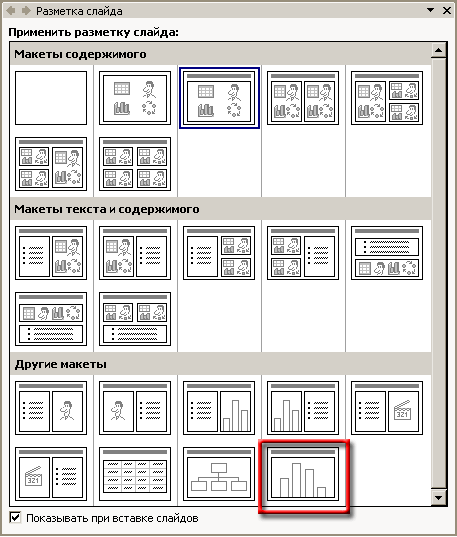
Как видим, мы можем использовать те же самые макеты слайдов с блоками пиктограмм, а также имеется специальный разметка для вставки диаграммы.
В первом случае получаем макет слайда:

Во втором случае - получаем единственную пиктограмму для вставки диаграммы.

Столбчатая диаграмма на слайде
Щелкнем значок (в случае пиктограммы Вставка диаграммы - два раза). На слайде появится макет диаграммы и соответствующая ей модельная таблица.
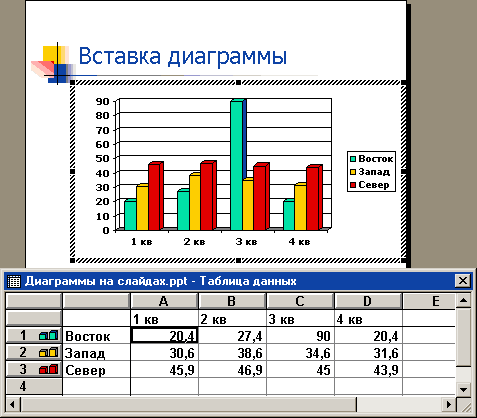
Такие диаграммы называются столбчатыми в соответствии со своим видом.
Пример - выпускники школ
Для того, чтобы нам было проще разбираться с таблицей и соответствующей ей диаграммой, давайте изменим таблицу. Пусть теперь вы не директор прогимназии, а методист района, который сравнивает три учебных заведения района.
- Это:
- Школа № 500
- Гимназия № 1500
- Лицей № 2000
При этом вы интересуетесь - сколько выпускников из этих учебных заведений поступили в вузы, и хотите, исходя из этого, где уровень подготовки выше.
Вы собрали информацию и свели её в таблицу.
| | 2000 | 2001 | 2002 | 2003 | 2004 |
| Школа № 500 | 25 | 23 | 24 | 24 | 25 |
| Гимназия № 1500 | 15 | 23 | 27 | 31 | 24 |
| Лицей № 2000 | 18 | 23 | 20 | 25 | 29 |
Вставим соответствующие значения в таблицу. Получим следующий слайд.
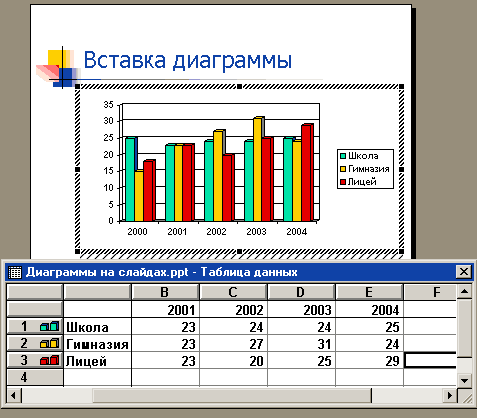
Ряды данных
Итак, здесь по оси категорий отложены годы, то есть в данном случае - время. По оси значений - количество выпускников различных учебных заведений, поступивших в вузы в соответствующие годы. Соответствующие учебные заведения сгруппированы в группы значений для каждого года.
Легко видеть, что, например, Школа присутствует в каждой группе значений. Поэтому мы говорим, что в таблице по строкам содержатся РЯДЫ ДАННЫХ
Приведем определение ряда данных.
Ряд данных - это набор связанных между собой элементов данных, соответствующий одной строке таблицы данных. Каждому ряду данных на диаграмме соответствует отдельный цвет и/или способ обозначения. Диаграммы могут содержать несколько рядов данных.
Мы видим, что данные для Школы (столбцы бирюзового цвета) представляют собой 1-й ряд данных. Это - непривычные представления: мы говорим "ряд" по отношению к столбцам, разбросанным по всей диаграмме. Но это - ПРИНЯТАЯ терминология, и к ней надо привыкнуть!
Соответственно, данные для Гимназии (желтые столбцы) - 2-й ряд данных.
Данные для Лицея (красные столбцы) - 3-й ряд данных.
Итак, мы закончили с "теоретическими" основами диаграммостроения. Ввели в обиход термины: Значения, Категории, Данные, Ряд данных. Проверьте себя, что Вы понимаете их смысл.
Слайд с диаграммой
Щелкните теперь по полю слайда вне диаграммы. Это будет сигналом, что работа с таблицей закончилась, она закроется и останется одна диаграмма.
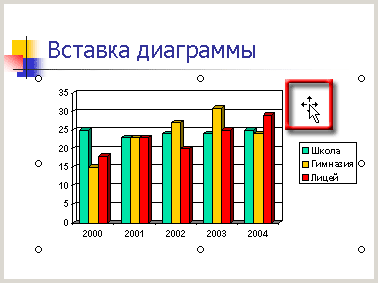
Диаграмма и её описание составляют единый объект, что видно по маркерам, охватывающим поле диаграммы и описание диаграммы в маленьком прямоугольнике справа.
Это описание называют Легендой диаграммы или просто Легендой.
В красной рамке показан курсор, который говорит нам, что можно переместить этот объект целиком.
Если вы хотите откорректировать диаграмму, надо щелкнуть по ней два раза левой кнопкой мыши: возникнет таблица.
Анализ результатов
Приведем пример анализа диаграммы.
Например, выравнивание показателей всех трех учебных заведений в 2001 году означает, что для Школы и это был спад, а для Лицея и Гимназии – наоборот, достижение.
Мы можем сравнить результаты с тем, как были укомплектованы педагогическими кадрами эти учебные заведения, и если мы выясним, что в 2000 – 2002 году в Лицее происходили значительные кадровые перестановки, то получим объяснение ухудшению показателей Лицея в 2002 году. При этом мы видим, что это улучшение для 2003 года может не означать ничего существенного, поскольку показатели остальных двух учебных заведений тоже выросли.
И только для 2004 года мы видим, что действительно преподавание в Лицее улучшилось, так как не только показатели стали выше по отношению к прошлому году, но это случилось и на фоне падения показателя Гимназии и очень незначительного роста показателей Школы.
Кроме того, мы видим, что с 2002 года показатели Лицея и Школы (Школы - даже с 2001 года) непрерывно растут, что говорит о стабильно улучшающейся работе педагогического коллектива.
Вместе с тем, именно Гимназия в двух случаях из пяти опережала остальных, а в одном случае была "на равных" со всеми тремя. Поэтому Гимназия по этой диаграмме смотрится несколько предпочтительнее своих "соперников"
Конечно, по одному только числу выпускников невозможно судить о всем объеме и качестве работы этих образовательных учреждений. Мы говорим только об одном, да и то достаточно узком показателе.
Помимо этого, возможно, в Лицее увеличилось количество учеников (стало просто больше выпускников, а доля поступающих осталась прежней), а вот в Школе это число уменьшилось.
То есть по одному только показателю "количество выпускников, поступивших в вузы", не приняв в расчет остальные условия работы, делать однозначного суждения нельзя.
Но мы и не собираемся этого делать! Мы просто рассматриваем, как можно и нужно использовать такой элемент наглядного представления данных, как диаграммы!
Упражнения для самопроверки
| Вопрос. Можно ли сказать, что в каждой категории присутствует несколько рядов данных? Ответ. Нет нельзя. В каждой категории присутствуют "представители" всех рядов данных. Каждый ряд данных представлен во всех категориях. |
| Вопрос. Обязательно ли должно совпадать число рядов данных с количеством категорий? То есть обязательно ли в таблице число строк должно равняться числу столбцов? Ответ. Нет, конечно. Автору хотел сделать их разными, но оказалось, что тогда диаграммы становятся плохо читаемыми. |
| Вопрос. Можно ли удалить в таблице значения из первого, верхнего ряда? Ответ. Можно. Тогда в описании таблицы на слайде будет просто написано Гистограмма 1, Гистограмма 2 и так далее... |
| Вопрос. А можно ли удалить САМ ВЕРХНИЙ РЯД из таблицы? Ответ. Технически это возможно. Тогда значения из того ряда, который станет верхним будут рассматриваться либо как категории (при построении диаграммы "по строкам"), либо уменьшится число категорий (при построении "по столбцам"). |
