Предварительное планирование презентации 17 Время доклада 18 Упражнение для самопроверки 20 Контрольное задание 20
| Вид материала | Доклад |
- Контрольное задание Тематика и методические указания к его выполнению для студентов, 75.93kb.
- Контрольное задание представляет собой реферативное исследование возможностей автоматизации, 82.16kb.
- Урок в 11 класс по теме «Семейное право», 153.43kb.
- Методические указания по выполнению контрольного задания контрольное задание по темам, 515.04kb.
- Упражнение 1 Создание презентации с помощью мастера, 56.46kb.
- Методические указания к выполнению контрольного задания в форме реферата Контрольное, 272.86kb.
- Лекции и 9, 301.21kb.
- Контрольное задание по цсп. Задание №27, 38.81kb.
- Н. В. Гоголя «Мёртвые души». Предварительное домашнее задание: хорошее знание текста,, 37.82kb.
- Тема: Создание презентаций в PowerPoint, 191.67kb.
Обрезка фотографии на слайде
Если фотография слишком велика для размещения на слайде, то у вас есть два выхода: уменьшать её размеры, используя маркеры, либо попытаться обрезать фотографию так, чтобы осталась только сюжетно важная часть.
Щелкните изображение левой кнопкой. Появится панель Настройка изображения.

Если же эта панель не появляется, щелкните правой кнопкой по фотографии и в контекстном меню найдите строку Отобразить панель настройки изображения, как показано на рисунке.
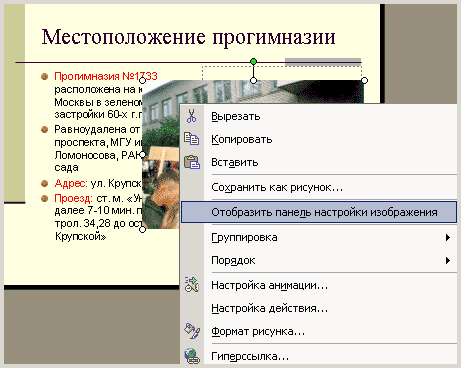
В панели Настройка изображения найдите инструмент Обрезать.
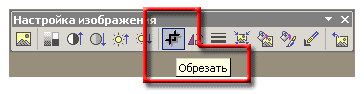
Щелкните кнопку Обрезать. Изображение приобретет характерные маркеры. Наведя курсор на маркер, переместим границу изображения, как показано на рисунке. В данном случае мы решили убрать плакат с названием класса, который держат дети. Этот плакат в данном случае закрывает лица собравшихся и не несет никакой полезной информации.

После обрезки рисунка щелкните по ему левой кнопкой два раза или в меню Формат вызовите команду Рисунок. У вас появится окно Формат рисунка, открытое на вкладке Рисунок (это то же самое окно Формат объекта, только открытое на другой вкладке),
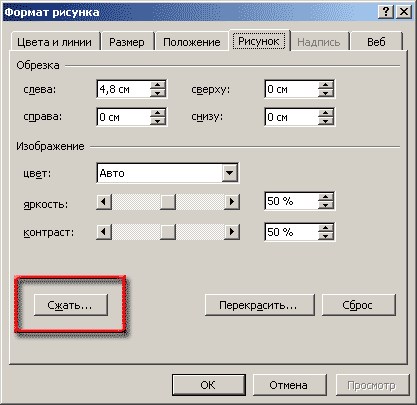
Щелкните кнопку Сжать. Возникнет окно Сжатие рисунков. В нем есть две важных возможности:
- В области Параметры по умолчанию установлены флажки Сжать рисунки (для уменьшения объема вставленного изображения) и Удалить обрезанные области рисунков (в некоторых вариантах Программы эта опция не работает). Проверьте, что эти флажки установлены.
- В области изменить разрешение поставьте переключатель в позицию для интернета и экрана.
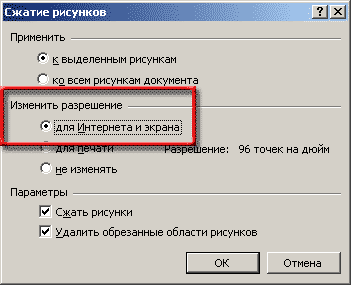
Нажмите кнопку ОК. Появится предупреждение, что такая процедура может привести к ухудшению качества изображения. Это правильное предупреждение. Вы должны запустить презентацию на показ и проверить на экране качество рисунков.
В общем случае процедура сжатия рисунков приводит к уменьшению объема презентации без заметного ухудшения качества изображений.
Советуем сохранить презентацию под новым именем, например, дать ей новый порядковый номер. В этом случае часто удаляются некоторые "хвосты", увеличивающие размер файла презентации.
Редактирование изображения: контрастность и яркость
Вы можете не только обрезать изображение, но и поменять его яркость и контрастность. Конечно, более мощные средства нужно искать в специальных программах для обработки графических изображений, таких как Adobe Photoshop. Но простые изменения могут быть получены и в рамках программы PowerPoint.
Для того, чтобы научиться делать такие улучшения, добавим новое изображение на новый слайд.
Создадим новый слайд. Выберем разметку Только заголовок. Отключим (для определенности) автоматическую разметку объектов.

Вызовем панель Настройка изображения.
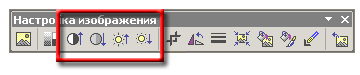
В центральной части этой панели видны 4 кнопки, обведенные красной рамкой.
Первые две из них позволяют увеличить и уменьшить контрастность изображения. Соответственно стрелками показано увеличение (возрастание) и уменьшение (падение) контрастности.
То же самое для третьей и четвертой стрелок, которые управляют яркостью изображения.

В результате получаем более яркую и более насыщенную картинку, чем раньше.
Упражнение для самопроверки
Вставьте фотографию на слайд. Проверьте, как работают кнопки изменения контрастности и яркости. Проверьте, что работоспособность этих кнопок не зависит от того, включена или нет автоматическая разметка объектов при вставке, то есть отключение этой опции было сделано нами только ради удобства демонстрации.
Порядок расположения объектов на слайде
Как часто (к сожалению!) бывает, вы вдруг понимаете, что тема об использовании компьютерного класса в вашей прогимназии - весьма выигрышная, и вам следует посвятить ей отдельный слайд (пусть и только иллюстрационный, без долго рассказа). Тем более, что у вас есть несколько хороших фотографий.
Вы размещаете их на слайде. Они накладываются одну на другую в виде своеобразных "слоев" - очень похоже на листы бумаги, положенные один на другой, такой небольшой стопкой.
Вы, конечно, можете их "растащить" по слайду, как показано на рисунке:

Но, к сожалению, такое размещение очень неудачно: конечно, с точки зрения дизайна фотографии МОГУТ перекрывать друг друга, правилами дизайна это не запрещается. Но фотографии закрывают сюжетно важные для понимания фрагменты, а это уже плохо.
Поэтому надо научится менять порядок расположения "листков" в этой воображаемой стопке.
Для этого щелкните правой кнопкой по нужному изображению. В контекстном меню выберите строку Порядок. Откроется меню, с помощью которого вы сможете сделать изображение самым верхним или самым нижним (На передний план или На задний план соответственно), а также поднять или опустить "листок в стопке" на один "шаг" вверх или вниз (Переместить вперед и Переместить назад).

В результате мы увидим, что данная фотография переместилась на передний план:

Соответствующим образом, поступив с другими фотографиями на слайде, получаем:

Обратите внимание, мы разместили фотографии так, что малозначимые фрагменты фотографий скрыты.
Другое дело, что хотелось бы разместить в низу слайда фотографию, где фигурки детей покрупнее (в предлагаемом варианте слайд зрительно несколько неуравновешен).
Возможно, несколько лучше смотрится следующий вариант:

Обратите внимание - мы изменили диагональ расположения фотографий, чтобы более крупные изображения находились внизу и чтобы по-прежнему были закрыты "неработающие" участки фотографий.
Однако мы все привыкли читать слева-сверху вправо-вниз. Поэтому расположение фотографий по другой диагонали зрительно некомфортно. Слайд выглядел неуравновешенно.
Чтобы исправить этот недостаток мы ввели две надписи (на самом деле их содержательность мала!), которые предназначены уравновесить композицию.
Кроме того, мы из залили цветом фона и разместили над центральной фотографией слайда, с небольшим захватом поля этой фотографии. В результате зрительно несколько уменьшилось место, занимаемой этой фотографией (как будто из неё вырезаны прямоугольные кусочки).
