Предварительное планирование презентации 17 Время доклада 18 Упражнение для самопроверки 20 Контрольное задание 20
| Вид материала | Доклад |
- Контрольное задание Тематика и методические указания к его выполнению для студентов, 75.93kb.
- Контрольное задание представляет собой реферативное исследование возможностей автоматизации, 82.16kb.
- Урок в 11 класс по теме «Семейное право», 153.43kb.
- Методические указания по выполнению контрольного задания контрольное задание по темам, 515.04kb.
- Упражнение 1 Создание презентации с помощью мастера, 56.46kb.
- Методические указания к выполнению контрольного задания в форме реферата Контрольное, 272.86kb.
- Лекции и 9, 301.21kb.
- Контрольное задание по цсп. Задание №27, 38.81kb.
- Н. В. Гоголя «Мёртвые души». Предварительное домашнее задание: хорошее знание текста,, 37.82kb.
- Тема: Создание презентаций в PowerPoint, 191.67kb.
Макеты слайдов с изображениями
Область задач Разметка слайда
Перейдем к тому, как осуществляется добавление изображений на слайд. Рассмотрим путь вставки изображения с использованием макетов слайда. Возможные макеты слайдов могут быть назначены с помощью области задач Разметка слайда. Следовательно, нам надо вызвать область задач Разметка слайда.
Мы можем это сделать двумя путями.
Первый способ обсуждался ранее: щелкнуть меню Вид, навести курсор на строку Панели инструментов и в появившемся списке панелей инструментов найти строку Область задач. Ну а уж там Вы легко найдете нужную Вам область задач Разметка слайда.
Второй способ - щелкнуть правой кнопкой непосредственно по полю слайда (свободному от других объектов).
Появится контекстное меню слайда, в котором надо выбрать команду Разметка слайда (подсвечена).

Сразу же появится область задач Разметка слайда.
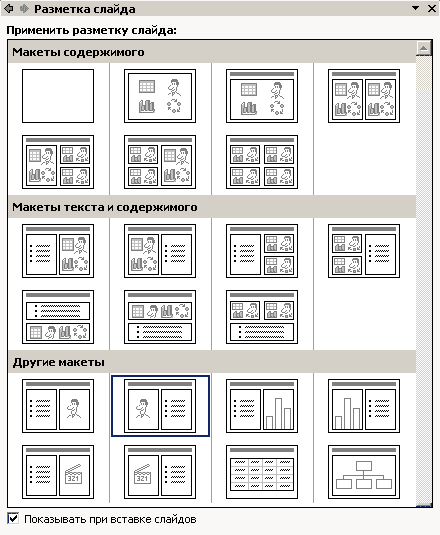
Итак, мы с Вами открыли область задач Разметка слайда. Она имеет вид, приведенный ниже.
В области задач Разметка слайда есть ряд макетов, позволяющих предусмотреть:
- вставку картинки из Коллекций (это те макеты, где есть схематический портрет человека)

- вставку изображения, загружаемого из файла.

С точки зрения вставки фотографии нас интересуют только те макеты, где имеются вот такие крошечные пиктограммы, как приведенная на рисунке справа.
Такие макеты позволяют вам предусмотреть вставку изображения, причем размеры вставленного изображения будут подгоняться под размеры, предусмотренные на макете, только в случае, если изображение будет слишком большим. Для изображения, маленького по размерам, переопределение размеров осуществляться не будет.
Добавление изображения с помощью макета слайда
Итак, в области задач Разметка слайдов выберем макет слайда, где присутствует указанная пиктограмма.

Выберем макет Заголовок, 2 маленьких объекта и 1 большой объект. Получим слайд с соответствующими полями.
Обратите внимание, пиктограммы в этих полях - другие, чем были в области задач.
На них присутствует схематическое изображение горного пейзажа. При наведении курсора мыши на эти пиктограммы мы получаем всплывающую подсказку Добавить рисунок.
Щелкнем пиктограмму добавления рисунка.
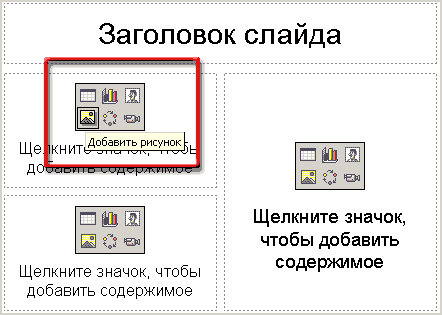
Откроется окно Добавление рисунка.
По кнопке Сервис мы можем задать стиль отображения файлов. В данном случае выбран стиль Просмотр, который позволяет увидеть миниатюры изображений.
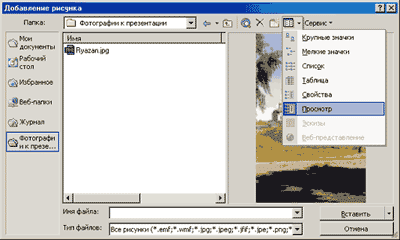
Итак, мы получили слайд, соответствующий выбранному макету, и фотография собора действительно "вписалась" в отведенное ей поле на слайде.

При использовании макетов слайдов вы гарантированы от того, что возникнет путаница на слайде.
Размеры файлов фотографий и презентации*
Рассмотрим проблему размера файлов. Это - только формулировка задачи. Если вас не интересуют вопросы создания экономных презентаций, Вы можете пропустить эту страничку.
Предположим, Автору потребовалось включить в презентацию фотографию собора в Рязани. Последовательность действий была такова.
- Автор сделал фотоснимок обычным пленочным фотоаппаратом и получил фотографию на бумаге (отпечаток) размером 10 см на 15 см,
- Затем Автор отсканировал отпечаток с разрешением 300 dpi (точек на дюйм) и сохранил в формате tiff. В результате получился файл размером 5,85 мегабайт.
- Автор создал новую презентацию и добавил фотографию на первый (и единственный) слайд, а затем сохранил эту презентацию. Размер файла презентации составил 4,94 мегабайта. (Да-да, размер файла презентации оказался меньше, чем размер файла фотографии, но всё равно - это слишком много!).
Таков стандартный путь начинающих создателей иллюстративного ряда в PowerPoint: они получают громадные по размерам файлы презентаций! Автор считает, что это не правильно! Каков же правильный путь?
Ответ: нужно сделать предварительную обработку фотографии в графическом редакторе.
В результате такой обработки было создано изображение, которое Вы видите на этой странице.
(Автор сознательно использует здесь фотографию, размеры которой превышают размеры окна браузера. Дело в том, что это - именно та фотография, которую он реально использовал в презентации.)
Если Вы щелкните правой кнопкой по изображению и в контекстном меню выберете пункт Свойства, то обнаружите, что размер файла составляет всего 0,034 мегабайта. (Размер в пикселях уменьшен и составляет приблизительно 400х600.)
Если Вы сохраните это изображение к себе на диск, а потом вставите в пустую презентацию, то обнаружите, что размер файла презентации составил всего 0,070 мегабайта (да-да, теперь размер файла презентации стал больше, чем размер файла фотографии!), но результирующий размер презентации стал в 70 раз меньше, чем был! Это впечатляет, не правда ли?

Поэтому Автор предлагает вам два способа решения проблемы:
- Вы можете познакомиться с бесплатной программой ссылка скрыта (view.com/), которая позволит вам проводить необходимую обработку изображений.
- Автор расскажет о возможностях самой программы PowerPoint по обработке фотографий (вспомните, что мы уже изучали встроенный редактор векторной графики, а теперь Автор утверждает, что в PowerPoint имеется и редактор растровой графики!)
Так, забегая вперед, укажем, что Автор взял ту самую, первую презентацию с размером файла в 4,94 мегабайта и, обработав фотографию непосредственно в PowerPoint, получил размер файла презентации 0,074 мегабайта. Экономия в 67 раз. Неплохо, не правда ли?
Понятно, эти результаты могут быть немного хуже (а могут и НЕ быть), чем если бы мы работали в профессиональных графических программах, но для практических целей этого более, чем достаточно!
Итак, будущие специалисты по обработке растровых изображений в программе PowerPoint, вперед!
