Предварительное планирование презентации 17 Время доклада 18 Упражнение для самопроверки 20 Контрольное задание 20
| Вид материала | Доклад |
- Контрольное задание Тематика и методические указания к его выполнению для студентов, 75.93kb.
- Контрольное задание представляет собой реферативное исследование возможностей автоматизации, 82.16kb.
- Урок в 11 класс по теме «Семейное право», 153.43kb.
- Методические указания по выполнению контрольного задания контрольное задание по темам, 515.04kb.
- Упражнение 1 Создание презентации с помощью мастера, 56.46kb.
- Методические указания к выполнению контрольного задания в форме реферата Контрольное, 272.86kb.
- Лекции и 9, 301.21kb.
- Контрольное задание по цсп. Задание №27, 38.81kb.
- Н. В. Гоголя «Мёртвые души». Предварительное домашнее задание: хорошее знание текста,, 37.82kb.
- Тема: Создание презентаций в PowerPoint, 191.67kb.
Перенос презентации на другой компьютер
Сохранение презентации в виде демонстрации
При выступлении с презентацией вам приходится её сначала загрузить в программу PowerPoint, а потом уже запустить показ презентации. Тем самым вы немного теряете время, да и первый слайд виден аудитории ещё до начала доклада. Таким образом, начало доклада "растягивается", а это плохо.
Избежать этого вам поможет использование так презентации в виде демонстрации: вы дважды щелкаете файл, и ваша презентация запускается тут же, минуя промежуточный этап загрузки в программу.
Для того, чтобы сохранить презентацию в виде демонстрации щелкните меню Файл, а затем команду Сохранить как...
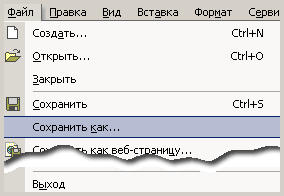
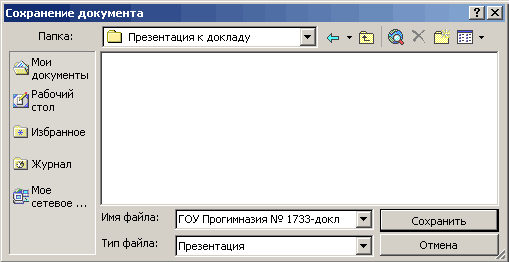
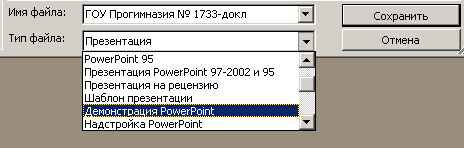
Упаковка презентации
Если в вашей презентации содержатся звуковые и видео файлы, то как мы уже обсуждали, эти файлы надо переносить вместе с презентацией, иначе они не будут воспроизводиться. Один способ мы уже обсудили: все нужные файлы скопировать в папку с презентацией, а уж потом назначать ссылки на эти файлы и копировать всю папку для переноса на другой компьютер.
Однако есть и другой подход.
Вы можете добиться того же, если воспользуетесь упаковкой презентации.
А именно: щелкните меню Файл и выберите команду Упаковать.

Откроется Мастер упаковки.
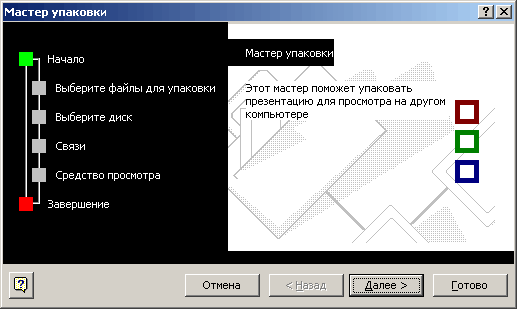
Щелкните кнопку Далее
Как видите, здесь вы можете указать несколько презентаций, которые вы хотите упаковать. В данном случае мы будем упаковывать только ту презентацию, с которой работаем.
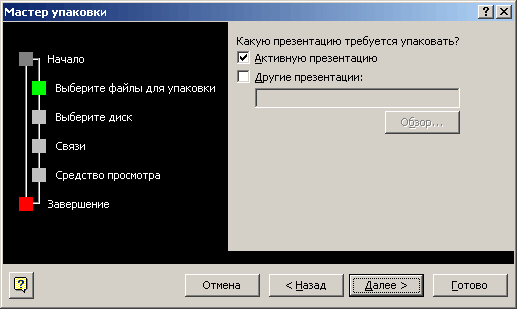
Щелкните кнопку Далее.
Теперь надо выбрать папку, в которой вы разместите свою упакованную презентацию. Лучше не выбирать диск А: Это - дискета, которая имеет сравнительно малую емкость. Кроме того, на неё запись производится медленно. И, наконец, если произойдет сбой во время записи, то придется, скорее всего, всё начать сначала.
Так что выбирайте папку на своем компьютере!
В данном случае с помощью кнопки Обзор мы шали заранее созданную папку и указали её в качестве "конечного диска"
Щелкнули кнопку Далее.
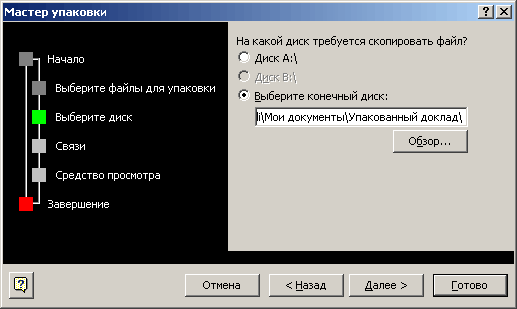
В следующем окне возникает, наконец, та опция, ради которой всё затевалось: Включить связанные файлы. Да, конечно и обязательно!
Кроме того, если вы использовали какие-то редкие шрифты, то их надо "взять с собой". Для этого поставьте флажок в поле Внедрить шрифты True Type.
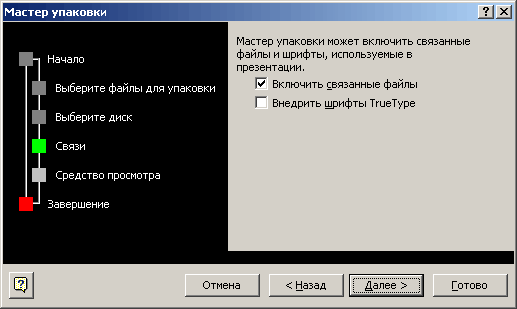
Откроется очень интересное окно. Утверждается, что с сайта Microsoft можно скачать специальную маленькую программку, которая обеспечит возможность просмотра презентаций даже на компьютерах, на которых не установлен PowerPoint.
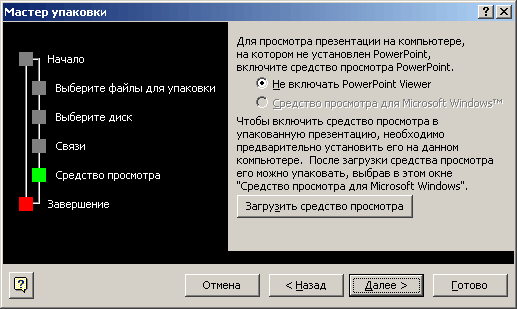
Если вы щелкните кнопку Загрузить средство просмотра, то вас отправят в Интернет на соответствующую страницу сайт Microsoft (приведен фрагмент страницы):
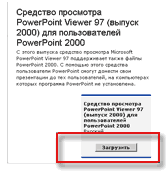
Щелкните кнопку Загрузить на этой странице (выделена красной рамкой) и сохраните файл или тут же УСТАНОВИТЕ эту программу. Программу можно устанавливать непосредственно при работающей PowerPoint и даже при работающем Мастере установки. В последнем случае ПОСЛЕ установки программы окно Мастера изменится и примет вид:
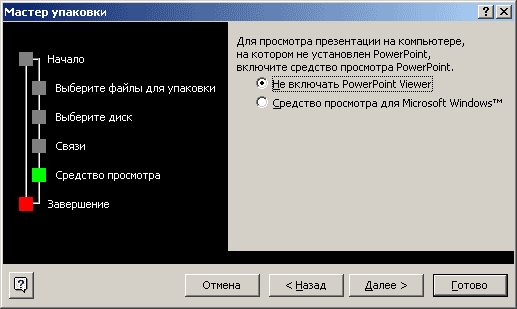
Как видите, активизировалось поле
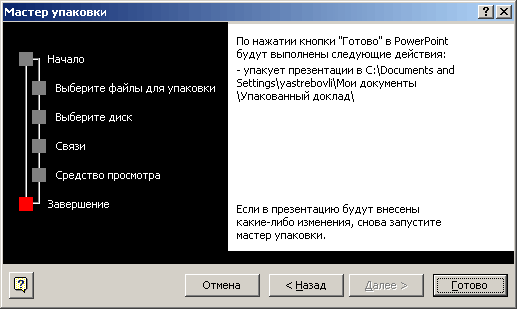
После прохождения всех этапов Мастера загрузки щелкните кнопку Готово. Презентация будет упакована в указанную вами папку.
Откройте папку, в которую упаковывали презентацию.

Вы видите, что там появилось два файла. Ни один из них не назван в соответствии с названием презентации. Так и должно быть. Как видите, общий размер файлов - чуть меньше 6 Мегабайт. Именно эти два файла вы должны записать на внешний носитель (компакт-диск) и взять с собой.
Распаковка презентации
Для того, чтобы распаковать и запустить презентацию на другом компьютере, создайте специальную папку на новом компьютере и скопируйте ваши файлы в неё. На рисунке показано размещение этих файлов уже в новой папке на новом компьютере (папка названа Прогимназия 1733)
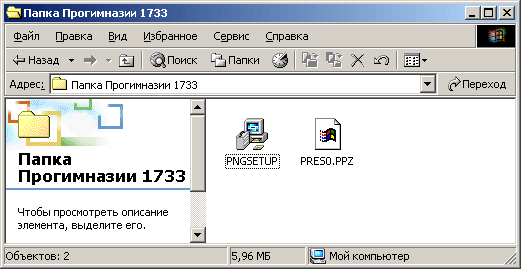
Для распаковки презентации вы должны щелкнуть два раза файл PNGSETUP
Откроется окно Pack and GO Setup - что должно означать (в данном случае) Распаковка и выполнение архива.
Извлечение может занять несколько минут, и вас предупредят, если потребуются дополнительные диски. Выберите папку, в которую будет распакована презентация.
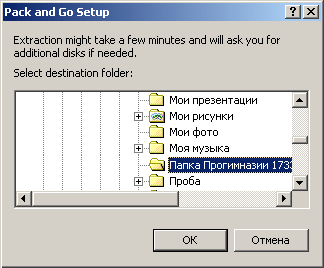
Как видите, мы здесь выбрали ту же самую папку, куда скопировали свои файлы. Поэтому программа задает нам вопрос:
(Замечание: учтите, что реальный размер обсуждаемого окна будет другим. В данном случае мы несколько изменили форму представления, не меняя текст - чтобы данное окно было видно всё целиком в окне браузера).
Эта папка не пуста! Распаковка презентации в эту директорию перезапишет существующие там файлы с совпадающими именами. Вы уверены, что хотите это сделать?
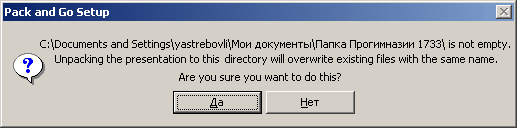
Смело отвечаем Да потому что там просто нет файлов с такими именами.
После выполнения распаковки появится информационное сообщение: Презентация успешно распакована в папку. Хотите ли вы запустить показ слайдов?
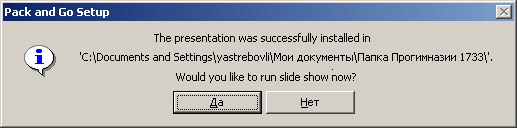
Давайте пока скажет Нет и посмотрим, каковы изменения в папке.
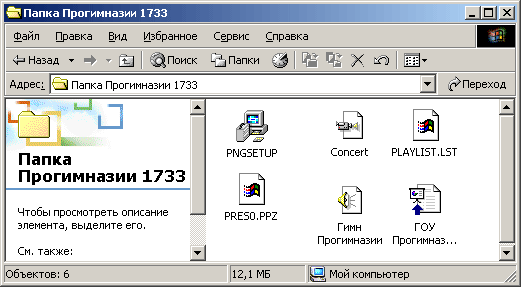
Видно, что кроме прежних файлов PNGSETUP и PRESO.PPZ там возникли ещё 4 файла, извлеченные из PRESO.PPZ. При этом файл самой презентации записан в формате Демонстрация. Вы можете щелкнуть этот файл и презентация запустится на выполнение.
Контрольное задание
Создайте презентацию и пришлите её преподавателю
В презентации должны быть отражено ваше умение:
- выстроить логически связную и целенаправленную презентацию
- выбрать или создать дизайн оформления, соответствующий целям и задачам презентации (можно - несколько шаблонов и/или цветовых схем)
- создать надпись
- оформить надпись
- создать надпись со списком, надпись без списка
- создать автофигуру и добавить текстовую строку
- добавить рисунок из клипарта
- добавить фотографию (рисунок) из файла, сжать её в случае необходимости
- создать анимацию смены слайды
- создать анимацию объектов на слайде
- создать анимацию надписи с текстом
- создать гиперссылку
- упаковать презентацию
В сопроводительном документе укажите:
| Название презентации | |
| Аудитория | |
| Объект презентации | |
| Цели и задачи презентации. | |
| Способ использования: – на большом экране в аудитории, на компьютерах слушателей, технические условия, в которых презентация будет демонстрироваться или использоваться. | |
| Используемый шаблон оформления | |
| Есть ли изменения в цветовых схемах, если есть - какие. | |
В письме укажите где и на каком слайде вы демонстрируете свои умения
| № | Элемент | Ваши комментарии |
| 1 | Дизайн (дизайны) оформления, соответствующий целям и задачам презентации (можно - несколько шаблонов и/или цветовых схем) | Укажите - какой (какие) |
| 2 | создать надпись | Укажите номера слайдов |
| 3 | оформить надпись | Укажите номера слайдов и как оформлены надписи |
| 4 | создать надпись со списком, надпись без списка | Укажите номера слайдов |
| 5 | создать автофигуру и добавить текстовую строку | Укажите номера слайдов |
| 6 | создать автофигуру и залить её градиентной заливкой, текстурной заливкой и заливкой рисунком из файла | Укажите номера слайдов |
| 7 | создать слайд и оформить фон заливкой цветом, градиентной заливкой, заливкой заготовкой, текстурной заливкой и заливкой рисунком из файла | Укажите номера слайдов |
| 8 | добавить рисунок из клипарта | Укажите номера слайдов |
| 9 | добавить фотографию (рисунок) из файла, сжать её в случае необходимости | Укажите номера слайдов |
| 10 | создать анимацию смены слайды | Укажите номера слайдов |
| 11 | создать анимацию объектов на слайде | Укажите номера слайдов |
| 12 | создать анимацию надписи с текстом | Укажите номера слайдов |
| 13 | добавить звуковое сопровождение смены слайдов (можно стандартное) | Укажите номера слайдов |
| 14 | добавить звуковое сопровождение анимации объектов (можно стандартное) | Укажите номера слайдов и какие объекты |
| 15 | добавить звук на слайд | Укажите номера слайдов |
| 16 | добавить таблицу на слайд | Укажите номера слайдов |
| 17 | добавить диаграмму на слайд | Укажите номера слайдов |
| 18 | добавить схему из автофигур (или надписей и автофигур) и соединить их соединительными линиями | Укажите номера слайдов |
| 19 | создать систему гиперссылок | Укажите номера слайдов |
| 20 | упаковать презентацию | |
Поскольку здесь содержится много требований чисто учебного характера, рекомендуем вам для простоты сделать ДВЕ презентации: одна будет посвящена РЕАЛЬНЫМ проблемам, а другая будет демонстрировать те ваши навыки и умения, которым не нашлось места в первой презентации.
Ясно, что эта вторая презентация не обязана быть логически осмысленной :))
