Предварительное планирование презентации 17 Время доклада 18 Упражнение для самопроверки 20 Контрольное задание 20
| Вид материала | Доклад |
- Контрольное задание Тематика и методические указания к его выполнению для студентов, 75.93kb.
- Контрольное задание представляет собой реферативное исследование возможностей автоматизации, 82.16kb.
- Урок в 11 класс по теме «Семейное право», 153.43kb.
- Методические указания по выполнению контрольного задания контрольное задание по темам, 515.04kb.
- Упражнение 1 Создание презентации с помощью мастера, 56.46kb.
- Методические указания к выполнению контрольного задания в форме реферата Контрольное, 272.86kb.
- Лекции и 9, 301.21kb.
- Контрольное задание по цсп. Задание №27, 38.81kb.
- Н. В. Гоголя «Мёртвые души». Предварительное домашнее задание: хорошее знание текста,, 37.82kb.
- Тема: Создание презентаций в PowerPoint, 191.67kb.
Итоговый слайд
Полезно создать итоговый слайд, на котором автоматически будут отражены заголовки наиболее важных слайдов. Это позволит вам создать своеобразное оглавление презентации, которое вы сможете использовать либо для подведения итогов в конце презентации, либо для предварительного ознакомления аудитории с планом вашего доклада.
Чтобы создать такой слайд, перейдем в режим Сортировщик слайдов.
Затем щелкнем меню Вид/Панели инструментов и вызовем панель Сортировщик слайдов.
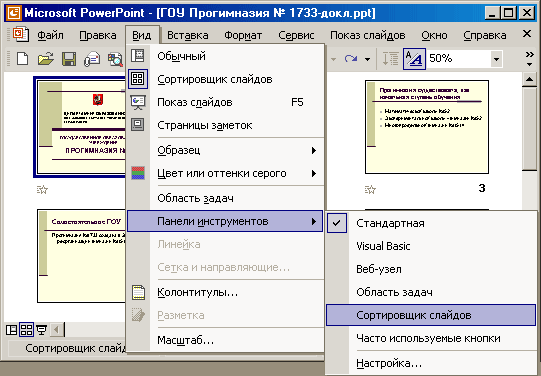
Появится панель инструментов Сортировщик слайдов

Обратите внимание - здесь имеются возможности для задания способа смены слайдов ( Смена), для изменения шаблона оформления (Конструктор), для создания нового слайда (Создать слайд). Кроме этого кнопка Заметки вызывает окно заметок для помеченного слайда, и вы можете, отмечая последовательно слайды, двигаться по вашей презентации и освежать в памяти тексты заметок.
Но в данном случае мы хотим создать Итоговый слайд.
Для этого, удерживая клавишу Ctrl, отметьте все слайды, которые являются началом логических блоков вашего рассказа, то есть все слайды, заголовки которых, по вашему мнению формируют оглавление презентации:
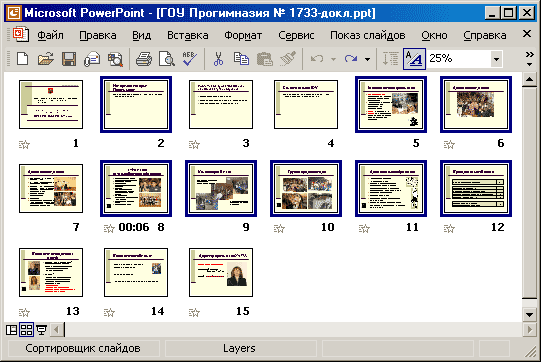
Затем найдите на панели инструментов кнопку Итоговый слайд и щелкните её.

Перед ПЕРВЫМ из отмеченных слайдов появится новый слайд (на рисунке он выделен).
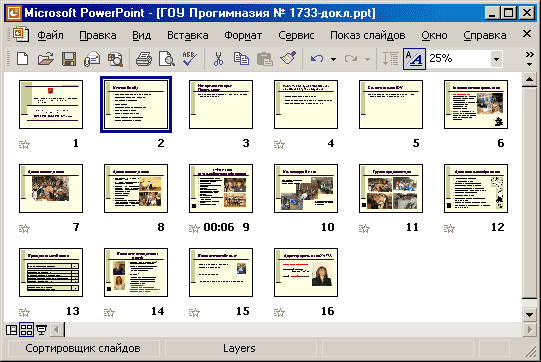
Если щелкнуть по нему два раза (напомним, что это - обычный способ перехода в Обычный режим), получим:

Понятно, что второй по порядку (теперь второй) слайд не должен называться Итоговым. Его надо переименовать, дав заголовок, например: Содержание доклада.
Навигация по презентации
Переход во время показа
Во время показа вы можете отказаться от линейного построения своего доклада, если в этом возникнет необходимость (пропустить несколько слайдов, вернуться назад).
Для этого вы можете воспользоваться экранным контекстным меню, которое мы уже изучали.
Щелкните правой кнопкой, появится экранное контекстное меню (из которого мы уже вызывали Заметки докладчика).
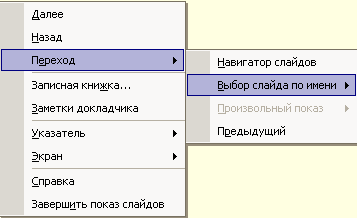
Наведите курсор на команду Переход, и в появившемся меню - на команду Выбор слайда по имени. Тогда возникнет список Заголовков слайдов, содержащихся в вашей презентации.
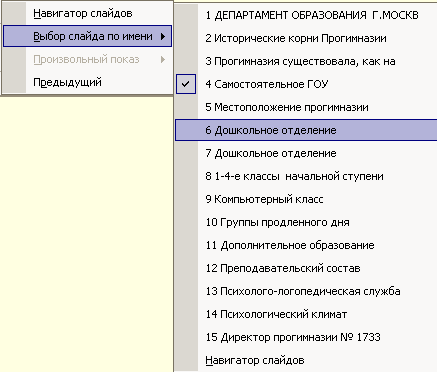
Выбирая Заголовок нужного слайда, вы щелкаете его и переходите на нужный слайд.
Гиперссылки
PowerPoint предоставляет вам возможность создания интерактивных презентаций. Вы можете назначить гиперссылки на нужные вам слайды. Согласитесь, что презентация выглядит гораздо привлекательнее, если вы пользуетесь не экранным контекстным меню, а применяете специально созданный слайд. В этом нам поможет созданный ранее Итоговый слайд.
Перейдем на итоговый слайд. (На рисунке мы изменили его Заголовок). Выделим ту строку, с которой намереваемся осуществить переход, то есть назначить гиперссылку. Щелкнем правой кнопкой, вызывая контекстное меню.

В этом меню щелкнем команду Гиперссылка.
Появится окно Добавление гиперссылки.
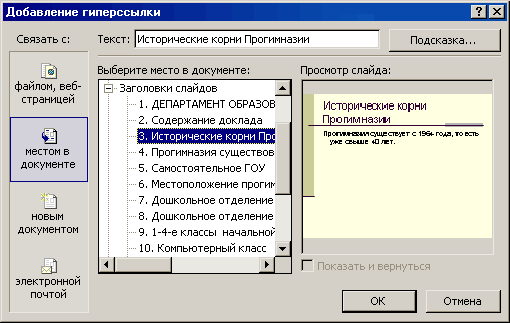
Перейдите на пиктограмму: "местом в этом документе" (выделена цветом и рамкой) так, что соответствующий текст будет читаться: Связать с местом в этом документе. В окне Выберите место в этом документе появятся Заголовки слайдов. Выберите слайд, являющийся началом содержательного блока. В окне Просмотр слайда появится миниатюра слайда.
Щелкните кнопку ОК.
Поступите так же со всеми остальными ссылками. Слайд примет вид.

Обратите внимание - все тексты с назначенными гиперссылками автоматически стали подчеркнутыми и окрасились в красный цвет.
Подчеркивание - это признак того, что здесь есть гиперссылка, а цвет задан в цветовой схеме и может быть изменен.
Итак, мы получили возможность переходить на нужные нам слайды с помощью гиперссылок, не обращаясь к экранному контекстному меню.
Кнопки возврата
К сожалению, мы сделали только половину дела. А именно - мы научились во время показа переходить на нужные нам слайды, но не можем пока ВЕРНУТЬСЯ на то место, откуда начали переход. Такая система гиперссылок как минимум половинчата: для возврата нам придется пользовать контекстным меню.
Таким образом, мы должны на слайды, завершающие смысловые блоки, поставить гиперссылки, обеспечивающие возврат на слайд Содержание доклада.
Это можно сделать очень просто.

Запишем алгоритм создания такой гиперссылки.
- Перейдем на нужный слайд
- Добавим надпись или любую автофигуру
- Добавим текст, поясняющий предназначение этой автофигуры (Например: "Возврат на Содержание доклада").
- Далее поступим так же, как поступали только что, а именно - выделим текст, вызовем контекстное меню, щелкнем команду Гиперссылка.
- Свяжем гиперссылку со слайдом Содержание доклада. Щелкнем ОК.
- Текст приобретет красный цвет, как и раньше.
Проверим работу гиперссылок. Запустим презентацию. Перейдем по гиперссылке на слайд Исторические корни Прогимназии, просмотрим соответствующий блок до конца и попадем на слайд Самостоятельное ГОУ. Вернемся по гиперссылке назад. Мы обнаружим, что та строка, с которой мы уходили по гиперссылке, изменила цвет:
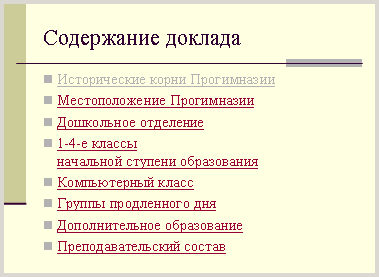
Такое изменение цвета заложено в Цветовой схеме.
В данном случае это изменение цвета очень удобно, поскольку после возврата на слайд Содержание доклада показывает - какие этапы доклада уже вами пройдены.
Копирование гиперссылки
Такую процедуру - установку фигуры с гиперссылкой - надо проделать на всех последних слайдах смысловых блоков.
Однако вы можете облегчить себе жизнь, СКОПИРОВАВ эту фигуру целиком и ВСТАВИВ её (Правка/Вставить) на все нужные слайды.
Фигура будет скопирована вместе с гиперссылкой на слайд Содержание доклада.
Таким образом, система взаимных гиперссылок будет создана.
Блокировка случайного перехода
При создании этой системы гиперссылок очень важно сделать так, чтобы по исчерпании каждого смыслового блока вы возвращались на слайд Содержание доклада с его "померкшими" гиперссылками, а не пропускали этот момент и не устремлялись дальше вдоль презентации.
Поставьте блокировку от случайного (иначе как по гиперссылке) перехода.
Для этого вызовите область задач Смена слайдов
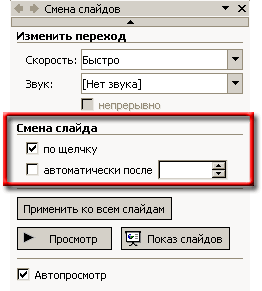
По умолчанию в области задач указана Смена слайда по щелчку.
Снимите флажок "по щелчку".
В результате окажется, что "сменить слайд" стандартными способами невозможно. Единственным способом сменить слайд окажется использование гиперссылки. Тем самым оказывается, что вы застраховались от того, чтобы случайно перейти на следующий слайд, минуя слайд Содержание доклада.
