Предварительное планирование презентации 17 Время доклада 18 Упражнение для самопроверки 20 Контрольное задание 20
| Вид материала | Доклад |
СодержаниеЗаголовка слайда Вылет, причем на вкладке Время |
- Контрольное задание Тематика и методические указания к его выполнению для студентов, 75.93kb.
- Контрольное задание представляет собой реферативное исследование возможностей автоматизации, 82.16kb.
- Урок в 11 класс по теме «Семейное право», 153.43kb.
- Методические указания по выполнению контрольного задания контрольное задание по темам, 515.04kb.
- Упражнение 1 Создание презентации с помощью мастера, 56.46kb.
- Методические указания к выполнению контрольного задания в форме реферата Контрольное, 272.86kb.
- Лекции и 9, 301.21kb.
- Контрольное задание по цсп. Задание №27, 38.81kb.
- Н. В. Гоголя «Мёртвые души». Предварительное домашнее задание: хорошее знание текста,, 37.82kb.
- Тема: Создание презентаций в PowerPoint, 191.67kb.
Несколько объектов на слайде
Назначение анимации второму объекту
Давайте анимируем появление Заголовка слайда. Повторим для Заголовка назначение эффекта.
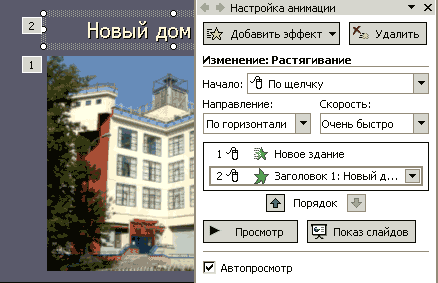
Что изменилось?
Рядом с Заголовком появился маркер с цифрой 2. Это означает, что данный объект - ВТОРОЙ в списке анимации.
Действительно - в области задач появился ещё один объект.
Все объекты, к которым применяются эффекты анимации, заносятся в список в виде пары объект-спецэффект, на слайдах они отмечаются непечатаемыми пронумерованными маркерами, соответствующими эффектам в списке. Эти маркеры не отображаются в режиме показа слайдов, а их нумерация соответствует очередности появления объектов на слайде.
Упражнение для самопроверки
Чтобы не загромождать область задач красными, зелеными, синими рамками, дадим динамическую иллюстрацию.
После того, как вы с ней познакомитесь, вернитесь на предыдущий рисунок и проверьте, можете ли вы перечислить все поля и знаете ли вы зачем каждое поле.
Изменение порядка анимации объектов
Для изменения порядка элементов в списке используйте стрелки вверх и вниз.
Кнопка Просмотр области задач Настройка анимации позволяет увидеть эффекты в действии и выбрать подходящие для каждого объекта с учетом последовательности их появления на слайде.
Значение поля Начало задает автоматический запуск анимации через заданный интервал времени либо по щелчку мыши. В полях Направление (если поле активировано) и Скорость задаются, соответственно, направление и скорость выполнения эффекта.

Обратите внимание - номера маркеров поменялись. Теперь цифра 1 стоит у Заголовка, а цифра 2 - у фотографии. Тот же порядок и в списке анимации.
Условия запуска эффекта анимации
В погоне за выразительностью слайда мы совершили ошибку.
А именно - поскольку заголовок слайда появляется по щелчку, то вашим зрителям придется созерцать какое-то время, пусть даже и маленькое, совершенно пустой слайд. Это - плохо.
Поэтому надо настроить анимацию так, чтобы Заголовокпоявлялся автоматически - либо вместе со слайдом, либо сразу после того, как появился слайд, но не дожидаясь вашей команды (которая всегда будет чуть-чуть опаздывать)..
Выберем в списке анимации эффект для Заголовка и щелкнем кнопку выпадающего списка (выделена синим цветом в конце строки) или щелкнем непосредственно по строке правой кнопкой мыши.
В обоих случаях появится меню. На рисунке в красной рамке показаны строка эффекта и меню. В верхней половине списка указаны способы запуска эффекта.
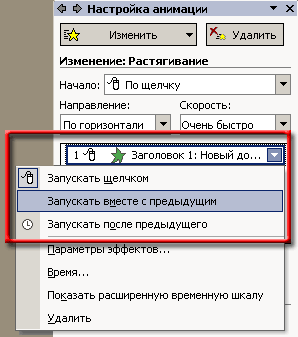
Рассмотрим эти способы.
Первый вариант (запускать щелчком) – самый очевидный: вы запускаете анимацию (появление) объекта в момент, нужный вам. Тем самым вы управляете появлением объектов на слайде в ходе самого доклада. Пиктограмма мыши в поле эффекта означает, что появление объекта происходит после щелка.
Второй вариант (запускать вместе с предыдущим) – самый трудный для восприятия аудиторией: одновременное появление двух объектов или одновременное воспроизведение двух эффектов для одного объекта. Соответственно для него нет пиктограммы, поскольку это – не отдельный эффект.
Третий вариант (запускать после предыдущего). Следующий эффект запустится автоматически сразу же или через некоторое время после того, как предыдущий закончится. Пиктограмма для него – часы.
Выберем для Заголовка условие Вместе с предыдущим. Тогда изменится пиктограмма объекта и, кончено, номера маркеров ОБОИХ объектов, как это показано на следующем рисунке.

Итак, есть три условия (способа) запуска эффекта:
- По щелчку (пиктограмма - мышь)
- Вместе с предыдущим эффектом (без пиктограммы)
- После предыдущего эффекта без специального щелчка (пиктограмма - часы)
вы будете использовать тот или другой в зависимости от визуального эффекта, который намерены достичь.
Анимация текста
Постановка задачи
Важным элементом создания выразительности презентации является анимация текста. Действительно, рассмотрим один из наших слайдов:

Спрашивается - будут ли ваши слушатели ЧИТАТЬ этот список?
Ответ: нет.
Другой вопрос: будут ли она вас СЛУШАТЬ, если вы будете читать этот список?
Ответ: нет.
Так зачем вы сделали этот слайд?
Ответ - вы хотели рассказать о славной истории своей прогимназии, но получается у вас, как видим, не слишком удачно: слушатели пропустят "мимо ушей" ваш рассказ.
Вот для таких случаев и хороша анимация. Дело в том, что всякому живому существу свойственно реагировать на движущийся предмет, вглядываться в него. Поэтому если строчки вашего списка не будут сразу представлены на слайде, а станут появляться одна за другой, то вы привлечете внимание аудитории к тому, что вам НУЖНО - к тому, что Прогимназия имеет богатый опыт и добрые традиции.
Анимация текста по абзацам
Назначим списку эффект входа Вылет.
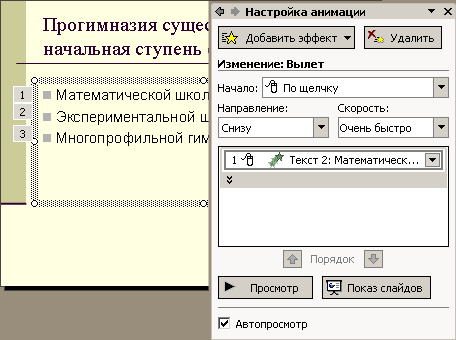
Назначим направление Справа и Скорость Средне:
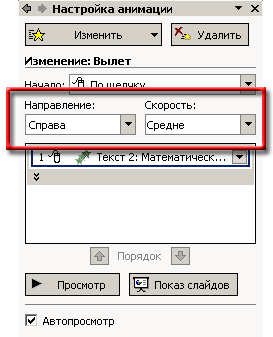
В этом случае абзацы (элементы списка) будут по очереди "выезжать" справа по щелчку мыши.

Понятно, что если у вас будет просто текст, разбитый на абзацы, но не являющийся списком, то указанные эффекты анимации все равно будут работать, то есть является текст списком или не является - не играет роли.
Анимация текста как целого
Если вам надо, что текст появлялся на экране, как только открылся слайд, причем появлялся сразу весь, то вы с ним должны поступить примерно так же, как поступали с Заголовком. А именно:
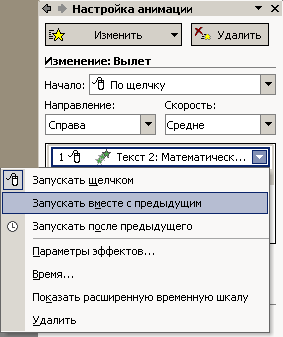
В этом случае текст будет появляться сразу после открытия слайда.

Если же вам потребуется, чтобы текст появлялся автоматически, но с некоторой задержкой, тогда все очень просто - снова щелкните эффект в списке анимации и выберите команду Время.
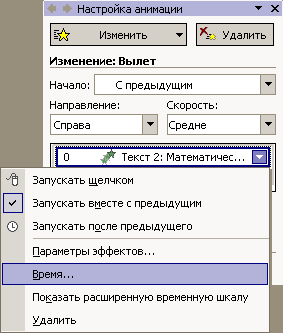
Откроется окно свойств эффекта Вылет, причем на вкладке Время:
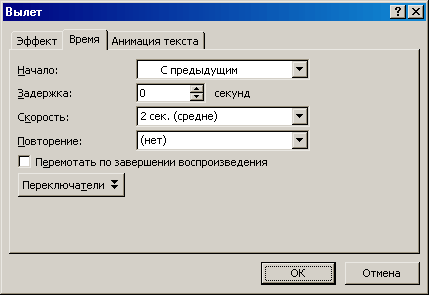
Как видите, здесь вы можете указать Задержку эффекта, его Скорость, а также изменить условия осуществления эффекта в списке Начало.
Анимация текста по абзацам 2-го уровня
Если у вас создан сложный список, в котором есть абзацы как первого, так и второго уровня, то вам может потребоваться анимация с учетом более низкого уровня - чтобы на каждый абзац первого уровня поддерживалась анимация "подчиненных" абзацев.
Вы можете решить эту задачу очень просто, перейдя на вкладку Анимация текста и открыв список Группировка текста:
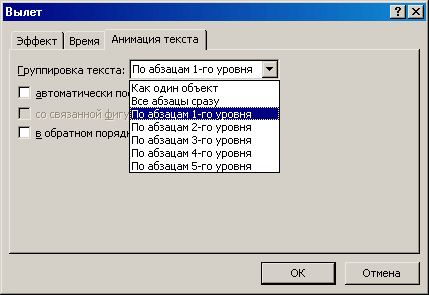
Как видите - по умолчанию указано: по абзацам 1-го уровня, но видно, что можно управлять анимацией текста, построенного довольно сложно.
Эффекты анимации Выделение и Выход
Группы эффектов Выделение и Выход предназначены для того, чтобы в ходе вашего доклада выделять те объекты, о которых вы сейчас говорите или убирать со слайда те объекты, в которых сейчас пропала необходимость.
Все эффекты группы Выход имеют красные пиктограммы, а большинство эффектов группы Выделение - желтые пиктограммы.
Таким образом этот своеобразный светофор помогает ориентироваться в списке анимации.
Изучите эти эффекты самостоятельно.
Для их применения используется кнопка Добавить. Понятно, что в списке анимации вам будет нужно с помощью кнопок изменения порядка настроить правильное чередование эффектов.
Анимация таблиц
Анимация таблиц "как целого" не вызывает никаких трудностей. Таблица анимируется целиком, как показано на рисунке.

Если же вам надо добиться эффекта постепенного заполнения таблицы, то это тоже возможно, но выходит за рамки нашего курса.
Упражнение для самопроверки
Создайте надпись. Добавьте текст в несколько абзацев. Понизьте уровень одного из абзацев. Анимируйте надпись с помощь. эффектов из разных подгрупп группы Вход.
Добавьте эффект Выделение. Проверьте, что вы умеете выделять те абзацы, о которых говорите.
