Предварительное планирование презентации 17 Время доклада 18 Упражнение для самопроверки 20 Контрольное задание 20
| Вид материала | Доклад |
СодержаниеВставка, найдите в нем строчку Фильмы и звук Вставка звука Вставка фильма Общий вид слайда |
- Контрольное задание Тематика и методические указания к его выполнению для студентов, 75.93kb.
- Контрольное задание представляет собой реферативное исследование возможностей автоматизации, 82.16kb.
- Урок в 11 класс по теме «Семейное право», 153.43kb.
- Методические указания по выполнению контрольного задания контрольное задание по темам, 515.04kb.
- Упражнение 1 Создание презентации с помощью мастера, 56.46kb.
- Методические указания к выполнению контрольного задания в форме реферата Контрольное, 272.86kb.
- Лекции и 9, 301.21kb.
- Контрольное задание по цсп. Задание №27, 38.81kb.
- Н. В. Гоголя «Мёртвые души». Предварительное домашнее задание: хорошее знание текста,, 37.82kb.
- Тема: Создание презентаций в PowerPoint, 191.67kb.
Добавление звуковых и видео эффектов
Добавление звука
Предположим, вы хотите добавить звуковой эффект к вашей презентации, например, гимн вашего Лицея. У вас есть титульный слайд, и вы хотите, что в момент появления слайда на экране звучал этот гимн.

Чтобы вставить звук, записанный в файле, щелкните меню Вставка, найдите в нем строчку Фильмы и звук и в появившемся подменю щелкните команду Звук из файла.
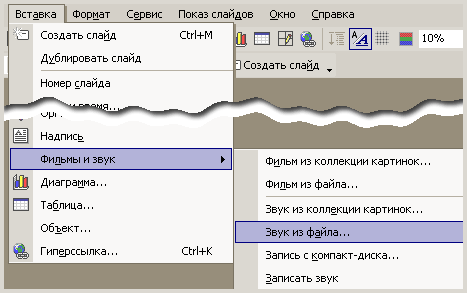
В открывшемся окне Вставка звука найдите нужный вам файл и загрузите его.

Появится окно с вопросом - должен ли звук запускаться автоматически? (на самом деле надпись будет не в две строки, а в одну).

Далее ваши действия понятны: если вы хотите автоматического запуска звукового сопровождения, то щелкаете Да, если нет - то Нет.

И в том и в другом случае возникнет пиктограмма звука, включенного в презентацию.
При показе презентации - если вы указали автоматическое воспроизведение звука, он начнет воспроизводиться сразу же. А если вы решили, что звук будет воспроизводиться "по требованию",. то вам будет нужно щелкнуть пиктограмму звукового файла.
Добавление видео
Предположим, что вы хотите вставить видеофрагмент самодеятельности, например, такой:

В качестве упражнения расскажите ваши дальнейшие действия по нашим рисункам.
Какую команду вы должны отдать?
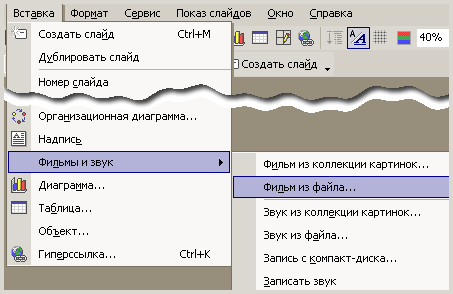
Откроется окно Вставка фильма. Выберите нужный файл. Программа "задаст вопрос":

Что она имеет в виду, и какой ответ вы ей дадите? Слайд приобретет вид:

При демонстрации презентации у вас в случае не автоматического показа вам будет необходимо щелкнуть собственно картинку фильма.
Особенности вставки звука и видео
Вам необходимо знать, что звуковые файлы размером больше, чем 100 килобайт и любые видеофрагменты не внедряются в презентацию. Еще раз: в отличие от картинок (клипарта) и фотографий, которые внедряются в саму презентацию, звуковые и видеоклипы в презентацию не вставляются и, соответственно, с ней не переносятся на другой компьютер.
Поэтому желательно, чтобы вы сначала скопировали нужные аудио и видео файлы в папку, в которой располагается ваша презентация, а только потом делать на неё описанные выше ссылки.
Соответственно, копируя презентацию на какой-либо носитель, чтобы показать ее на другом компьютере, вы должны будете скопировать все необходимые файлы на этот носитель.
При этом анимированные изображения (анимированные изображения в формате GIF) вставляются в презентацию как рисунки, внедряются в неё и демонстрируются так же, как обычные рисунки.
Подготовка показа презентации
Подготовка к докладу
Придирки к дизайну
Ваша презентация готова. Теперь приступаем к её критическому осмотру, чтобы установить - какие места вашего доклада могут быть подвергнуты критике.
И - о, ужас! внезапно вы замечаете, что заголовки слайдов набраны шрифтом Times New Roman (то есть шрифтом с засечками), в то время, как вы прекрасно знаете, что заголовки желательно набирать шрифтом БЕЗ засечек, например шрифтом Arial!
Вы не понимаете, как это могло случиться. Для проверки создаете новую пустую презентацию (понятно - из двух слайдов, чтобы сравнить Титульный и обычный слайды), что-то пишете в поля Заголовок и Подзаголовок и даете разные шаблоны.
Действительно, во всех остальных шаблонах используется шрифт Arial, и только в вашем шаблоне (Слои) - Times New Roman.
Как это могло случиться - не известно. Возможно, это так и задумано дизайнерами программы. Возможно, кто-то переопределил шаблон. Факт остается фактом.
В чем причина вашей паники? В том, что вы предполагаете, что в зале будут сидеть ваши коллеги, уже поднаторевшие в создании презентаций. Будет нехорошо, если кто-то в кулуарах, за вашей спиной скажет - а директор-то Прогимназии, так выступала со своей красивой презентацией, а основ того, как оформлять Заголовки не знает... И эффект от вашего выступления, ваш авторитет, как "компьютерно продвинутого" директора - уже не тот, на который вы рассчитывали.
Конечно, с вероятностью 99% никто ничего не заметит. Но вы не хотите рисковать. Что же делать?
Вы используете навыки, полученные при изучении редактора Word. А именно - в одном Заголовке меняет шрифт на Arial, подбираете размер шрифта, а затем используете Форматирование по образцу с тем, чтобы все Заголовки были набраны шрифтом без засечек.
Заметки к слайду
Готовясь к докладу вы можете использовать возможность добавлять свои примечания в область Заметки к слайду, которая имеется для каждого слайда.
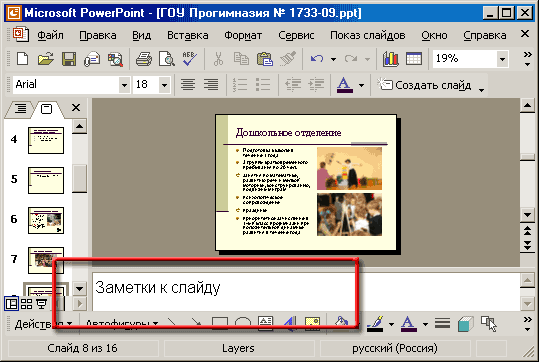
В эту область вы записываете свои комментарии, например, о том, что следует упомянуть в рассказе:
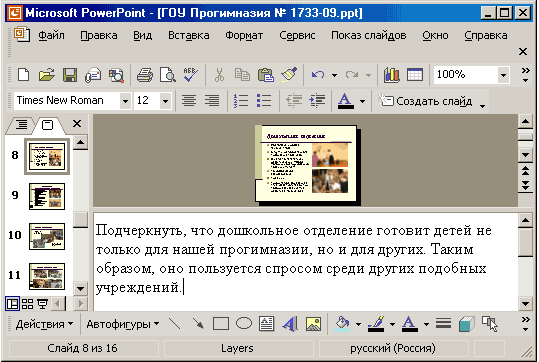
При подготовке непосредственно к устному выступлению вы просматриваете заметки к каждому слайду и обновляете в памяти то, что вы хотели сказать.
Кроме того, если сделанная вами презентация будет использоваться несколько раз через длительные промежутки времени, такие примечания помогут вам быстро вспомнить основной текст вашего доклада.
Демонстрация заметок во время доклада
Во время доклада вы можете вызвать на экран Заметки, написанные для данного слайда. Для этого вы должны во время показа презентации щелкнуть правой кнопкой мыши (в любом месте).
Откроется контекстное меню. Общий вид слайда с контекстным меню показаны на рисунке:

Контекстное меню показано ниже.
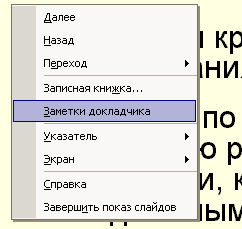
Вы должны щелкнуть команду Заметки докладчика и на экране появится небольшое окно Заметки докладчика:
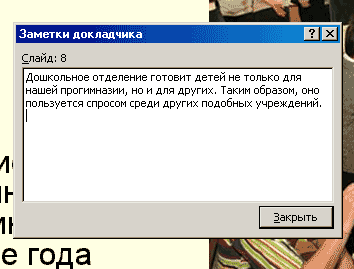
В этом окне будет воспроизведен текст, введенный вами ранее. Обратите внимание, что если вы планируете ПОКАЗЫВАТЬ во время доклада заметки докладчика, то они должны быть соответствующим образом отредактированы. Так, здесь мы убрали ненужное "Подчеркнуть, что".
Обратите внимание - в окне виден курсор. Это означает, что во время репетиции доклада вы можете добавлять свои заметки, которые потом помогут вам в работе.
