Предварительное планирование презентации 17 Время доклада 18 Упражнение для самопроверки 20 Контрольное задание 20
| Вид материала | Доклад |
- Контрольное задание Тематика и методические указания к его выполнению для студентов, 75.93kb.
- Контрольное задание представляет собой реферативное исследование возможностей автоматизации, 82.16kb.
- Урок в 11 класс по теме «Семейное право», 153.43kb.
- Методические указания по выполнению контрольного задания контрольное задание по темам, 515.04kb.
- Упражнение 1 Создание презентации с помощью мастера, 56.46kb.
- Методические указания к выполнению контрольного задания в форме реферата Контрольное, 272.86kb.
- Лекции и 9, 301.21kb.
- Контрольное задание по цсп. Задание №27, 38.81kb.
- Н. В. Гоголя «Мёртвые души». Предварительное домашнее задание: хорошее знание текста,, 37.82kb.
- Тема: Создание презентаций в PowerPoint, 191.67kb.
Операции со слайдами
Для дальнейшей работы создайте несколько слайдов, чтобы Вы могли их копировать, удалять, перемещать.
Копирование слайда
В ходе работы над презентацией бывает необходимо создать копию какого-то слайда и поместить её в нужное место.
Копирование слайдов осуществляется теми же способами, какие используются в программе Microsoft Word, а именно в три этапа:
- Копируем текущий слайд в буфер обмена.
- Указываем слайд, после которого надо вставить копируемый слайд.
- Отдаем команду вставить слайд из буфера обмена.
В качестве примера скопируем первый слайд нашей презентации и вставим его в конец презентации.
Сделаем первый слайд текущим слайдом презентации. Для этого в области Слайды или в области Структура (эскизы слайдов слева от окна редактирования слайда) щелкнем нужный слайд (в данном случае – первый). В окне редактирования появится первый слайд, а в области Слайды первый слайд будет заключен в синюю рамку.
Щелкните меню Правка, и в открывшемся списке щелкните команду Копировать.

Ещё раз обратите внимание – слева, в области Слайды, указан выделенный слайд.
Теперь перейдите на второй (он же последний!) слайд презентации (сделайте текущим последний слайд) и в меню Правка щелкните команду Вставить.
Копируемый слайд будет вставлен после текущего слайда.
Получить доступ к операциям редактирования презентации на уровне слайдов можно также с помощью контекстного меню из области Слайды.
Щелкните по слайду, с которым Вы собираетесь провести ту или иную операцию.
Появится очень разнообразное меню, включающее в себя не только команды Вырезать, Копировать, Вставить, но также Создать слайд и Удалить слайд.
Этим данное контекстное меню не исчерпывается. В нем дополнительно содержатся команды, оперирующие со слайдом, как с целым - Использовать шаблоны оформления (Оформление слайда), Сменить макет слайда (Разметка слайда), Изменить только фон (Фон).
Ну и, наконец - команды, связанные с показом слайдов - Смена слайдов и Скрыть слайд.
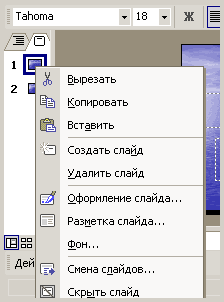
Удаление слайда
Сделайте текущим тот слайд, который хотите удалить. В данном случае пусть это будет последний слайд презентации, то есть тот, который мы только что вставили. Щелкните меню Правка и найдите команду Удалить слайд.
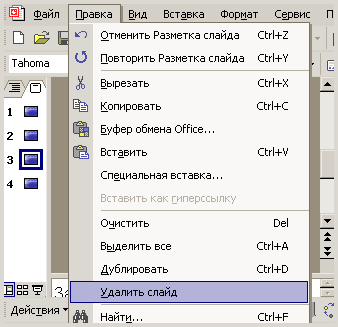
Щелкните эту команду. Слайд удалится. В буфере обмена его не будет.
Того же результата (удаления слайда) Вы можете добиться, если выделите слайд в области Слайды или Структура и нажмете на клавиатуре клавишу Delete или Del.
Перемещение слайда
В случае, если Вам необходимо изменить первоначальную логику презентации и переместить слайд из одного места в другое, то Вы можете действовать различными способами.
Самое простое – это скопировать слайд и вставить его в другое место, а затем удалить исходный.
Однако, есть специальная команда, подобная той, какая имеется в редакторе Microsoft Word, а именно – команда Вырезать. Эта команда действует аналогично команде Копировать, но с тем отличием, что копируемый слайд удаляется сразу же после копирования.
Для вставки слайда в новое место Вам нужно, как и при копировании, отметить слайд, ПОСЛЕ которого Вы хотите вставить скопированный Вами слайд и ВСТАВИТЬ его.
Ясно, что произошло перемещение слайда.
Копия слайда СОХРАНИЛАСЬ в буфере обмена, и Вы можете несколько раз вставить один и тот же слайд в разные места презентации.
Операции с использованием контекстного меню эскиза слайда
Для операций над слайдами Вы можете использовать контекстное меню в областях Слайды и Структура.
Начнем с области Слайды.
Щелкните правой кнопкой мыши по эскизу слайда, с которым Вы собираетесь провести ту или иную операцию.
Появится очень разнообразное меню, включающее в себя не только команды Вырезать, Копировать, Вставить, но также Создать слайд и Удалить слайд - то есть весь набор команд редактирования.
Кроме того, в меню содержатся команды, позволяющие редактировать параметры слайда, как объекта:
- Изменить шаблоны и цвета оформления (Оформление слайда),
- Сменить макет слайда (Разметка слайда),
- Изменить только фон (Фон..).
Ну и, наконец - команды, связанные с показом слайдов - Смена слайдов и Скрыть слайд.
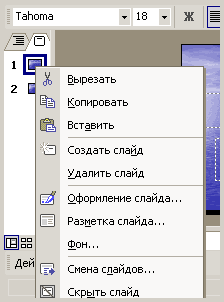
Переключимся в область Структура. Интересно, что контекстное меню эскиза слайда в области Структура - немного другое, чем в области Слайды.
Набор команд редактирования - все тот же, но остальных команд нет, а вместо них содержатся команды, связанные с оформлением текста и представлением содержимого слайда в текстовом виде.
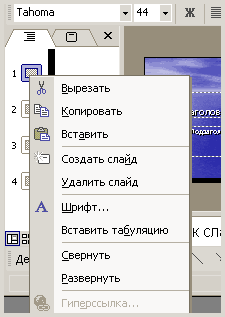
Совет: при перемещении слайдов в области Структура будьте внимательны. Контролируйте, что именно Вы выделили: эскиз слайда или текстовый фрагмент слайда, который Вы можете случайно перетащить на другой слайд вместо того, чтобы переместить слайд.
При перемещении слайда в области Слайды такие предосторожности излишни: в этой области нет возможности работы с отдельными объектами на слайде.
Перемещение слайда с помощью мыши
Перемещение слайдов Вы можете осуществлять непосредственно в областях Слайды и Структура, используя метод "Перетащить и бросить". А именно, щелкните слайд, который Вы хотите перетащить (вокруг миниатюры слайда появится синяя рамочка) и, удерживая левую кнопку мыши, просто перетащите слайд в новую позицию.
