Предварительное планирование презентации 17 Время доклада 18 Упражнение для самопроверки 20 Контрольное задание 20
| Вид материала | Доклад |
- Контрольное задание Тематика и методические указания к его выполнению для студентов, 75.93kb.
- Контрольное задание представляет собой реферативное исследование возможностей автоматизации, 82.16kb.
- Урок в 11 класс по теме «Семейное право», 153.43kb.
- Методические указания по выполнению контрольного задания контрольное задание по темам, 515.04kb.
- Упражнение 1 Создание презентации с помощью мастера, 56.46kb.
- Методические указания к выполнению контрольного задания в форме реферата Контрольное, 272.86kb.
- Лекции и 9, 301.21kb.
- Контрольное задание по цсп. Задание №27, 38.81kb.
- Н. В. Гоголя «Мёртвые души». Предварительное домашнее задание: хорошее знание текста,, 37.82kb.
- Тема: Создание презентаций в PowerPoint, 191.67kb.
Цветовые схемы
Область задач Цветовые схемы
Щелкните команду Цветовые схемы в области задач Дизайн слайда.
Откроется область задач Цветовые схемы.
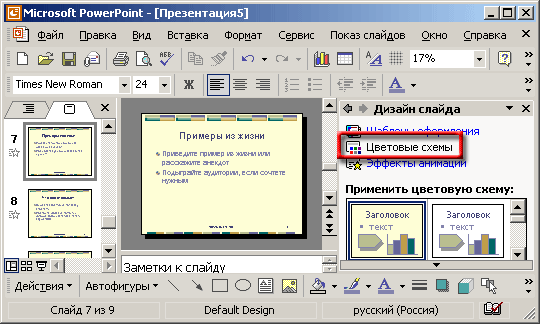
Область задач Цветовые схемы выглядит так:
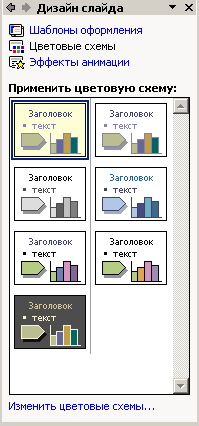
Если вы щелкните по какой-нибудь цветовой схеме, то получите такое же меню, какое было в случае шаблонов.
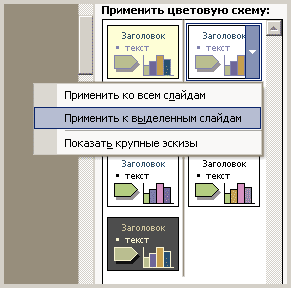
Как видите, в области задач Цветовые схемы содержится 7 дополнительных схем "раскраски" элементов слайда.
Дадим определение того, что такое цветовая схема.
Цветовая схема слайда - это совокупность 8 цветов, каждый из которых назначен для определенного элемента слайда
Применение цветовых схем слайда
Ниже приведены примеры использования цветовых схем.
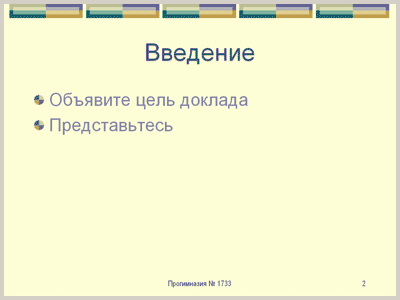
В данной цветовой схеме исчезла заливка фона

Весь слайд (за исключением маркера) стал черно-белым.

Декоративный элемент в верху слайда решен в сине-голубых тонах; цвет текста - черный, а заголовок синий.

Слайд решен в коричневых тонах.

Если Вы изначально строите свои слайды в соответствии с каким-то шаблоном презентации или образцом слайда (оба понятия будут разбираться), то изменения в цветовой схеме позволяют Вам изменить цветовые решения сразу во всех слайдах, построенных по данному канону.
Создание собственных цветовых схем
Вы можете изменить цветовую схему. Для этого щелкните команду Изменить цветовые схемы... в низу области задач Цветовые схемы

Вы получите окно:
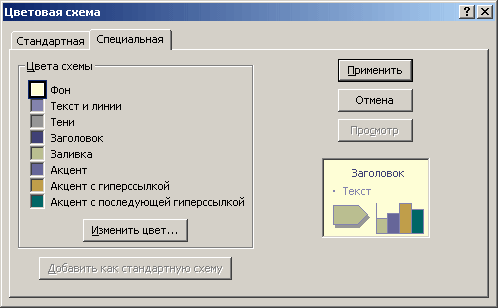
Давайте изменим цвет Заголовка на красный, а цвет Текста - на темно-синий..
Для этого поставим маркер в поле Заголовок и щелкнем кнопку Изменить цвет. Появится обычное окно выбора цвета.
Сделаем то же самое для поля Текст и линии. В результате получим:
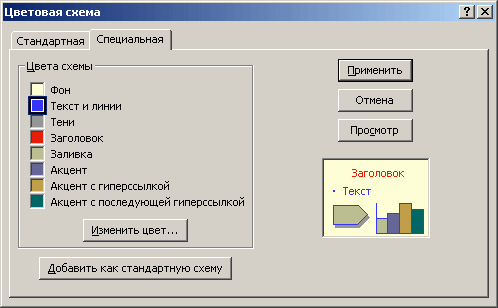
Обратите внимание - как изменился образец слайда справа в этом окне.
Щелкните кнопку Добавить как стандартную схему, а затем кнопку Применить. В области задач появится новая цветовая схема.
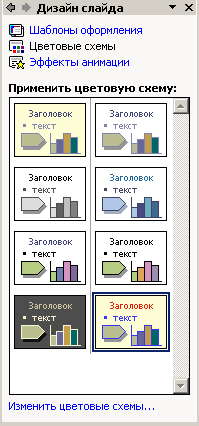
Обратите внимание - слайды приобретут одинаковое цветовое решение, возможно, несколько яркое:

Однако, в данном случае надо помнить, что мы собираемся сделать презентацию для просмотра на экране через проектор. Следовательно цвета станут несколько блеклыми и наша "чрезмерная" яркость исчезнет.
Учтите, что новая схема будет назначена ВСЕМ слайдам. Это означает, что если вы хотите применять разные цветовые схемы для разных слайдов, вам следует сначала создать свои собственные и только затем применять их к слайдам презентации.
Упражнение
- Создайте собственную цветовую схему с новым фоном и контрастным текстом. Измените цвет Заливки. Добавьте как стандартную схему. Назначьте несколько схем на разные слайды.
- Запустите показ презентации.
- Сохраните презентацию.
Сохранение презентации
Команда "Сохранить"
Итак, Вы создали презентацию. Пусть, для определенности, окно программы с открытой презентацией имеет вид:
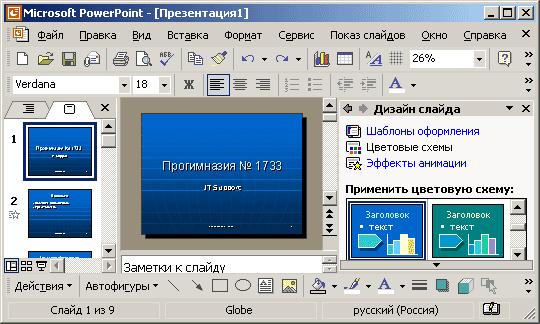
Мы специально в очередной раз изменили дизайн презентации: чтобы продемонстрировать соответствующие возможности.
После того, как Вы создали презентацию, (а ещё лучше – в процессе работы, после внесения изменений), её следует сохранить.
В данном случае - наша презентация - новая, она ни разу не была сохранена в файл. Поэтому она не имеет имени.
Вызовите меню Файл и отдайте команду Сохранить, как показано на рисунке.
В этом случае Программа запросит имя файла, в который она должна будет сохранить презентацию.
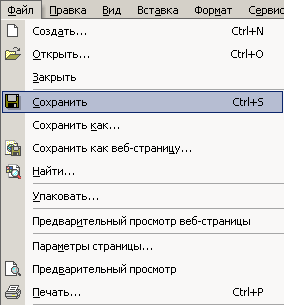
Если же Вы не создавали новую презентацию, а только редактировали имеющуюся, ранее уже сохраненную в файл и потому имеющую имя, то команда Сохранить запишет измененную презентацию в тот же файл.
Поэтому будьте внимательны, сохраняя отредактированные презентации: не сотрите случайно исходную! Как уберечься от случайного стирания мы расскажем ниже.
Команда "Сохранить как.."
Если Вы хотите изменить имя сохраняемой презентации (или её местоположение), то выберите команду Сохранить как...
То есть - откройте меню Файл и выберите пункт Сохранить как...
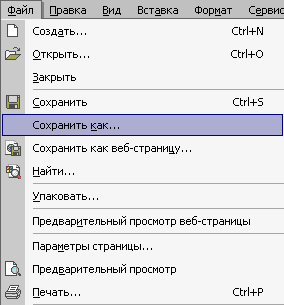
В нашем случае, когда созданная нами только что презентация ещё не имеет имени, команды Сохранить и Сохранить как... приведут к открытию одного и того же диалогового окна Сохранение документа.
После выполнения команды Файл - Сохранить как... откроется диалоговое окно «Сохранение документа», такое же как в редакторе Word.
Существенным отличием будет только нижняя часть окна, в которой будет указано имея файла по умолчанию - Презентация1 и тип файла Презентация.

Дайте имя файлу, например - Прогимназия № 1733-01, где индекс 01 будет обозначать нашу рабочую версию файла.
Расширение имени файла будет *.ppt, что, как легко понять, обозначает PowerPoint.
В раскрывающемся списке Папка есть возможность выбрать любую папку, куда файл будет сохранен.
Если щелкнуть пиктограмму «Мои документы», расположенную слева, то будет открыта папка «Мои документы».
Рекомендуем создать в папке «Мои документы» новую папку «Мои презентации» и сохранять все учебные презентации туда. Создать папку можно, щелкнув значок создания папки (затенен на рисунке) и введя имя в открывшееся окно.
Команда Сохранить как… также используется для присвоения существующей презентации нового имени или задания ее нового месторасположения.
Способы сохранения презентации
Для сохранения изменений, произведенных в файле презентации, можно не только воспользоваться командой Файл/Сохранить, но можно также нажать кнопку Сохранить (дискетка, такая же, как в редакторе Word) на панели инструментов.
Сохранение документа происходит также при закрытии окна PowerPoint 2002 или самой презентации. Если после изменений презентация не была сохранена, программа "спросит" пользователя, сохранить ли произведенные изменения.
Параметры сохранения
Вы можете настроить условия сохранения так, чтобы программа при требовании сохранения презентации под новым именем (по команде Сохранить как…) открывала нужную вам папку.
Для этого откройте меню Сервис, и щелкните команду Параметры(помечена).
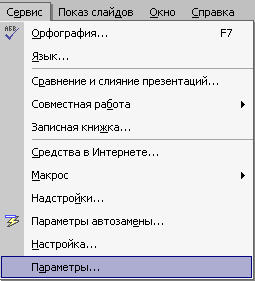
В открывшемся окне щелкните вкладку Сохранение. (На рисунке отрезан низ окна, содержащий кнопку ОК)
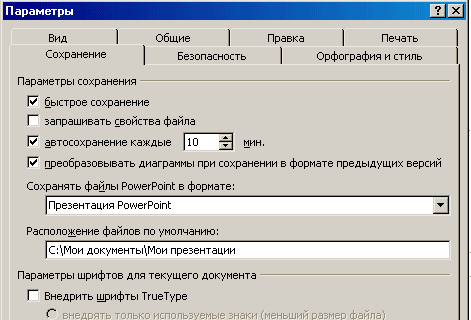
В поле Расположение файлов по умолчанию укажите нужную Вам папку.
Имеет смысл установить: флажок (галочку) в поле Автосохранение каждые 10 минут. Предназначение этой опции ясно из её названия.
Открытие сохраненной презентации
Задача сохранения сделанной презентации решается, как мы видим, довольно легко.
Намного сложнее решается задача возобновления работы с СОХРАНЕННОЙ презентацией, как это ни странно.
Дело в том, что человеку свойственно забывать название файлов и, тем более, названия папок, куда он сохраняет эти самые файлы. Те названия и те папки размещения, которые ещё вчера казались самоочевидными и легко запоминающимися, на следующий день уже "выветрились из головы".
Итак, как сделать так, чтобы Вы легко могли находить сохраненные файлы?
Прежде всего проверьте - сколько имен сохраненных файлов "помнит" сама программа?
Для этого щелкните меню Сервис, команда Параметры.
В открывшемся окне перейдите на вкладку Общие как показано на рисунке и увеличьте список файлов (по умолчанию 4) до предельного значения, равного 9.
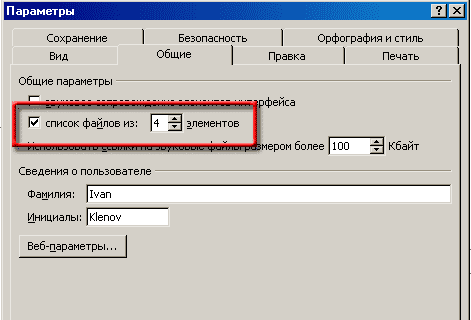
После этого Программа будет "помнить" последние 9 файлов, с которыми Вы работали и сохраняли на жестком диске. Получить доступ к их именам Вы можете, щелкнув меню Файл в строке меню. Когда меню Файл раскроется, в низу меню Вы увидите нужный Вам список.
Щелкнув имя файла, ds загрузите соответствующую презентацию.
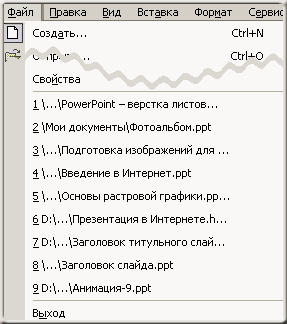
Вы можете также открыть Область задач Создание презентации. В ней будет тот же список Преимущество работы с областью задач заключается в том, что Вы можете увеличить её горизонтальные размеры и увидеть названия файлов целиком, как это показано на рисунке.

Пожалуй, единственно правильный путь - это выработать некоторый шаблон собственный действий, некоторый шаблон мышления, как ни обидно звучит выражение "шаблонное мышление".
Вы должны выработать привычку:
- Сохранять файл, с которым вы работаете, каждый раз, как только Вы внесли в него сколько-нибудь значимые изменения.
- Сохранять этот файл каждый раз ПЕРЕД внесением в него существенных изменений.
- Контролировать себя - в какую папку Вы сохраняете свой файл.
- Иметь для однотипных презентаций единую для них папку.
