Предварительное планирование презентации 17 Время доклада 18 Упражнение для самопроверки 20 Контрольное задание 20
| Вид материала | Доклад |
СодержаниеВставка/Создать слайд Вставка/Создать слайд Разметка слайдов Заголовок, текст и объект Вставка/Создать слайд Разметка слайда |
- Контрольное задание Тематика и методические указания к его выполнению для студентов, 75.93kb.
- Контрольное задание представляет собой реферативное исследование возможностей автоматизации, 82.16kb.
- Урок в 11 класс по теме «Семейное право», 153.43kb.
- Методические указания по выполнению контрольного задания контрольное задание по темам, 515.04kb.
- Упражнение 1 Создание презентации с помощью мастера, 56.46kb.
- Методические указания к выполнению контрольного задания в форме реферата Контрольное, 272.86kb.
- Лекции и 9, 301.21kb.
- Контрольное задание по цсп. Задание №27, 38.81kb.
- Н. В. Гоголя «Мёртвые души». Предварительное домашнее задание: хорошее знание текста,, 37.82kb.
- Тема: Создание презентаций в PowerPoint, 191.67kb.
Макеты слайдов
Заголовок и подзаголовок слайда
Итак, после теоретических исследований приступим к созданию нашей презентации.
Воспользуемся командой Файл/Создать. В области задач Создание презентации выберем Общие шаблоны и в них выберем шаблон Слои (Layers)
Получим слайд:

Тексты Заголовок слайда и Подзаголовок слайда называются "местозаполнителями". Они не являются реальным текстом на слайде и предназначены для описания полей Заголовок слайда и Подзаголовок слайда.
Упражнение
- Перейдите в область Структура и удостоверьтесь, что в области Структура не видны слова Заголовок слайда и Подзаголовок слайда. Вернитесь в область Слайды.
- Запустите показ презентации и удостоверьтесь в том, что на экране не видны слова Заголовок слайда и Подзаголовок слайда.
Текст в Заголовке и Подзаголовке
Введем курсор в поле Заголовок. Слова Заголовок слайдаисчезнут. Введем название презентации. В поле Подзаголовок введем слова, объясняющие предназначение презентации. В результате получим слайд.

Упражнение
- Удостоверьтесь, что в области Структура видны введенные нами тексты.
- Запустите показ презентации и удостоверьтесь в том, что на экране видны введенные нами тексты.
- Сохраните презентацию.
Добавление нового слайда
Теперь приступим к созданию следующего слайда.
Новый слайд добавляется в презентацию с помощью команды Вставка/Создать слайд, как показано на рисунке.
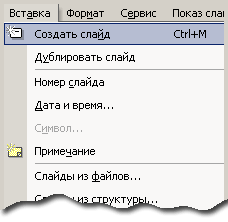
Не поддавайтесь искушению щелкнуть кнопку Создать на панели инструментов Стандартная. Эта кнопка, как мы видели, создает новую презентацию, а не новый слайд.
После выполнения команды Вставка/Создать слайдновый слайд примет вид.
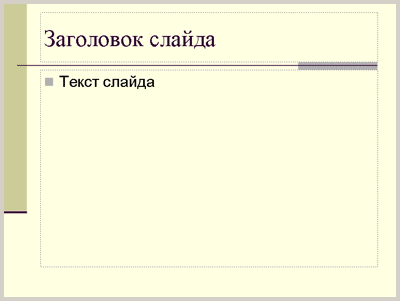
Здесь мы видим Заголовок слайда и так называемую Текстовую рамку, в которой содержится местозаполнитель Текст слайда.
Справа от области слайда появилась область задач Разметка слайдов.
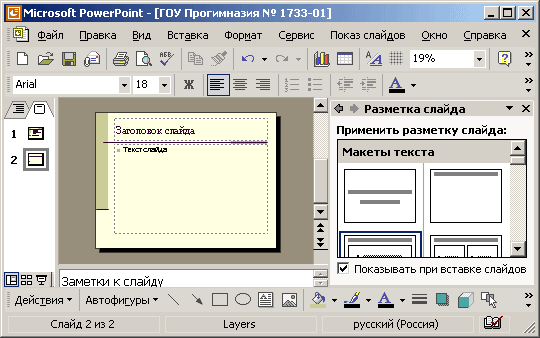
Если этого не произошло, щелкните меню Вид, команду Область задач. Перейдите в область задач Разметка слайда и установите флажок Показывать при вставке слайдов.
(Вообще говоря, после установки этого флажка, данная область будет появляться и при нажатии кнопки Создать на панели инструментов)
Макеты слайдов
В появившейся области задач Разметка слайда представлен "список" макетов слайдов, то есть наборов заготовок, отображающих места расположения информации на слайде.
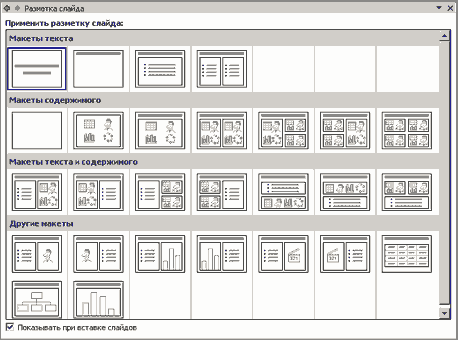
Эти макеты разделены на группы.
- Макеты текста
- Макеты содержимого
- Макеты текста и содержимого
- Другие макеты
Макеты отформатированы таким образом, чтобы содержать различные объекты.
Применение разметки слайда
При создании новой презентации по умолчанию первым макетом разметки предлагается макет слайда Титульный слайд. Именно он фигурирует в качестве первого слайда в нашей презентации.
Наведите курсор на этот макет. Появится синяя панелька со стрелочкой, а также всплывающая подсказка: название макета на желтом фоне, в данном случае - Титульный слайд.
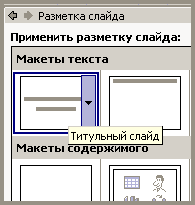
Перейдите на добавленный только что слайд. В области задач использующийся макет слайда обведен тонкой синей линией. Наведите на него курсор мыши. После короткой задержки на правой стороне макета появится вертикальная панелька и всплывет подсказка «Заголовок и текст». Таким образом, Программа по умолчанию при вставке нового слайда (конечно, после Титульного слайда) всегда предлагает разметку слайда «Заголовок и текст».
Щелкните эту панельку и в появившемся окне укажите нужный вариант.

В результате Вы получите уже известный нам вид слайда.

Использование готовых макетов освобождает от некоторых рутинных операций по формированию слайда, а кроме того, в состав макета включены Заголовок, Подзаголовок, Текстовая рамка, которые невозможно сделать самостоятельно. Тексты, введенные в эти поля, отображаются в области Структура.
В состав слайда с помощью разметки слайда могут быть включены: маркированные списки, картинки, клипы, таблицы, диаграммы, схемы или организационные диаграммы.
Выбор макета слайда при вставке слайда
Итак, при вставке слайда у нас появился слайд с разметкой "Заголовок и текст". Если Вам нужен слайд с другой типовой разметкой, то нужно её найти в области задач "Разметка слайда"
Давайте возьмем разметку "Заголовок и четыре объекта".
На рисунке показано, что редактируемый слайд всё ещё имеет старую разметку, но мы уже выбрали новую.
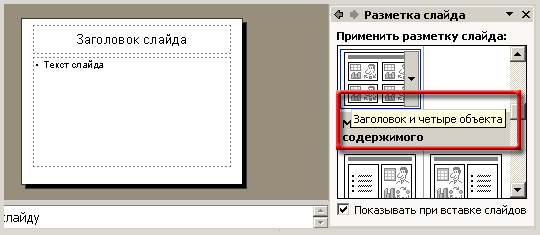
Результат показан на рисунке: созданы поля для 4-х объектов, каждый из которых может быть таблицей, диаграммой или рисунком (картинкой). При наведении курсора на эти объекты возникает подсказка, зависящая от того, на какую пиктограмму объекта Вы наводите курсор.
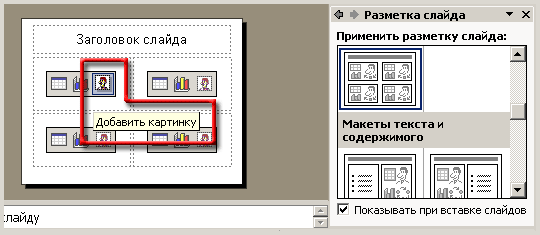
Изменение макета слайда
Разметку слайда (макет слайда) можно изменить не только при создании слайда, но и после того, как слайд создан и заполнен содержимым. Предположим, Вы создали и отредактировали слайд.
Для тренировки найдите макет слайда « Заголовок, текст и объект». Щелкните его. Макет слайда изменится.
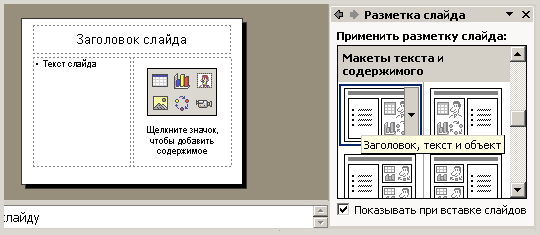
Результат показан на рисунке. Вы видите, что разметка слайда действительно изменилась. Разметку слайда можно изменять даже на готовом слайде.
Упражнение
- Преобразуйте добавленный слайд с помощью области задач в макеты Заголовок и объект, Заголовок и два объекта, Заголовок и текст над объектом.
- Вернитесь к макету Заголовок и текст.
Факультативно
Существует специальная кнопка для создания нового слайда.
Если у вас на экране - полное окно Программы и панель инструментов Форматирование видна целиком, то вы можете осуществлять вставку слайда непосредственно из панели Форматирование.
Эта кнопка работает точно так же, как и меню Вставка/Создать слайд.
Найдите кнопку Создать слайд и щелкните ее.
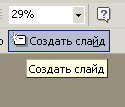
Появится слайд, созданный в макете Текст и Заголовок и, конечно, активизируется область задач " Разметка слайда"
Перейдем теперь к редактированию презентации на уровне слайдов, как объектов.
