Предварительное планирование презентации 17 Время доклада 18 Упражнение для самопроверки 20 Контрольное задание 20
| Вид материала | Доклад |
- Контрольное задание Тематика и методические указания к его выполнению для студентов, 75.93kb.
- Контрольное задание представляет собой реферативное исследование возможностей автоматизации, 82.16kb.
- Урок в 11 класс по теме «Семейное право», 153.43kb.
- Методические указания по выполнению контрольного задания контрольное задание по темам, 515.04kb.
- Упражнение 1 Создание презентации с помощью мастера, 56.46kb.
- Методические указания к выполнению контрольного задания в форме реферата Контрольное, 272.86kb.
- Лекции и 9, 301.21kb.
- Контрольное задание по цсп. Задание №27, 38.81kb.
- Н. В. Гоголя «Мёртвые души». Предварительное домашнее задание: хорошее знание текста,, 37.82kb.
- Тема: Создание презентаций в PowerPoint, 191.67kb.
Абзацы
Форматирование абзаца
Представление о форматировании абзацев
Как и при создании документов в редакторе Word, значительное внимание мы уделяем форматированию абзацев.
Абзац - фрагмент текста, заканчивающийся символом возврата каретки (жестким переносом) введенным, например, нажатием клавиши ENTER.
Форматирование абзаца включает в себя выравнивание и выбор интервала между строками, а также создание маркированных и нумерованных списков.
Меню Формат в программах Word и PowerPoint
| Word | PowerPoint |
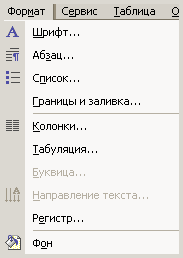 | 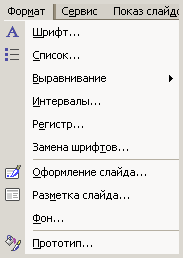 |
При всем внешнем сходстве в том, как программы Word и PowerPoint работают с текстом, они имеют различные способы форматирования абзаца.
И эта разница доходит до того, что в меню Формат в программе Word присутствует подменю Абзац для форматирования абзаца, а в программе PowerPoint, как легко видеть, этого подменю нет.
Выполнить операцию форматирования легче всего с помощью специальной группы кнопок на панели инструментов Форматирование, выделив предварительно нужный абзац.

Интервалы между строками и между абзацами
Иногда необходимо сделать текст компактнее, не меняя размера шрифта, которым он оформлен, или наоборот более разреженным.
При этом надо учитывать, что низкая разреженность строк (т.е. небольшое расстояние между соседними строками) затрудняет чтение, а высокая - делает документ малоинформативным.
Данная операция осуществляется посредством изменения интервалов между строками и/или между абзацами.
Для того, чтобы изменить интервалы в данном абзаце, его надо выделить, а затем следует щелкнут меню Формат и найти команду Интервалы (подсвечена).
Появится диалоговое окно Интервал (как видите, название окна несколько отличается от команды, его вызвавшей).

Автор полагает, что с помощью данного окна Вам не составляет труда увеличить или уменьшить интервалы между строками, хотя необходимую степень разрежения или сжатия часто приходится устанавливать экспериментально.
Вам необходимо учитывать, что упоминающаяся тут линия не совпадает с высотой строки. Поэтому, возможно, Вам имеет смысл работать с пунктами, для чего надо открыть выпадающие списки и установить пункты вместо линий.

Кроме использования указанного окна Интервал у Вас имеется возможность использовать специальные кнопки на панели Форматирование для изменения интервалов между абзацами.
При обычной настройке панели Форматирование эти кнопки не видны. Но их можно добавить на эту панель так, как мы это изучали в разделе, посвященном интерфейсу Программы.
Выравнивание текста
Выравнивание определяет ориентацию строк текста по отношению к левому и правому полю страницы. На панели Форматирование присутствует три типа выравнивания текста в абзаце: Влево, По центру и Вправо.
Если требуется изменить тип выравнивания только для одного абзаца, то его можно не выделять, а лишь поместить текстовый курсор в любую позицию абзаца. Операция выравнивания применяется ко всему абзацу.
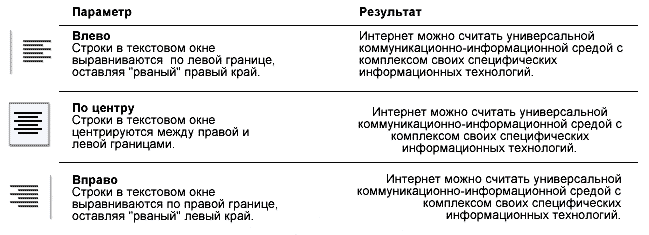
Широко распространено мнение, что в программе PowerPoint нет выравнивания абзаца по ширине текстовой рамки (или надписи). Это мнение основано на том, что в отличие от панели Форматирование редактора Word на панели Форматирование программы PowerPoint отсутствует соответствующая кнопка.
Такой кнопки нет не только на самой панели, её нет и среди скрытых кнопок панели Форматирование.
Действительно, поступим так же, как в предыдущем разделе и откроем панель настройки панели Форматирование.
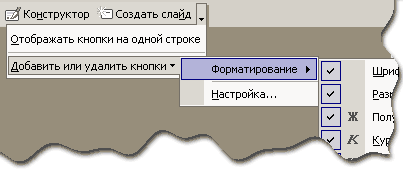
Мы обнаружим, что присутствуют только указанные три кнопки (мы специально показали кнопки выше и ниже этих трех кнопок выравнивания).

Но если Вы щелкните меню Формат, и в нем наведете курсор мыши на команду Выравнивание, то обнаружите, что всё-таки команда Выравнивание абзаца по ширине существует в наборе команд программы PowerPoint
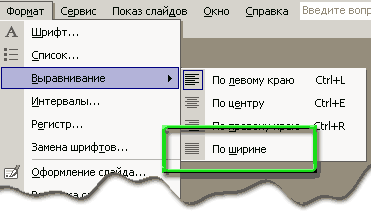
Списки
Общие сведения о списках
PowerPoint позволяет создавать списки, основное назначение которых - структурирование информации и облегчение ее восприятия.
Список представляет собой несколько идущих подряд абзацев, обозначенных нумерацией или маркерами. При этом каждый из абзацев может состоять как из одного слова, так и из развернутого текста.
При создании списка каждый абзац считается его отдельным элементом, которому присваивается порядковый номер или этот элемент помечается маркером.
В первом случае список называется нумерованным, во втором – маркированным.
Обычно нумерованные списки используются для перечисления последовательности связанных между собой действий или объектов.
Например, для сохранения презентации надо:
- Щелкнуть меню Файл.
- Найти команду Сохранить
- Навести курсор мыши на эту команду.
- Нажать на левую кнопку мыши.
Здесь последовательность нарушить нельзя.
Маркированные списки используются обычно для перечисления объектов, последовательность которых не слишком важна. Предположим, вы организуете выставку или конференцию и решили запланировать следующие секции.
- Единая информационная среда школы
- Образовательная среда начальной школы и дошкольных учреждений
- Учебно-лабораторное оборудование
- Обучающие программы и средства наглядности по предметам гуманитарного цикла
- Обучающие программы и средства наглядности по предметам естественнонаучного цикла
В этом списке есть некоторая последовательность - от "общего" к частному, но если вы будете перечислите секции в другом порядке, то ничего страшного не произойдет.
Маркированные списки
Обсудим создание маркированных списков.
1. Список на слайде с макетом Заголовок и текст.
Самый простой способ создания маркированных списков - использование слайда с макетом Заголовок и текст.
Создайте слайд с макетом Заголовок и текст. Начните вводить текст в текстовую рамку.
По окончании ввода текста абзаца (элемента списка) нажмите клавишу Enter. Новый абзац будет автоматически оформлен как элемент списка.

Для отмены ввода нового элемента списка используйте клавишу Backspace или повторное нажатие клавиши Enter.
2. Список в Надписи
Другой способ создания маркированного списка - создать Надпись, вести текст, а затем выделить нужные абзацы и нажать кнопку Маркеры на панели инструментов Форматирование, как это показано на рисунке.

Конечно, можно также выделить Надпись, как объект (рамка выделения - точечная) и тоже щелкнуть кнопку Маркеры.

3. Меню Формат/Список
В случае, когда вы набрали текст и хотите "объявить" его списком, вы можете использовать также команду Список из меню Формат. Для этого выделите, как и в предыдущем разделе текст, и щелкните меню Формат

В открывшемся меню щелкните команду Список. Откроется диалоговое окно Список.
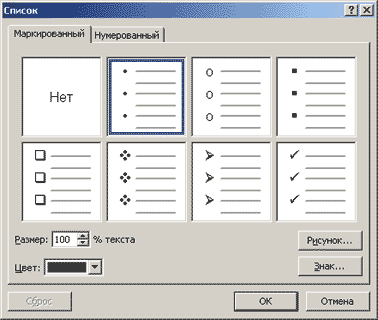
На вкладке Маркированный выберите нужный тип маркеров и щелкните ОК.
4. Контекстное меню
Ну и, наконец, выделите текст, который должен стать списком. Щелкните правой кнопкой по выделенному тексту и в появившемся контекстном меню щелкните команду Список.

Снова появится диалоговое окно Список, работу с которым мы только что осваивали.
Результат
Во всех четырех случаях вы получите маркированный список.

Изменение вида маркеров
При желании вы можете задать другой вид маркеров. Выделите нужные элементы списка. В меню Формат или в контекстном меню выберите пункт Список.
В появившемся на экране окне Список на вкладке Маркированный представлены возможные варианты оформления маркированного списка. Выбор осуществляется нажатием кнопки мыши на соответствующем макете.
Здесь же можно изменить размер и цвет выбранного маркера путем ввода соответствующего значения в поле Размер и выбора требуемого оттенка в выпадающем списке Цвет.
Замена маркера на символ
Кроме маркеров, имеющихся в диалоговом окне Список, вы можете использовать символы.
Для изменения маркера в маркированном списке на символ, нажмите кнопку Знак... в правом нижнем углу окна Список
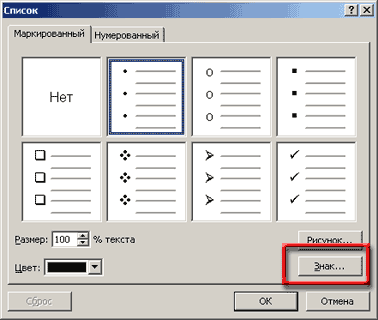
Откроется окно Символ. (Подчеркнем - вы нажали кнопку Знак, а откроется окно Символ)
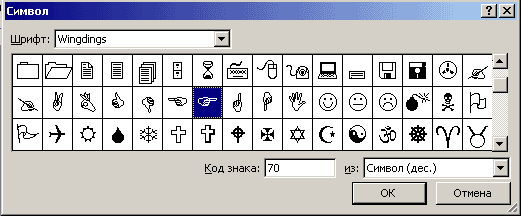
В выпадающем списке Шрифт выберите нужный шрифт.
Интересные коллекции представлены в шрифтах:
- Windings,
- Windings 2,
- Windings 3.
Для вставки нужного символа маркера выделите его щелчком левой кнопкой мыши, а затем нажмите кнопку OK.
Замена маркера на рисунок
В дополнение к представленным рисункам и символам, PowerPoint предлагает коллекцию рисованных маркеров, список которых открывается при нажатии кнопки Рисунок… Эта кнопка располагается в правом нижнем углу окна Список (над изученной кнопкой Знак).
Щелкните кнопку Рисунок...
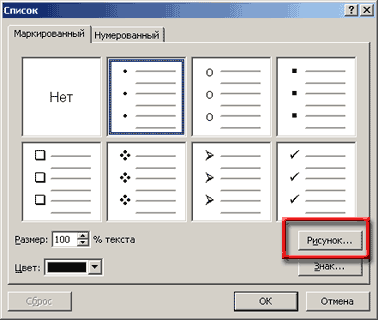
Откроется окно Рисованный маркер.
Для вставки понравившегося маркера его необходимо выбрать щелчком мыши и нажать кнопку OK.
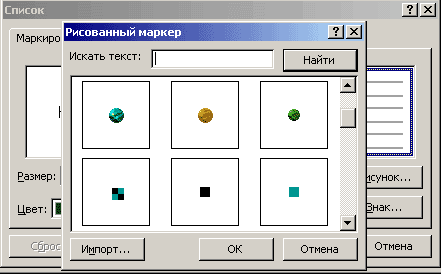
Для подтверждения произведенных настроек и закрытия окна Список нажмите кнопку OK.
Нумерованные списки
Нумерованные списки создаются аналогичным образом, и отличается от маркированных списков только тем, что абзацы начинаются с номера. При этом нумерация (и её изменение) производится автоматически.
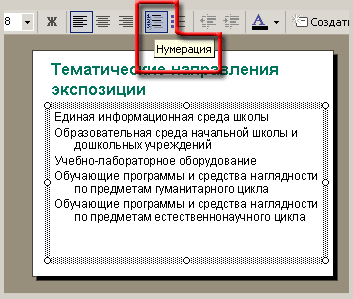
При вводе нового элемента списка (при создании нового абзаца, являющегося элементом списка), ему присваивается следующий по порядку номер.
Снова щелкните меню Формат, команда Список. Откроется диалоговое окно Список.

Выберите вкладку Нумерованный.
На вкладке «Нумерованный» представлены варианты оформления нумерованного списка.
Выбор осуществляется, как и раньше, щелчком кнопки мыши.
В поле Размер и в выпадающем списке Цвет задается, соответственно, размер и требуемый цвет номера.
Помимо этого, в поле Начать с: вводится номер или буква, с которой начинается нумерация.
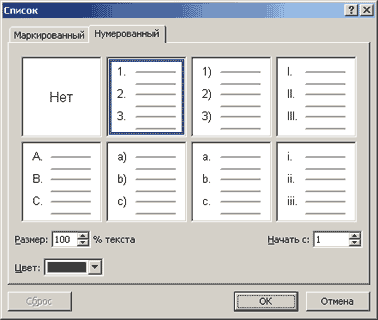
Для применения выбранного макета нумерованного списка щелкните кнопку ОК.
Список приобретет вид, показанный на рисунке.

Выбор - нумерованный или маркированный список - зависит от автора презентации, от его отношения к проблема. Если он считает, что нужно подчеркнуть РАНЖИРОВАНИЕ проблем, то выбирает нумерованный список. Если проблемы - равнозначны, то уместнее маркированный список.
