Предварительное планирование презентации 17 Время доклада 18 Упражнение для самопроверки 20 Контрольное задание 20
| Вид материала | Доклад |
СодержаниеНадпись как объект Пустой слайд. Правка выберите пункт Вставить Перемещение надписи Вращение надписи Копирование надписи с помощью мыши Ctrl. Ещё раз: клавишу Ctrl Удаление надписи Delete или Del |
- Контрольное задание Тематика и методические указания к его выполнению для студентов, 75.93kb.
- Контрольное задание представляет собой реферативное исследование возможностей автоматизации, 82.16kb.
- Урок в 11 класс по теме «Семейное право», 153.43kb.
- Методические указания по выполнению контрольного задания контрольное задание по темам, 515.04kb.
- Упражнение 1 Создание презентации с помощью мастера, 56.46kb.
- Методические указания к выполнению контрольного задания в форме реферата Контрольное, 272.86kb.
- Лекции и 9, 301.21kb.
- Контрольное задание по цсп. Задание №27, 38.81kb.
- Н. В. Гоголя «Мёртвые души». Предварительное домашнее задание: хорошее знание текста,, 37.82kb.
- Тема: Создание презентаций в PowerPoint, 191.67kb.
Надпись как объект
Копирование и вставка надписи, как объекта
Надпись с содержащимся в ней текстом может рассматриваться целиком, как объект .
Создайте слайд с разметкой Пустой слайд. Создайте надпись и напишите в ней, например такую фразу:
"Когда курсор мигает внутри текста надписи, это означает, что Вы собираетесь работать с текстом, содержащимся внутри контейнера".
Прочитайте эту фразу и осознайте её.
Активируйте созданную надпись, то есть щелкните внутри ней левой кнопкой мыши.
Наведите курсор мыши на рамку надписи. Курсор примет характерный вид – стрелка, указывающая на «крестик из стрелок» .
Это крестик часто называют «снежинка», хотя, конечно, на снежинку он не похож. Мы тоже его так будем называть для определенности и простоты.
Итак, курсор мыши приобрел вид крестика -снежинки.
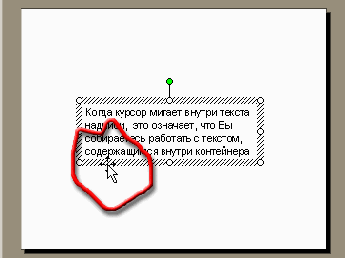
Щелкните правой кнопкой по рамке надписи – появится контекстное меню.
Кроме того, изменится окаймление контура рамки точно таким же образом, как и в случае Заголовка: вместо штриховой рамки появится узорная рамка. Узорная рамка означает, что мы будет работать с Надписью, как с объектом.
Выберите команду Копировать (подсвечена)
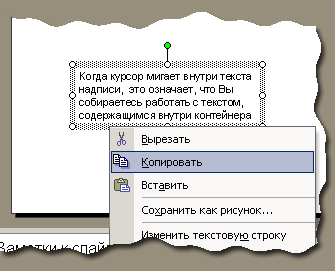
Если вы случайно сдвинули мышь в момент щелчка правой кнопкой, то возникнет вот такое контекстное меню, показанное на рисунке.
В этом случае надо повторить операцию, внимательно следя за тем, чтобы мышь в момент щелчка была неподвижна.
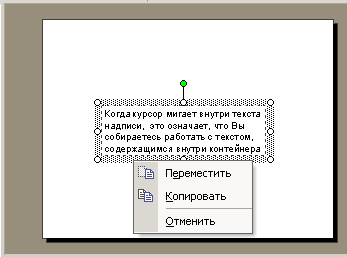
Выберите слайд, на который следует поместить скопированную надпись. Сделайте его текущим.
Щелкните левой кнопкой мыши по полю слайда, чтобы быть уверенным в том, что Вы будете вставлять надпись именно на слайд, а не в область слайдов или структуры.
В меню Правка выберите пункт Вставить. (Или щелкните правой кнопкой по полю слайда, свободному от каких-либо объектов или рамок. Надпись будет добавлена на слайд.
Перемещение надписи
Чтобы переместить надпись по слайду, активируйте её, как было описано ранее.
Наведите курсор на рамку надписи. Он опять примет вид стрелки, указывающей на крестик-снежинку.
Удерживая левую кнопку мыши, переместите надпись в другое место.
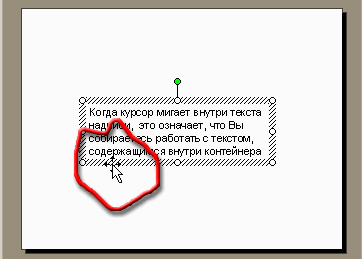
Вращение надписи
Активируйте надпись. Наведите курсор на зеленую точку над надписью. Он приобретет вид круговой стрелки.
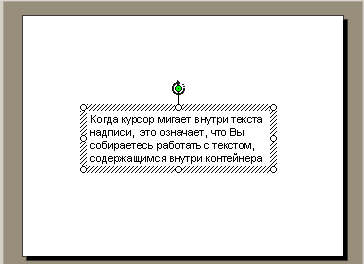
Нажмите левую кнопку мыши. Курсор приобретет вид кольца из стрелочек.
Начинайте поворачивать надпись, например, влево, как это показано на рисунке.
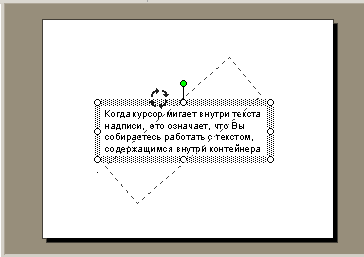
Если Вы будете удерживать нажатой клавишу Shift, то надпись будет поворачиваться на углы, кратные 15 градусам.
После приведения надписи в нужное положение, отпустите левую кнопку мыши.
В случае необходимости сузьте надпись, (она вытянется при этом в «высоту», увеличив число строк), и переместите надпись по полю слайда, например, так, как показано на рисунке.
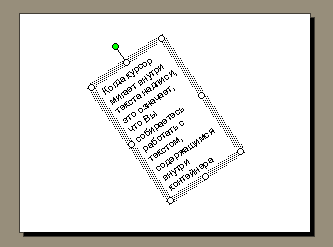
Копирование надписи с помощью мыши
Как вы помните, для перемещения надписи в пределах одного слайда нужно её активировать, а затем, удерживая левую кнопку мыши, переместить объект в нужное место.

Для копирования надписи в пределах одного слайда активируйте надпись. Затем нажмите клавишу Ctrl и, удерживая левую кнопку мыши, переместите надпись в нужное место.
Затем надо отпустить левую кнопку мыши и только после этого - клавишу Ctrl.
Ещё раз: клавишу Ctrl отпускаете после того, как отпустили кнопку мыши.
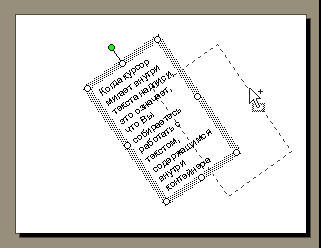
На слайде теперь будет ДВЕ надписи.
Изменение размеров текстовых рамок и надписей
Как мы видели, выделение (активирование) текстовой рамки или надписи приводит к появлению рамки вокруг неё, на которой располагаются белые маркеры. Эти маркеры называются маркерами управления размерами, но мы для простоты будем их называть просто маркерами рамки.
Наведите курсор мыши на такой маркер. Он превратится в двунаправленную стрелочку. Щелкните в этом положении левую кнопку мыши. Курсор внутри рамки исчезнет, рамка из штриховой превратится в узорную, а сам курсор станет крестиком.
Такие изменения говорят о том, что Вы перешли из режима правки текста внутри надписи (раз курсор мигал внутри надписи, значит, Вы находились в режиме правки текста) к режиму работы с надписью, как с объектом.

Удерживая левую кнопку мыши, уменьшите размер надписи по горизонтали.
Надпись "сожмется" по горизонтали, но "растянется" по вертикали, как показано на рисунке.
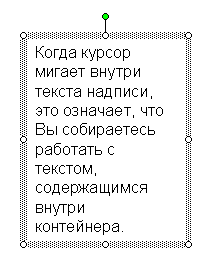
Попытка сжать надпись по вертикали успеха не принесет: она не будет сужаться.
Однако, если Вы возьметесь за верхний маркер и потянете его к низу, выводя за пределы рамки, как показано на рисунке
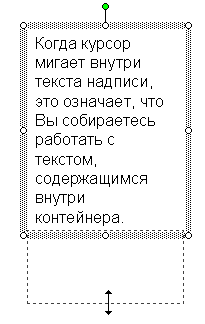
то Вы обнаружите, что удается "перевернуть" надпись "вверх ногами"
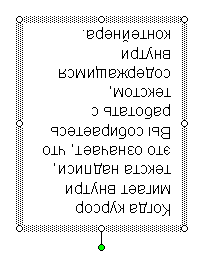
Форматирование текста в текстовых рамках и в надписях
Форматирование абзацев выполняется примерно так же, как в редакторе Word. Эти приемы мы будем рассматривать ниже. Но упомянем о возможности форматирования ВСЕГО содержимого надписи, поскольку это хорошо иллюстрирует представление о надписи, как о контейнере.
Пусть надпись имеет привычный вид. Вы видите, что рамка - узорная, следовательно надпись представляет собою объект. Все действия, выполняемые над надписью будут относиться к ней, как к объекту.
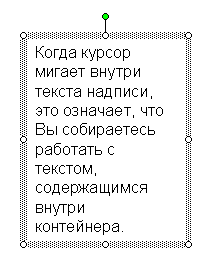
На панели Форматирование щелкните пиктограмму, обозначающую форматирование текста по центру.

Текст окажется отформатирован по центру вне зависимости от того, сколько абзацев содержалось внутри надписи.

Теперь вам будет легче разобраться с особенностями добавления текста
Удаление надписи
Чтобы удалить надпись, активируйте её, как было описано ранее.
Наведите курсор на рамку надписи. Он опять примет вид стрелки, указывающей на крестик-снежинку. Щелкните рамку. Рамка станет узорной, а курсор внутри пропадет. Это будет означать, что Вы работаете с надписью как с объектом.
Вы теперь можете удалить надпись различными способами. Самое простое - нажать клавишу Delete или Del на клавиатуре.
Вы можете также вызвать контекстное меню надписи (текстовой рамки) и отдать команду Вырезать (правда, рамка поместится в буфер обмена).
Кроме того, вы можете использовать меню Правка и в нем тоже прибегнуть к команде Вырезать.
Наконец, существует ещё один способ, удалить (Вырезать) надпись, но это уж Вы поищите его самостоятельно! :-))

