Предварительное планирование презентации 17 Время доклада 18 Упражнение для самопроверки 20 Контрольное задание 20
| Вид материала | Доклад |
- Контрольное задание Тематика и методические указания к его выполнению для студентов, 75.93kb.
- Контрольное задание представляет собой реферативное исследование возможностей автоматизации, 82.16kb.
- Урок в 11 класс по теме «Семейное право», 153.43kb.
- Методические указания по выполнению контрольного задания контрольное задание по темам, 515.04kb.
- Упражнение 1 Создание презентации с помощью мастера, 56.46kb.
- Методические указания к выполнению контрольного задания в форме реферата Контрольное, 272.86kb.
- Лекции и 9, 301.21kb.
- Контрольное задание по цсп. Задание №27, 38.81kb.
- Н. В. Гоголя «Мёртвые души». Предварительное домашнее задание: хорошее знание текста,, 37.82kb.
- Тема: Создание презентаций в PowerPoint, 191.67kb.
Отмена сделанных операций
В ходе работы часто возникает необходимость отменить какое-то действие, которое было ошибочным, а иногда даже несколько действий. Механизм отмены - точно такой же, как в редакторе Word. Давайте ещё раз его посмотрим.
Создайте какую-нибудь презентацию, например, с помощью шаблона из раздела Общие шаблоны
Для тех, кто ещё не уверенно себя чувствует при создании презентаций с помощью Области задач, повторяем цепочку действий.
- Меню Файл - команд Создать. Откроется область задач Создание презентации.
- В области задач Создание презентации найдите зону (раздел) Создание с помощью шаблона.
- Щелкните гиперссылку Общие шаблоны.
- В открывшемся окне Шаблоны выберите вкладку Презентации.
- Среди готовых макетов презентаций выберите, например, презентацию Сведения об организации (конкретная презентация в данном случае не существенна!).
- Щелкните кнопку ОК.
- Будет загружен шаблон презентации, которым можно пользоваться как пробной презентацией.
Для примера переместите несколько слайдов в произвольные позиции. Удалите или создайте слайд. Вот теперь у Вас есть набор операций, которые можно отменять.
Для отмены сделанной операции щелкните меню Правка и первой же командой в этом меню будет команда отмены, а второй командой - возврат сделанной отмены, как это показано на рисунке.
Обратите внимание на "горячие клавиши".
"Шаг назад" достигается с помощью сочетания Ctrl и Z
"Отмена отмены" - с помощью сочетания Ctrl и Y
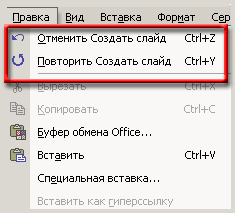
Другой способ отменить сделанную операцию - нажать кнопку возврата на панели инструментов Стандартная, как показано на рисунке. Если Вы хотите отменить сразу несколько операций, щелкните кнопку выпадающего списка рядом со стрелкой назад.
Для того, чтобы восстановить отмененную операцию - нажмите стрелку вперед.

Указанные операции отмены и восстановления применимы не только к операциям со слайдами, но и к операциям с любыми объектами на слайде.
Режим "Сортировщик слайдов"
Часто бывает удобен режим Сортировщик. Это режим предназначен для просмотра презентации, "как целого", изменения последовательности показа слайдов на экране во время проведения презентации, а также параметров самих слайдов.
Для демонстрации режима Сортировщика давайте создадим новую презентацию и загрузим из шаблонов оформления готовую презентацию Учебный курс.
Переход в режим Сортировщик слайдов
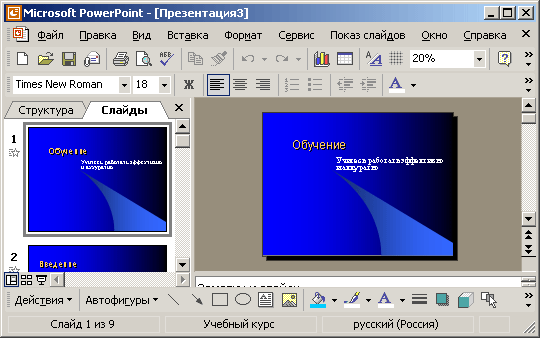
Перейдите в режим Сортировщик слайдов одним из двух способов
- Откройте меню Вид и щелкните команду Сортировщик слайдов.
- Щелкните кнопку Сортировщик слайдов
 (на рисунке внизу - выделена)
(на рисунке внизу - выделена)
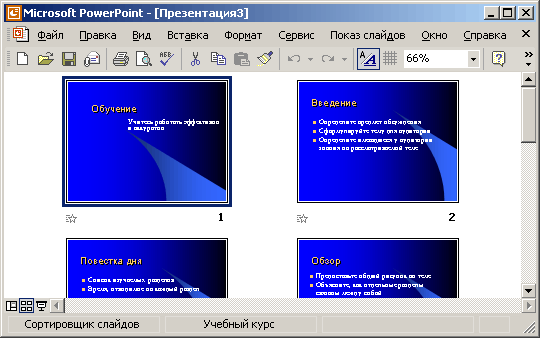
С помощью режима Сортировщик слайдов удобно проверять презентацию на наличие ошибок и "однородность" дизайна, настраивать и просматривать эффекты переходов и анимации.
В этом режиме отсутствует возможность изменения содержания конкретных слайдов, но зато доступны средства их удаления, дублирования и изменения порядка следования.
Выйти из режима Сортировщик слайдов и вернуться к обычному просмотру конкретного слайда можно двойным щелчком на этом слайде или нажатием на кнопку Обычный режим.
Перемещать слайды можно с помощью мыши, команд меню или кнопок панели инструментов .
Перемещение слайдов в режиме Сортировщик
Режим Сортировщик слайдов удобен для перемещения слайдов.
На рисунке показана презентация в режиме Сортировщик слайдов. Пусть нам надо сделать так, чтобы слайд № 4 (Обзор) находился после слайда № 2 (Введение).
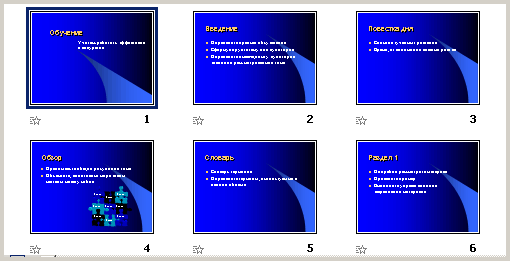
Щелкнем слайд № 4 левой кнопкой мыши и, удерживая левую кнопку, переместим четвертый слайд, вставив его между вторым и третьим.
На рисунке показан результат перемещения.
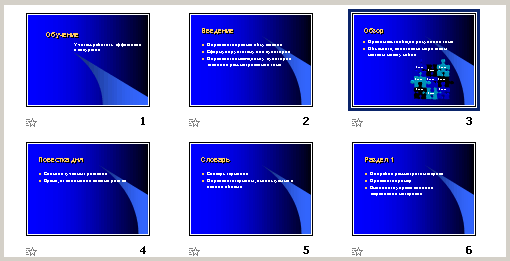
Понятно, что того же эффекта можно добиться, если использовать команды Правка/Вырезать и Правка/Вставить. Однако, перемещение с помощью Сортировщика слайдов гораздо более наглядно.
Копирование слайдов в режиме Сортировщик слайдов
Слайды можно копировать тем же образом, что и при перемещении, но только надо при перетаскивании слайда удерживать нажатой клавишу Ctrl.
Кроме того, Вы можете копировать, вставлять, удалять слайд с помощью контекстного меню, вызываемого правой кнопкой мыши
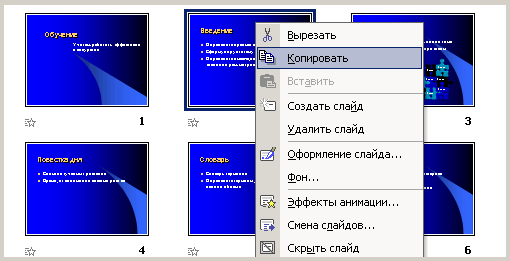
Удаление слайдов в режиме Сортировщик слайдов
Ненужные слайды можно легко и наглядно удалять в режиме Сортировщик слайдов.
Для этого щелкните правой кнопкой мыши слайд и найдите команду Удалить слайд.
Того же результата можно добиться, щелкнув слайд левой кнопки мыши (слайд выделится, вокруг него появится темно-синяя рамка) и нажав на клавиатуре клавишу Delete или Del.
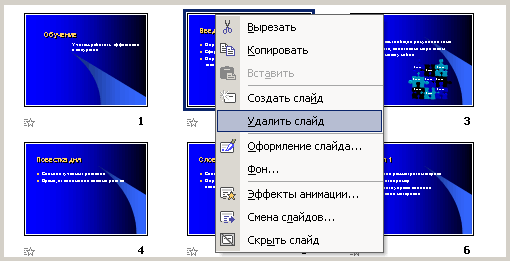
Упражнение
Создайте презентацию Учебный курс и повторите все выполненные здесь операции
