Предварительное планирование презентации 17 Время доклада 18 Упражнение для самопроверки 20 Контрольное задание 20
| Вид материала | Доклад |
- Контрольное задание Тематика и методические указания к его выполнению для студентов, 75.93kb.
- Контрольное задание представляет собой реферативное исследование возможностей автоматизации, 82.16kb.
- Урок в 11 класс по теме «Семейное право», 153.43kb.
- Методические указания по выполнению контрольного задания контрольное задание по темам, 515.04kb.
- Упражнение 1 Создание презентации с помощью мастера, 56.46kb.
- Методические указания к выполнению контрольного задания в форме реферата Контрольное, 272.86kb.
- Лекции и 9, 301.21kb.
- Контрольное задание по цсп. Задание №27, 38.81kb.
- Н. В. Гоголя «Мёртвые души». Предварительное домашнее задание: хорошее знание текста,, 37.82kb.
- Тема: Создание презентаций в PowerPoint, 191.67kb.
Создание презентации
Итак, мы получили представление о создании презентации с помощью Мастера автосодержания. Но, надо признаться, путь у нас получился немного извилистый.
Действительно: создали несколько слайдов, с содержимым, которое к нашему докладу относится очень отдаленно. Оформление слайдов пришлось переделать, выбрав другой шаблон оформления и даже другую цветовую схему.
Зачем же мы проделали этот путь?
Ответ очень простой: для того, чтобы иметь наглядное представление о том, как выглядит презентация, получить представление о том, как можно управлять оформлением презентации. Эти знания очень важны на начальном этапе, поскольку теперь мы хорошо отдаем себе отчет в том, что нам следует делать.
Как создать презентацию, не вызывая Мастер автосодержания? Используем путь, в чем-то ПОДОБНЫЙ использованию Мастера автосодержания, но более прямой.
Команда "Файл/Создать"
Откройте меню Файл и щелкните команду Создать (на рисунке подсвечена).
Обратите внимание, на кнопке Создать стоит такая же пиктограмма "страничка с загнутым уголком", как и на кнопке Создать с панели инструментов Стандартная. Тем не менее, это - разные кнопки.

Появится область задач Создание презентации.
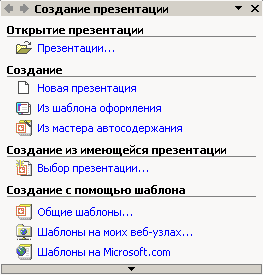
(Область задач Создание презентации появляется при использовании кнопки Создать из меню Файл ВНЕ зависимости от того, был или не был установлен флажок Показывать при запуске.)
Область задач Создание презентации предоставляет варианты для создания новой презентации.
| Команда | Объяснение команды | Примечание |
| Новая презентация | Создание "пустой" презентации | Используется шаблон оформления "по умолчанию". Слайды имеют минимум элементов оформления. |
| Из шаблона оформления | С помощью шаблона | Используется шаблон оформления "по умолчанию". Слайды имеют минимум элементов оформления, однако предлагается список шаблонов оформления, из которых вы можете выбрать желательный. План презентации не предлагается. |
| Из мастера автосодержания | Запускает мастер автосодержания | Мы уже работали с мастером автосодержания, создавали план презентации Общий доклад |
| Выбор презентации | Создать из имеющейся презентации. Презентация создается на основе уже имеющейся презентации с заданным оформлением. Создается копия имеющейся презентации, позволяющая создать новую презентацию, внеся изменения в оформление и содержимое исходной презентации. | |
| Общие шаблоны | Шаблоны оформления и шаблоны с предлагаемым содержимым | Самый общий подход, при котором открывается окно с возможностью выбора макетов презентации, а также их шаблонов. |
| Шаблоны на моих веб-узлах | Шаблон на веб-сервере. Создание презентации с помощью шаблона, находящегося на веб-узле. | |
| Шаблоны на Microsoft.com | То же самое | Создание презентации на основе дополнительных шаблонов Microsoft PowerPoint из библиотеки шаблонов Microsoft Office. Эти шаблоны упорядочены по типам презентаций. |
Из шаблона оформления
По команде Из шаблона оформления будет открыта область задач Дизайн слайда - Шаблоны оформления, с которой мы уже сталкивались.
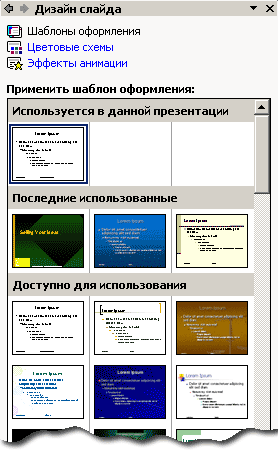
При этом будет создан слайд с шаблоном оформления "По умолчанию" - он показан на рисунке в разделе Используется для данной презентации.
Общие шаблоны
По команде Общие шаблоны откроется окно Шаблоны в котором вы сможете выбрать один из шаблонов оформления (с предварительным просмотром)
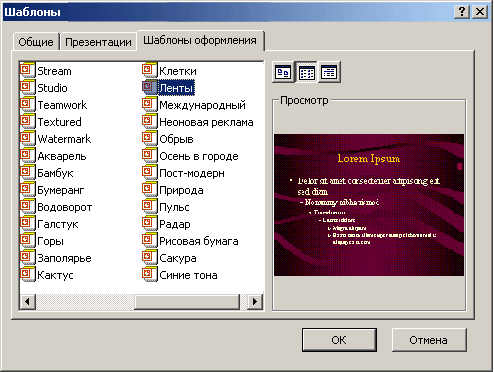
Либо на вкладке Презентации, где содержатся готовые макеты презентаций с текстом. Мы уже использовали такой макет Общий доклад - он находится несколькими строчками выше на рисунке.
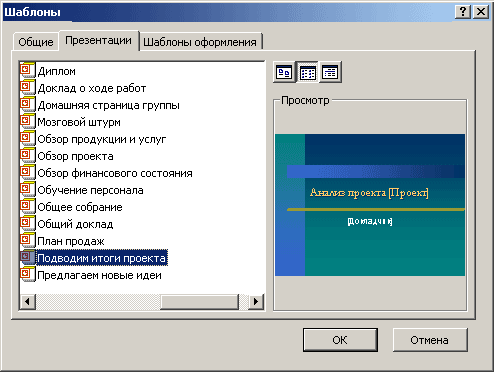
В зависимости от того, хотите ли Вы использовать готовый макет презентации с текстом и с заданным шаблоном, который затем вы будете менять или вы будет создавать презентацию "с нуля" в соответствии с собственным планом, вы выбираете в данном окне или Презентации или Шаблоны оформления.
Кнопка "Создать"
Другой способ создать презентацию - это использовать кнопку Создать, то есть белого листочка на панели инструментов Стандартная.
Найдите кнопку Создать на панели инструментов и щелкните её.
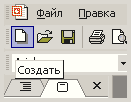
Изменится заголовок окна (появится название Презентация1), а также появится область задач Разметка слайда, показанная на рисунке.
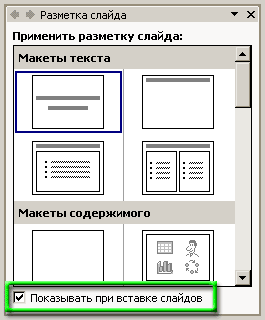
Заметьте, что если в области задач Разметка слайда убрать флажок Показывать при вставке слайда (сейчас он установлен), эта область задач не будет появляться.
Вам сейчас важно уяснить и запомнить, что:
- кнопка Создать предназначена для создания нового документа программы PowerPoint, то есть новой презентации,
- если флажки (Показывать при запуске и Показывать при вставке слайда) в областях задач Создание презентации и Разметка слайда не установлены, эти области при нажатии кнопки Создать не появляются.
Спросим себя: неужели эти тонкости (что когда появляется) так уж важны?
Дело в том, что слушатели, привыкшие к том, что в редакторе Word такая же кнопка создает новую страницу, автоматически щелкают эту кнопку, желая создать новый слайд. В результате открывается новое окно с новой презентацией, а прежняя презентация "не видна". Нам хочется предостеречь Вас от возможного шока в такой ситуации.
Ниже мы полагаем, что на области задач Создание презентации флажок "Показывать..." сброшен, а на области задач Разметка слайда флажок "Показывать..." - установлен.
Различия между способами создания презентации
Сформулируем ещё раз - в чем отличия между описанными двумя способами создания презентации.
Работа с командой Создать (из меню Файл) предоставляет доступ к множеству способов создания презентации. Надо учитывать, что
Работа с кнопкой Создать не предлагает широкого спектра возможностей: щелчок по этой кнопке создает документ с параметрами, установленными по умолчанию.
