Предварительное планирование презентации 17 Время доклада 18 Упражнение для самопроверки 20 Контрольное задание 20
| Вид материала | Доклад |
СодержаниеВид и Показ слайдов F5 и обе команды Показ слайдов Мастер автосодержания Мастер автосодержания Дизайн слайда Шаблон оформления Создание презентации |
- Контрольное задание Тематика и методические указания к его выполнению для студентов, 75.93kb.
- Контрольное задание представляет собой реферативное исследование возможностей автоматизации, 82.16kb.
- Урок в 11 класс по теме «Семейное право», 153.43kb.
- Методические указания по выполнению контрольного задания контрольное задание по темам, 515.04kb.
- Упражнение 1 Создание презентации с помощью мастера, 56.46kb.
- Методические указания к выполнению контрольного задания в форме реферата Контрольное, 272.86kb.
- Лекции и 9, 301.21kb.
- Контрольное задание по цсп. Задание №27, 38.81kb.
- Н. В. Гоголя «Мёртвые души». Предварительное домашнее задание: хорошее знание текста,, 37.82kb.
- Тема: Создание презентаций в PowerPoint, 191.67kb.
Показ презентации
Запуск показа слайдов
Режим показа слайдов является именно тем режимом, ради которого, собственно, и создается презентация.
Поэтому команды, которые его вызывают, находятся в двух разных меню - Вид и Показ слайдов.
А всего вы имеете 4 возможных операции для запуска демонстрации.
| Клавиша | Меню Вид | Меню Показ слайдов | Кнопка |
| F5 | 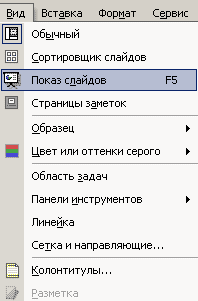 | 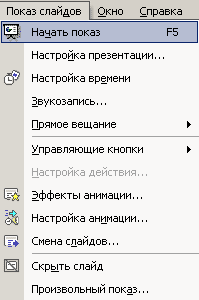 |  |
Клавиша F5 и обе команды Показ слайдов запускают показ презентации с первого слайда. Кнопка Показ слайдов запускает демонстрацию с текущего слайда.
Во всех случаях презентация будет показана в полноэкранном режиме (на экране видно только содержимое слайда) с учетом анимации объектов на слайдах и способов смены слайдов.
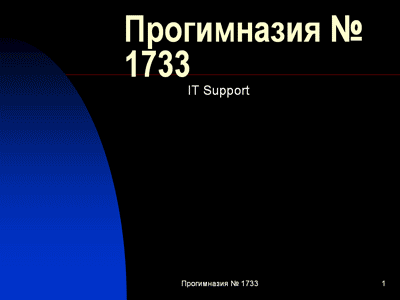
Переход к следующему слайду осуществляется с помощью
- щелчок левой кнопки мыши,
- клавиши Пробел,
- клавиши Enter
- клавиш управления курсором Стрелочка вниз, Стрелочка вправо,
- клавиш Page Down и PgDn
- клавиши (буквы) N
Отмена действия (включая возврат к предыдущему слайду) осуществляются с помощью
- клавиши Backspace
- клавиш управления курсором Стрелочка вверх, Стрелочка влево,
- клавиш Page Up и PgUp
Кроме того, клавиши Home и End перемещают Вас соответственно к первому и к последнему слайд презентации.
Справка при показе слайдов
В случае необходимости во время показа слайдов Вы можете вызвать контекстное меню, которое поможет Вам при демонстрации презентации.
Щелкните во время показа правой кнопкой мыши по экрану.
Вы получите контекстное меню, приведенное на рисунке.
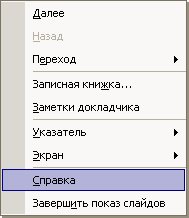
Выберите в этом меню пункт Справка. На экране появится Справка по показу слайдов, приведенная на следующем рисунке.
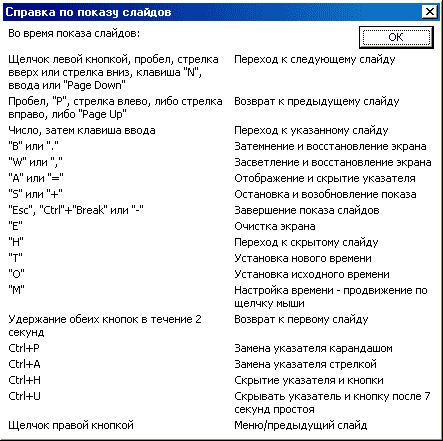
Выход из режима показа слайдов
Завершить показ слайдов Вы можете в двух случаях: если Вы завершили показ и если Вы прервали показ.
Завершение показа, то есть исчерпание всех слайдов, намеченных к показу, сопровождается (если иное не оговорено) показом черного экрана с надписью Конец показа. Щелкните для выхода.
Прерывание показа Вы можете осуществить тремя способами:
- Вызовите контекстное меню, щелкнув правой кнопкой мыши непосредственно на экране, или нажмите кнопку в нижнем левом окне экрана (кнопка появится не сразу; возможно нужно будет предварительно подвигать мышкой).В появившемся меню выберите пункт Закончить показ слайдов.
- Нажмите клавишу Esc
- Нажмите клавишу "минус". При этом для клавиши "минус" на дополнительной цифровой клавиатуре совершенно безразлично - переведена клавиатура в цифровой режим или нет.
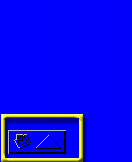
Остальные интересные черты показа презентации будут рассмотрены позднее, при обсуждении особенностей демонстрации презентации.
Упражнение
- Просмотрите созданную нами презентацию на экране.
- Используйте элементы навигации для продвижения вперед и назад по презентации.
- Остановите презентацию на произвольном слайде (например, на слайде № 5) и запустите показ снова с текущего слайда.
- Найдите ошибки, содержащиеся в экранной Справке.
Оформление презентации
Оформление слайда
Однако, нам может не все понравиться в том, как сработал Мастер автосодержания.
Конечно, текст виден хорошо на этих слайдах, но оформление самих слайдов - довольно мрачное, мы навряд ли произведем нужное нам впечатление о ДЕТСКОМ учреждении, если будем о нем рассказывать в таких цветовых тонах.
Кроме того, нам не всё нравится и в том, как подобраны цвета. Действительно, если сочетание цвета текста с фоном слайда - хорошее, то навряд ли мы сможем сказать то же самое о слайдах с маркированными списками.
Например, слайд № 5, содержащий маркированные списки, имеет маркеры красного цвета, которые совершенно не читаются на черном фоне.

Однако, Мастер автосодержания не предлагал нам никакого выбора - ни по цвету фона, ни по цвету текста, ни по цвету маркеров.
Какими способами мы можем повлиять на оформление слайдов?
Для того, чтобы ответить на этот вопрос, мы должны понять, как задается оформление слайдов в презентации.
Шаблоны оформления
Рассмотрим область задач Дизайн слайда, находящуюся справа от области слайда. Эта область задач открыта на шаблонах оформления (Именно эта команда окрашена черным цветом, а остальные две - синим).
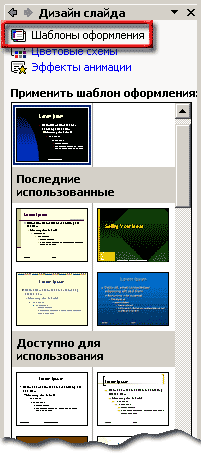
Что же такое Шаблон оформления?
Шаблон оформления – это файл, содержащий стили презентации, включая типы и размеры маркеров и шрифтов, размеры и положение рамок, параметры оформления фона, цветовые схемы, образец слайдов и дополнительный образец заголовков.
Шаблон может быть применен к новой или существующей презентации для изменения ее общего вида.
С помощью области задач « Создание презентации», выбрав ссылку Общие шаблоны…, Вы можете задать шаблон, на основе которого будет создана новая презентация.
Наведите курсор на любой из эскизов шаблона оформления. Всплывет подсказка с названием шаблона и появится кнопка со стрелкой вниз.

Щелкните эту кнопку. Появится меню:
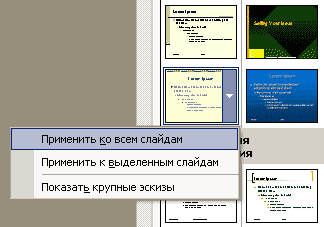
Применим данный шаблон оформления ко всем слайдам.
Изменения будут значительными. Прежде всего изменится титульный слайд, и не только по оформлению фона и по цвету букв, но и по размещению текста на слайде.
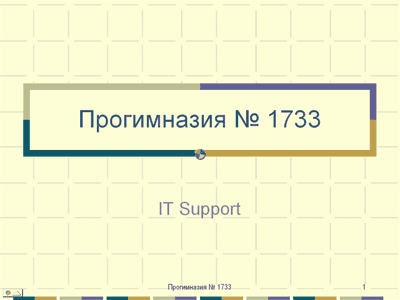
Изменятся также другие слайды презентации. Кроме того, поменяются маркеры.

Таким образом, мы видим, что применение готовых шаблонов оформления приводит к значительному изменению презентации.
Упражнение
- Выделите несколько слайдов в презентации и примените к ним другие шаблоны оформления.
- Удостоверьтесь, что в презентации может быть несколько шаблонов оформления.
