Предварительное планирование презентации 17 Время доклада 18 Упражнение для самопроверки 20 Контрольное задание 20
| Вид материала | Доклад |
СодержаниеОбласть задач Область задач Вид. Если в меню рядом со строкой Область задач Task Panel |
- Контрольное задание Тематика и методические указания к его выполнению для студентов, 75.93kb.
- Контрольное задание представляет собой реферативное исследование возможностей автоматизации, 82.16kb.
- Урок в 11 класс по теме «Семейное право», 153.43kb.
- Методические указания по выполнению контрольного задания контрольное задание по темам, 515.04kb.
- Упражнение 1 Создание презентации с помощью мастера, 56.46kb.
- Методические указания к выполнению контрольного задания в форме реферата Контрольное, 272.86kb.
- Лекции и 9, 301.21kb.
- Контрольное задание по цсп. Задание №27, 38.81kb.
- Н. В. Гоголя «Мёртвые души». Предварительное домашнее задание: хорошее знание текста,, 37.82kb.
- Тема: Создание презентаций в PowerPoint, 191.67kb.
Области задач
Область задач – способ организации интерфейса, основанный на типовых сценариях работы пользователей.
Например, если пользователь открыл какую-то программу, то, скорее всего, он либо откроет существующий документ, либо создаст новый. Именно на логике типовых сценариев основана работа с областью задач.
Программа Microsoft PowerPoint включает несколько областей задач, Это сделано для оперативного доступа к наиболее востребованным операциям.
Сейчас Вы познакомитесь с понятием Область задач. Вам будет трудно - Вы будете изучать инструментарий, не представляя пока - для чего он нужен. Поэтому относитесь к этому материалу как к "заделу на будущее". В последующем Вы всегда (в течение курса) сможете к нему вернуться и навести необходимые справки.
Вызов области задач
Откройте меню Вид.
Если в меню рядом со строкой Область задач установлен флажок, как это показано на рисунке, то область задач уже открыта.
Если флажок не установлен, то щелкните данную строку, и Область задач появится справа от области редактирования слайда, как это показано на следующем рисунке.
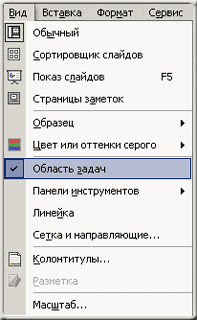
Вид окна программы с областью задач
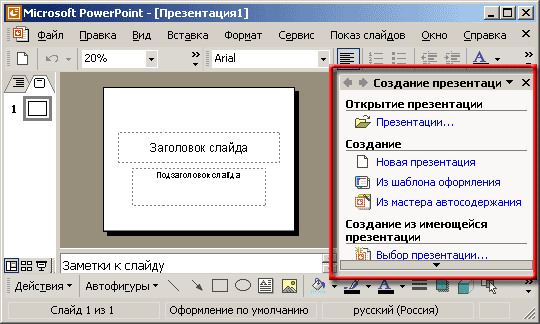
Следует заметить, что в англоязычной Справке к Программе эта область называется Task Panel, то есть не Область, а ПАНЕЛЬ Задач, что, возможно, более оправданно
Тем не менее мы здесь и всюду далее придерживаемся терминологии русскоязычной Справки.
Области задач, существующие в PowerPoint
Для того, чтобы увидеть все имеющиеся в Программе области задач, щелкните выпадающий список в заголовке Области задач, как это отмечено на рисунке.
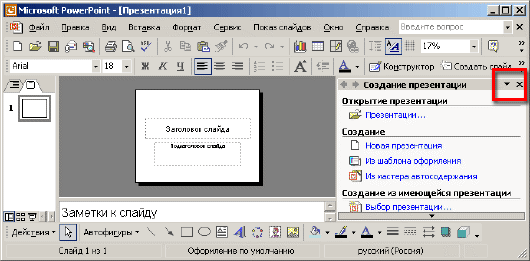
Появится список с перечислением этих областей (ниже)
Вы видите, что существует несколько областей задач.
Параллельно с рисунком, на котором изображен список областей задач мы приводим НАШЕ описание этих областей.
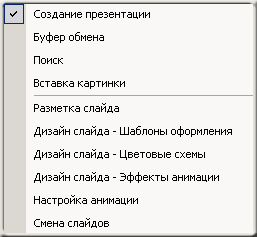
Мы советуем считать, что область задач Дизайн слайда - это ОДНА область, в которой существует несколько ПОДОБЛАСТЕЙ (смотрите описание), вызываемых из этой "родительской" области.
Все эти области задач отображаются в одной и той же области окна PowerPoint . Внимание! Мы здесь использовали слово область в двух разных смыслах! Но пусть вас не смущает повторение термина ОБЛАСТЬ.
- Область ОКНА - это место.
- Область ЗАДАЧ - название ПАНЕЛИ
Итак, Область задач является отдельной панелью инструментов, которой можно управлять, как и остальными панелями инструментов.
Кнопки управления областью задач
На рисунке в качестве примера приведена область задач «Смена слайдов».
Область задач имеет заголовок, в котором указано название и три элемента управления вкладками.
Кнопка раскрывающегося списка справа от названия (отмечена квадратиком) позволяет открыть доступную вкладку области задач;
Две стрелки слева от названия (отмечены квадратиком) позволяют переключаться между открытыми вкладками области задач;
Продолговатая кнопка со стрелкой (в низу рисунка) позволяет осуществить прокрутку списка.
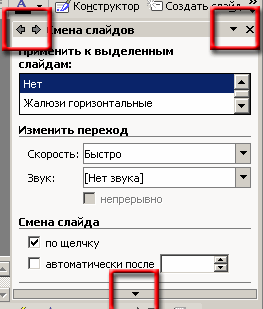
Закрыть область задач можно, если щелкнуть косой крестик в заголовке области задач.
Основные приемы перемещения между областями задач
Еще раз вкратце остановимся на общих вопросах.
В программе PowerPoint имеется особая панель инструментов, называемая панелью области задач.
Область задач имеет заголовок, в котором указано название и три элемента управления вкладками:
- Кнопка раскрывающегося списка справа от названия позволяет открыть доступную вкладку области задач;
- Две стрелки слева от названия позволяют переключаться между открытыми вкладками области задач;
- Крестик в правом углу заголовка позволяет закрыть область задач.

Упражнения для самопроверки
- Измените расположение Панелей инструментов Стандартная и Форматирование - в одной строке и в разных строках.
- Добавьте кнопки на панели инструментов, а затем снова скройте их.
- Скройте и вызовите на экран Панель инструментов Рисование.
- Убедитесь в том, что окно Программы можно свернуть, развернуть (восстановить), минимизировать, закрыть.
- Хоть мы ещё и не изучали - для чего нужны кнопки Обычный режим, Режим сортировщика слайдов, Показ слайдов - найдите их и "опознайте".
- Вспомните - где находятся области Структура и Слайды. Переключитесь между областями. Измените ширину этих областей.
- Откройте и закройте область задач. Переключитесь между различными областями задач.
