Предварительное планирование презентации 17 Время доклада 18 Упражнение для самопроверки 20 Контрольное задание 20
| Вид материала | Доклад |
- Контрольное задание Тематика и методические указания к его выполнению для студентов, 75.93kb.
- Контрольное задание представляет собой реферативное исследование возможностей автоматизации, 82.16kb.
- Урок в 11 класс по теме «Семейное право», 153.43kb.
- Методические указания по выполнению контрольного задания контрольное задание по темам, 515.04kb.
- Упражнение 1 Создание презентации с помощью мастера, 56.46kb.
- Методические указания к выполнению контрольного задания в форме реферата Контрольное, 272.86kb.
- Лекции и 9, 301.21kb.
- Контрольное задание по цсп. Задание №27, 38.81kb.
- Н. В. Гоголя «Мёртвые души». Предварительное домашнее задание: хорошее знание текста,, 37.82kb.
- Тема: Создание презентаций в PowerPoint, 191.67kb.
Контрольное задание
Создайте сопроводительную таблицу, в которой ответьте на вопросы.
| Название презентации (примерное, можно несколько вариантов) | |
| Аудитория: ваша целевая аудитория и почему она должна вас слушать (подневольные ученики или студенты, родители учеников вашего класса, ваши избиратели, работодатели...) | |
| Презентация: объект презентации, (то есть - о чем ваша презентация); к каким особенностям объекта презентации собираетесь привлечь внимание целевой аудитории (как правило, объект - столь широкая тема, что вы выбираете какую сравнительно узкую область) | |
| Ваша мотивация, : Зачем нужна презентация вам, почему вы хотите её сделать? какова конечная цель презентации, т.е. что предполагается определить, объяснить, предложить или продемонстрировать с помощью нее; цели, которых вы хотите достичь в результате данной презентации; задачи, которые вам надо решить в ходе вашего выступления? Чего ожидаете добиться в результате для себя лично? (Можно не отвечать на последний вопрос Преподавателю, но для себя-то вы ответьте!) | |
| Способ использования: К какому виду вы отнесете вашу презентацию, каков способ использования презентации – на большом экране в аудитории, на компьютерах слушателей в группе, технические условия, в которых презентация будет демонстрироваться или использоваться. | |
Перенесите сделанную табличку и созданные вами "бумажные блоки" в документ редактора Word.
Не торопитесь щеголять своим умением делать презентации, если вы это уже умеете. Скорее всего, в этом случае Преподаватель воспримет вас как равного и будет судить "по всей строгости закона"; не подставляйтесь раньше времени!
Учтите, что может возникнуть "странный" эффект: то что неплохо смотрелось на бумажных листочках, как-то голо и разрозненно смотрится в документе Word. Ничего страшного... "Мысль изреченная..."
Не вставляйте пока никаких картинок, они, скорее всего, будут свидетельствовать о том, что вы не можете изложить свою мысль словами.
Учтите - наша с вами задача сейчас одновременно очень простая и сложная: вы должны структурировать свой поток сознания!
Это трудно: не умея ещё делать слайды, представить себе - каковы они будут!
Но вы представьте себя в роли заказчика, который объясняет портному - каким вы хотите видеть свой новый карнавальный костюм или в роли нового русского, который объясняет архитектору - каким должен быть его новый особняк...
Рассматривайте этот свой материал, как своеобразное техническое задание самому (самой) себе!
вы должны понимать только, что не бывает особняков, не опирающихся на землю, что не бывает блок-схем, требующих для обозрения нескольких экранов компьютера и у вас всё получится: портной сошьет костюм, архитектор спланирует особняк, а слушатель сделает презентацию... Когда-нибудь ...
Сохраните файл с именем Презентация.doc.
Основы работы с программой MS PowerPoint XP
Запуск программы
Для запуска PowerPoint 2002 нажмите кнопку Пуски в открывшемся Главном (стартовом) меню щелкните команду Программы.
Ярлык для запуска программы PowerPoint 2002 (в зависимости от настроек Главного меню) может находиться непосредственно в Главном меню или в какой либо папке этого меню.
Найдите группу ярлыков, относящихся к Microsoft Office 2002, и среди них отыщите красную иконку программы Microsoft PowerPoint 2002.
Щелкните эту иконку. Запустится программа PowerPoint 2002.
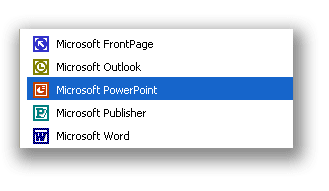
После запуска PowerPoint появится окно программы. Давайте изучим основные области этого окна.
Структура окна Программы
Общее описание окна Программы
При первом запуске Программы (под Вашим именем) окно PowerPoint будет выглядеть так:
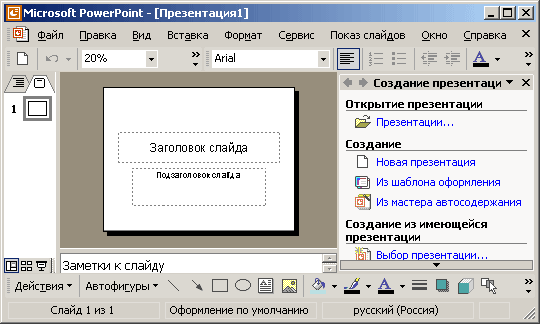
У вас может открыться окно, где в верху окна ДВЕ строки с кнопочками (не считая строки с надписями), а не ОДНА, как у нас. Пока не обращайте на это внимание.
Вполне возможно, окно Программы, появившееся на Вашем компьютере, будет отличаться от того, что показано на нашем рисунке. Это связано с тем, что ваше окно настроено иначе, чем у нас. Кроме того, наши рисунки (снимки экрана) сделаны с окном, развернутым не на весь экран.
Заголовок окна
Обсудим структуру верхней части окна Программы. Рассмотрим верхнюю часть окна.

В самом верху окна расположен Заголовок окна (синяя полоса) с надписью Microsoft PowerPoint и названием открытого документа в квадратных скобках (в данном случае Презентация1).
Кнопки управления окном
В правом верхнем углу окна имеются привычные три кнопки управления размером окна: закрыть(косой крестик), развернуть в полный размер/восстановитьуменьшенный размер (квадратик или два "наложенных" квадратика соответственно), свернуть (знак подчеркивания):
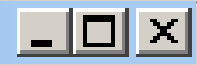
Щелкните среднюю кнопку (раскрытие окна). Окно программы займет весь экран, а вместо кнопки разворачивания окна появится кнопка восстановления прежнего размера окна.
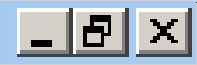
В качестве упражнения выполните развертывание и восстановление окна программы, затем минимизацию (левый квадратик) и развертывание окна.
Строка меню. Сравнение с программой MS Word
Ниже строки Заголовка находится Строка меню.
Программы, входящие в пакет Microsoft Office, традиционно имеют схожие интерфейсы, и особенно строки меню. Мы приводим строки меню программ MS Word 2002 (вверху) и MS PowerPoint 2002 (внизу) (В строке для PowerPoint присутствует логотип, а в строке меню программы Word он отсутствует.)


Как видите, отличие только в том, что в MS Word после меню Сервисидет меню Таблица, а в MS PowerPoint - располагается меню Показ слайдов.
Описание отдельных меню из Cтроки меню
Ниже приведено краткое описание меню, содержащихся в Строке меню программы PowerPoint. Полужирным шрифтом дана расшифровка смысла меню, а мелким шрифтом ниже - пояснение к этой расшифровке, просто для лучшего запоминания.
| Файл | Правка | Вид | Вставка | Формат | Сервис | Показ слайдов | Окно | Справка |
| Работа с файлами Открыть, закрыть, сохранить, сохранить как... печать, параметры страницы, свойства | | Вид, режимы отображения Режимы отображения, область задач, образец, линейка, сетка, направляющие, колонтитулы, масштаб | | Оформление объектов слайда Шрифт, список, интервалы, выравнивание, оформление слайда, разметка слайда, оформление (формат) объекта | | Обслуживание показа слайдов Начать показ, настройка презентации, настройка времени, эффекты анимации, настройка анимации, смена слайдов, скрыть слайд, произвольный показ | | Справочная информация Учебник, справка по выполнению действий, устранение неисправностей, вызов Помощника |
| | Редактирование презентации и слайдов Отменить, копировать, вырезать, вставить, удалить слайд, найти, заменить. | | Вставка слайдов и объектов Создать, дублировать слайд. Вставить: рисунок, надпись, фильм, звук, диаграмма, таблица, гиперссылка | | Настройка, обслуживание Орфография, язык, слияние презентаций, записная книжка, макросы, параметры автозамены, настройка, параметры | | Работа с окнами Выбор окна, в котором находится документ, упорядочение окон | |
При обсуждении интерфейса любой программы всегда возникает проблема: что должен с первого раза запомнить учащийся? Мы рекомендуем запоминать только смысл написанного на кнопках. А после этого надо надо рассуждать. И "вытаскивать" ключевое слово в этих рассуждениях. Например.
- Вы хотите вставить рисунок на слайд. Ключевое слово здесь требуемое действие, то есть вставить. Какое меню вам нужно? Правильно - Вставка.
- Вы хотите изменить фон документа. Следовательно, Вы хотите работать с оформлением документа. Нужное вам меню - Формат.
- Вы нечаянно удалили фрагмент текста или вставленный рисунок или просто переместили фрагмент текста неизвестно куда. Вам необходимо отменить это действие. В каком меню ВСЕГДА расположена команда отмены произведенного действия? Правильно, традиционно - в меню редактирования, то есть в меню Правка.
Проверьте этот прием при создании и правке документов в редакторе Word (поскольку в программе PowerPoint мы ещё не изучали никаких действий) и вы удивитесь, как легко в сознании всплывает необходимое меню!
По нашему мнению такой прием осмысленного запоминания позволяет начинающим намного быстрее и активнее ориентироваться в интерфейсе Программы, чем "клиническая последовательность" описаний различных меню.
Панели инструментов Стандартная и Форматирование
Ниже строки меню располагаются панели инструментов Стандартная и Форматирование. Они выглядят так:

Вы можете спросить - как же так? Здесь приведена только одна панель, а где вторая?
Дело в том, что по умолчанию при первом запуске Программы эти панели располагаются в одной строке. Чуть позже мы их поставим в две строки, то есть порознь.
Области "Структура", "Слайды", область слайда, область заметок
В середине окна находится область слайда, в котором расположен редактируемый слайд – в данном случае белый лист с надписями Заголовок слайда и Подзаголовок слайда.
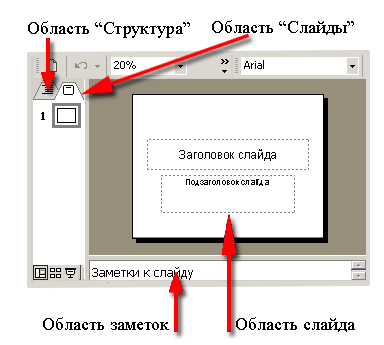
Под областью слайда находится область Заметки к слайду. Туда можно вводить вспомогательный текст.
Слева от области слайда находятся две полезных области - Структура и Слайды, которые помогают при редактировании презентации, как целого.
Область задач
Справа от Области слайда находится Область задач. На самом деле - это место, где может быть представлено несколько областей задач, с разным содержимым. В данном случае отображается область задач Создание презентации.

В зависимости от круга вопросов, с которыми вы будете сталкиваться, в этой области будет отображаться та или иная Область задач.
Панель инструментов Рисование
В низу окна Программы располагается строка, начинающаяся с кнопки Действия.
Эта строка является панелью инструментов Рисование.

Первой кнопкой этой панели является кнопка, на которой написано Действия; возможности этой кнопки связаны с управлением различными объектами, не только рисунками. Но традиционно она включается именно в панель инструментов Рисование.
Кнопки выбора режимов
Слева, в нижней части окна Программы (выше панели Рисование над кнопкой Действия), видны три небольшие кнопки
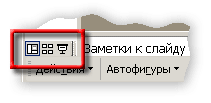
Они представлены в увеличенном виде на рисунке.
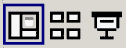
Это – кнопки выбора режимов. Слева направо:
- Обычный режим
- Режим сортировщика слайдов
- Показ слайдов
Как видите, активирована кнопка Обычный режим. То есть привычное нам (уже!) окно Программы - это и есть отображение в обычном режиме.
Строка состояния
В самом низу окна Программы располагается строка состояния, в которой приводится служебная информация

Выход из программы
Для того, чтобы прекратить работу с программой, вы можете щелкнуть кнопку закрытия окна или щелкнуть меню Файл и в списке команд меню щелкнуть команду Выход, как показано на рисунке.
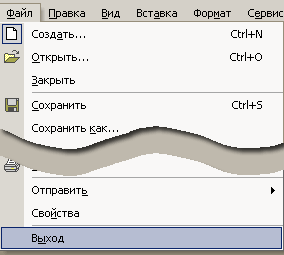
Обратите внимание - меню Файл - длинное. Поэтому мы для удобства работы с ним "вырезали" центральную часть, не нужную нам в данный момент.
В качестве упражнения запустите Программу и выйдите из неё по кнопке закрытия окна и по команде Файл/Выход.
