Предварительное планирование презентации 17 Время доклада 18 Упражнение для самопроверки 20 Контрольное задание 20
| Вид материала | Доклад |
- Контрольное задание Тематика и методические указания к его выполнению для студентов, 75.93kb.
- Контрольное задание представляет собой реферативное исследование возможностей автоматизации, 82.16kb.
- Урок в 11 класс по теме «Семейное право», 153.43kb.
- Методические указания по выполнению контрольного задания контрольное задание по темам, 515.04kb.
- Упражнение 1 Создание презентации с помощью мастера, 56.46kb.
- Методические указания к выполнению контрольного задания в форме реферата Контрольное, 272.86kb.
- Лекции и 9, 301.21kb.
- Контрольное задание по цсп. Задание №27, 38.81kb.
- Н. В. Гоголя «Мёртвые души». Предварительное домашнее задание: хорошее знание текста,, 37.82kb.
- Тема: Создание презентаций в PowerPoint, 191.67kb.
Настройка интерфейса программы
Настроим теперь интерфейс Программы так, чтобы облегчить вам работу с ней.
Задержка в раскрытии меню
По умолчанию интерфейс Программы настроен так, чтобы в вызываемых Вами меню появлялись только недавно использованные команды, а полные меню раскрывались бы после некоторой задержки. Это сделано для того, чтобы облегчить опытному пользователю работу, да и то в том случае, когда повторяются одни и те же команды.
Щелкните например, кнопку Формат. Появится меню, показанное на рисунке.
Меню - очень короткое: Вы видите, что здесь действительно оставлены только основные команды.

Если Вы немного подождете, то меню раскроется самостоятельно, и станет таким, как показано на рисунке.
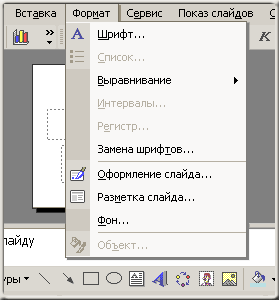
Вы можете ускорить процесс раскрывания меню, щелкнув стилизованную двойную стрелку в низу меню на предыдущем рисунке.
Такая короткая форма удобна для тех, кто хорошо освоил программу PowerPoint. Однако она не всегда удобна для начинающих пользователей.
Настройка раскрытия меню без задержек
Настроим интерфейс так, чтобы сразу появлялись полные меню.
Для этого щелкните меню Сервис и в открывшемся меню найдите команду Настройка. Щелкните её.
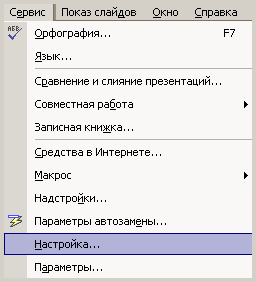
Откроется диалоговое окно Настройка.
Откройте вкладку Параметры. В поле Показывать полные меню после короткой задержки стоит флажок (галочка). Снимите его. Поставьте флажок в поле Всегда показывать полные меню.
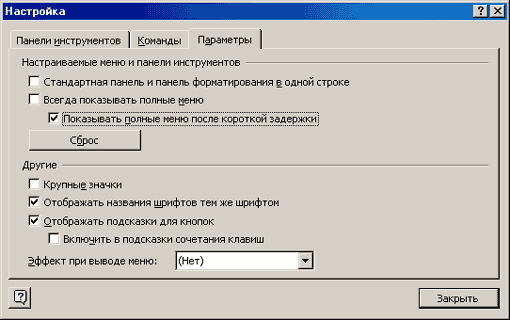
Результирующее окно Настройка показано на рисунке.
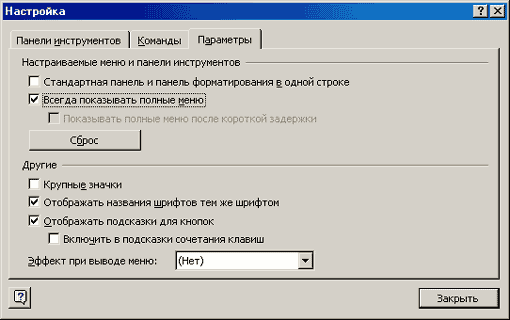
Щелкните кнопку Закрыть. Теперь меню будут раскрываться полностью и сразу.
Настройка отображения панелей Стандартная и Форматирование
Приступим, наконец, к настройке отображения панелей инструментов Стандартная и Форматирование.
Как и раньше, щелкнем кнопку меню Сервис и в появившемся меню выберем команду Настройка.
Появится диалоговое окно Настройка, с которым мы недавно работали, настраивая раскрытие меню.
Для того, чтобы Стандартная панель инструментов и Панель Форматированиенаходились в РАЗНЫХ строках, необходимо на вкладке Параметры поставить флажок в поле "Стандартная панель и панель форматирования в одной строке".
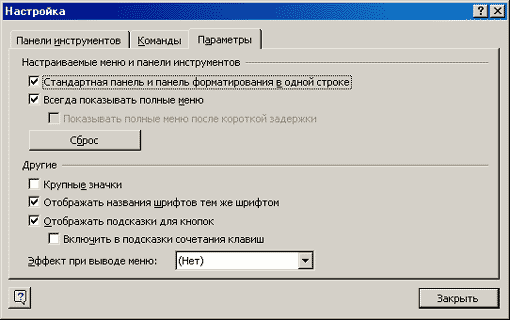
Ещё раз: если Вы хотите, чтобы Стандартная панель и панель Форматирование всегда находились в РАЗНЫХ строках, Вы должны поставить флажок так, как показано на рисунке, то есть так, словно Вы хотите, чтобы они находились в ОДНОЙ строке. Такая путаница - неточность Программы.
В результате вместо ситуации, когда две панели инструментов находятся в одной строке, как приведено на рисунке

мы получаем ДВЕ панели в ДВУХ строках.
Ниже для наглядности приведен весь блок панелей в верхней части окна:
Строка меню- панель, которая начинается с логотипа Программы и содержит текстовые названия меню.
Стандартнаяпанель инструментов - панель начинается с иконки "листика" (белая страничка с загнутым уголком).
Форматирование- панель начинается с поля с названием шрифта (в данном случае Arial)

В качестве упражнения настройте свою программу так, как описано.
Выйдите из программы, затем снова загрузите её. Проверьте, что установки интерфейса сохранились.
Настройка панелей инструментов
До того, как мы начнем работу по созданию конкретной презентации, давайте разберемся ещё с особенностями панелей
Список панелей инструментов
В начале изучения интерфейса окна мы говорили о трех панелях инструментов: Стандартная, Форматирование, Рисование (не считая Строку меню, которая в общем-то тоже является панелью инструментов).
В Программе существует ряд других панелей инструментов. Эти панели можно активировать (отобразить на экране) с помощью меню Вид.
Для такого отображения щелкните меню Вид и наведите курсор на строчку Панели инструментов... Раскроется соответствующее подменю с перечислением всех имеющихся панелей. Открытые панели помечены галочками.
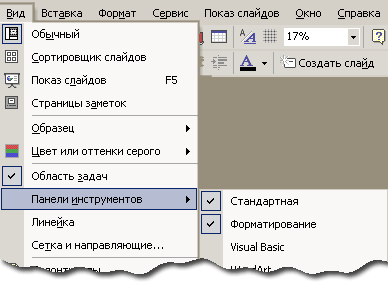
Отсюда видно, что если Вы закрыли какую-то панель, а она потом оказалась нужна, то Вы можете её восстановить указанным способом.
Кнопки панелей инструментов
На панелях инструментов обычно отображаются не все кнопки.
Это происходит, если на экран не помещаются все кнопки панелей инструментов. Тогда в панели остаются только те, которые использовались чаще всего. Остальные значки перемещаются в раскрывающуюся палитру дополнительных кнопок.
Вы можете добавить недостающие кнопки их списка (на самом деле вы можете даже добавлять кнопки с других панелей!)
Для того, чтобы увидеть ВСЕ кнопки, принадлежащие данной панели инструментов, подведите курсор к вертикальной кнопке со стрелкой, находящейся на правом краю панели инструментов, например, Стандартной панели. Появится подсказка Параметры панелей инструментов, как это показано на рисунке.
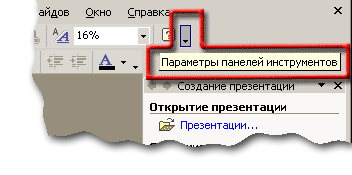
Щелкните эту кнопку. Откроется меню, в котором будут присутствовать кнопки, Из этого списка вы сможете выбрать дополнительные кнопки.
Команда Отображать кнопки на одной строке эквивалентна команде Показывать панели Стандартная и Форматирование в одной строке (в правильном варианте).
Если же вы захотите убрать какие-то кнопки, чтобы они не мешали или добавить недостающие, то в выпадающем меню щелкните команду Добавить или удалить кнопки (см. рисунок ниже). В открывшемся меню щелкните название панели инструментов - в данном случае Стандартная. Откроется список всех кнопок, которые могут быть добавлены или удалены с панели Стандартная.
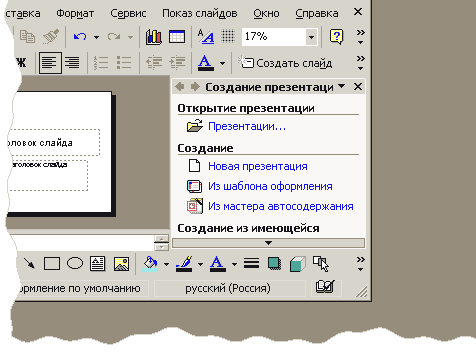
(Меню обрезано, чтобы вместилось в экран просмотра).
Аналогичная картина будет возникать и для панели Форматирование, а также для других панелей инструментов.
Полные палитры кнопок Стандартной панели и панели Форматирование
Ниже для справки приведены полные палитры кнопок двух основных Панелей инструментов.
Кнопки Стандартной панели инструментов
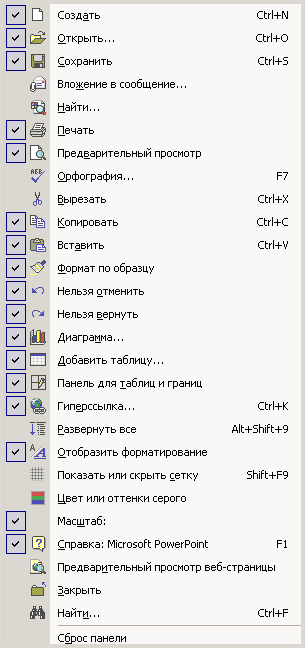
Кнопки панели инструментов Форматирование
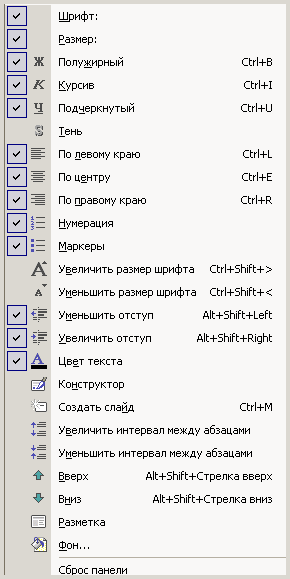
Кнопки, отмеченные флажком, присутствуют на панели инструментов.
Если у Вас на экране мало места для редактирования слайда, Вы можете оставить на обеих панелях минимальное количество кнопок и поместить эти две панели инструментов в ОДНУ строку, как это описано выше.
Нажатие на строку Сброс панели восстанавливает стандартные настройки панели.
