Предварительное планирование презентации 17 Время доклада 18 Упражнение для самопроверки 20 Контрольное задание 20
| Вид материала | Доклад |
СодержаниеТитульный слайд Заголовок слайда Заголовок слайда Подзаголовок слайда. Заголовок и Подзаголовок |
- Контрольное задание Тематика и методические указания к его выполнению для студентов, 75.93kb.
- Контрольное задание представляет собой реферативное исследование возможностей автоматизации, 82.16kb.
- Урок в 11 класс по теме «Семейное право», 153.43kb.
- Методические указания по выполнению контрольного задания контрольное задание по темам, 515.04kb.
- Упражнение 1 Создание презентации с помощью мастера, 56.46kb.
- Методические указания к выполнению контрольного задания в форме реферата Контрольное, 272.86kb.
- Лекции и 9, 301.21kb.
- Контрольное задание по цсп. Задание №27, 38.81kb.
- Н. В. Гоголя «Мёртвые души». Предварительное домашнее задание: хорошее знание текста,, 37.82kb.
- Тема: Создание презентаций в PowerPoint, 191.67kb.
Контрольное задание
- Создайте новую презентацию в соответствии с выбранным вами шаблоном.
- Создайте титульный слайд, добавьте текст в поля Заголовок и Подзаголовок
- Создайте слайд в разметке Заголовок и текст. Добавьте тексты в поля Заголовок и Текст. В последнем случае введите несколько строк и используйте список.
- Создайте еще один слайд в разметке Заголовок и текст. Добавьте другие тексты в поля Заголовок и Текст. В последнем случае введите несколько строк, но отмените список.
- Сохраните презентацию под именем 1.ppt.
- Измените шаблон оформления для данной презентации. Сохраните эту презентацию под именем 2.ppt.
- Измените шаблон оформления для последнего слайда данной презентации. Сохраните эту презентацию под именем 3.ppt
- Измените цветовую схему для второго слайда. Сохраните эту презентацию под именем 4.ppt. З
-
Добавление текста на слайд
Общие сведения о добавлении текста на слайд
Классификация типов текста
Приступим к изучению способов, которые позволят нам наполнить презентацию содержанием.
Первое, что необходимо - это возможность помещения текстовой информации на слайды.
Программа PowerPoint многими характеристиками отличается от привычной программы Word. И едва ли не основное отличие состоит в том, что на поле слайда написать текст нельзя.
Текст можно только добавлять на слайд. Этот текст может быть четырех типов:
- Текст в рамке
- Текст в автофигурах
- Текст в надписях
- Текст WordArt

Дадим краткую характеристику этим возможностям.
Текстовые рамки
Рамки для текста и объектов присутствуют только на макетах слайда (см. область задач Разметка слайда) которые содержат их в различных комбинациях. В соответствующие рамки вводится текст заголовков, подзаголовков и основной текст слайдов. Можно изменять размер рамок и перемещать их, а также изменять их формат с помощью границ и цветов.
Автофигуры
Текстовые строки "привязываются" к Автофигурам, таким как надписи, фигурные стрелки и т.д. При вводе текста в автофигуру этот текст становится вложенным в фигуру и перемещается, а также поворачивается вместе с ней.
Надписи
Надписи используются для размещения текста в любом месте слайда, в том числе за пределами текстовых рамок. Например можно добавить заголовок к рисунку , создав надпись и разместив ее около рисунка. Также надписями можно воспользоваться для добавления текста к автофигурам, когда его не требуется связывать с автофигурой. Надпись может иметь границы, заливку, тень и трехмерные (объемные) эффекты. Также можно изменить ее форму (при условии, что её границы очерчивают прямоугольник).
Текст WordArt
Текст WordArt позволяет создать яркие эффекты. Текст WordArt можно растягивать, скашивать, размещать по изогнутой линии и вращать, а также делать его объемным и вертикальным. Строго говоря, текст WordArt является рисунком в виде текста, а не собственно текстом. В частности, его не затрагивает проверка правописания.
Текст в объектах , таких как надписи, автофигуры и текст WordArt не отображается на эскизах слайдов в области Структура, но, конечно, отображается на эскизах в области Слайды.
Текст, в рамках, таких как заголовки, подзаголовки и маркированные списки отображается на эскизах в обеих областях.
В нашем курсе мы изучим все 4 способа, но в рассмотрим только текстовые рамки и надписи.
Начнем с добавления текста в текстовые рамки
Текстовые рамки на слайде
Макеты текста
Загрузите программу PowerPoint и создайте новую презентацию. Вы увидите окно программы.
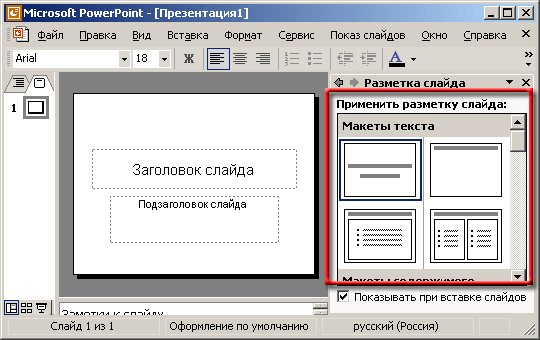
Как Вы помните, по умолчанию при создании презентации автоматически создается слайд с макетом слайда Титульный слайд. В области задач Разметка слайда этот макет обведен рамкой.
Всего имеется 4 макета слайдов, содержащих текст. В программе они фигурируют, как Макеты текста в области задач Разметка слайда:
- Титульный слайд (Заголовок и подзаголовок)
- Только заголовок
- Заголовок и текст (по умолчанию - маркированный список)
- Заголовок и текст в 2 колонки (по умолчанию - маркированные списки
Текстовые рамки "Заголовок слайда" и "Подзаголовок слайда"
Ранее мы уже обсуждали ввод текста в текстовые рамки.
Однако здесь, когда мы приступили к последовательному изучению способов добавления текста на слайд, имеет смысл вернуться к этому вопросу.
Итак, снова текстовые рамки Заголовок слайда и Подзаголовок слайда.
Рассмотрим первый слайд нашей презентации. (Если он виден слишком маленьким или большим, щелкните левой кнопкой мыши по слайду, а потом в поле Масштаб в панели инструментов Стандартная укажите нужное значение в процентах или просто выберите вариант "По месту")
На слайде видны два пунктирных прямоугольника, окружающих слова Заголовок слайда и Подзаголовок слайда. Это и есть текстовые рамки. В них содержатся названия самих рамок, которые исчезают, когда вы щелкаете кнопкой мыши в этом поле.

Щелкните левой кнопкой внутри рамки. Произойдут 4 изменения.
- Исчезнут слова внутри рамки, поскольку они всего лишь описывали поле (иногда их называют местозаполнители).
- В центре рамки появится мигающий курсор.
- Вместо пунктирной рамки появится штриховая рамка (из наклонных штрихов).
- На рамке появятся белые кружки, (они называются маркерами управления размерами).
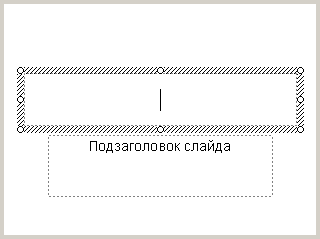
Такое сочетание - штриховая рамка (проведенная по контуру текстовой рамки) и мигающий курсор - означают, что вы работаете с содержимым текстовой рамки. В этом режиме вы можете вводить текст в рамку и редактировать атрибуты этого текста.
Итак, текст на макете слайда (в данном случае – на Титульном слайде) – просто описывает некоторые специальные поля, но не является «настоящим» текстом. Про такие рамки (РАМКИ, а не НАДПИСИ!) говорят, что это - местозаполнители (рамки местозаполнители).
Теперь щелкните левой кнопкой непосредственно по самой рамке (по контуру текстовой рамки). Какие изменения произошли?
- Восстановилось название поля внутри рамки
- Исчез мигающий курсор внутри рамки
- Вместо пунктирной рамки появилась узорная рамка (из точек).
- Курсор приобрел вид 4-х главой стрелки
- Маркеры управления размерами остались.

Такое сочетание - узорная рамка (проведенная по контуру текстовой рамки) и курсор в виде 4-х главой стрелки - означают, что вы сейчас работаете с текстовой рамкой, как целым. Эти приемы работы мы обсудим позднее.
Аналогичные черты имеет и работа с рамкой Подзаголовок слайда.
Добавление текста в рамки Заголовок слайда и Подзаголовок слайда
Введем тексты в рамки Заголовок слайда и Подзаголовок слайда.
Окно программы будет выглядеть так. Обратите внимание, как выглядит эскиз слайда в области Структура. Здесь отражается только текст.
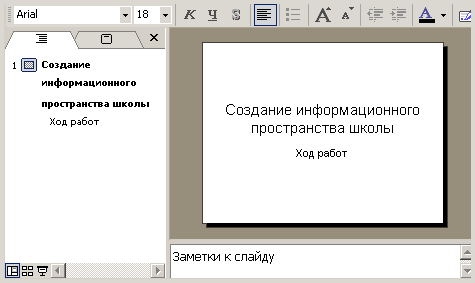
Эскиз того же слайда в области Слайды отображается как миниатюра слайда.
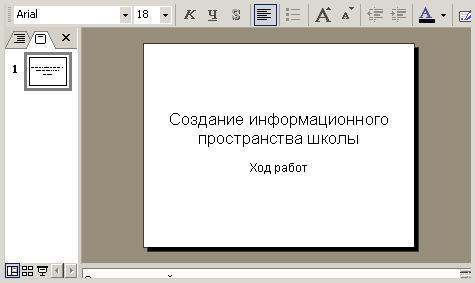
Таким образом, вставка на слайд текстов в рамки Заголовок и Подзаголовок не должна вызывать трудностей.
