Предварительное планирование презентации 17 Время доклада 18 Упражнение для самопроверки 20 Контрольное задание 20
| Вид материала | Доклад |
- Контрольное задание Тематика и методические указания к его выполнению для студентов, 75.93kb.
- Контрольное задание представляет собой реферативное исследование возможностей автоматизации, 82.16kb.
- Урок в 11 класс по теме «Семейное право», 153.43kb.
- Методические указания по выполнению контрольного задания контрольное задание по темам, 515.04kb.
- Упражнение 1 Создание презентации с помощью мастера, 56.46kb.
- Методические указания к выполнению контрольного задания в форме реферата Контрольное, 272.86kb.
- Лекции и 9, 301.21kb.
- Контрольное задание по цсп. Задание №27, 38.81kb.
- Н. В. Гоголя «Мёртвые души». Предварительное домашнее задание: хорошее знание текста,, 37.82kb.
- Тема: Создание презентаций в PowerPoint, 191.67kb.
Граница надписи. Штриховая и узорная обводка
Штриховая обводка надписи
Границу надписи можно оформить также с помощью штрихового шаблона. А именно, создайте надпись, вызовите окно Формат надписи и в поле Линии щелкните выпадающий список шаблон.
Как видите, здесь существует набор штриховых шаблонов для обводки границы.
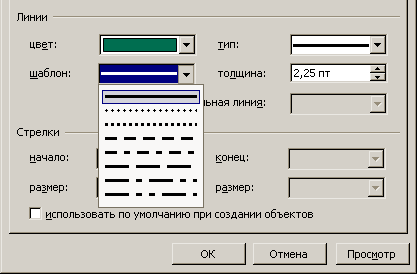
Соответственно, возникают различные варианты штриховой обводки.
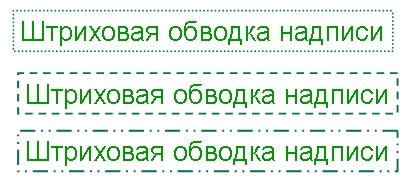
С ростом толщины обводки (список толщина) растут и интервалы между штрихами.
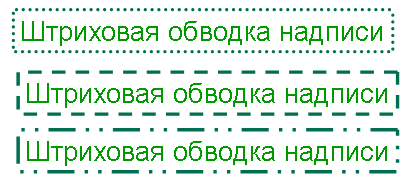
На рисунке суммированы возможности управления видом обводки.
В списке Шаблон приведены имеющиеся шаблоны штриховки рамки, а в списке Тип -не только набор возможных толщин, но также и возможности двойных и тройных линий.
(Учтите, что это - монтаж, одновременно два списка вызвать нельзя!)
После выбора Шаблона и Типа Вы имеете возможность управлять толщиной линии с помощью счетчика Толщина.
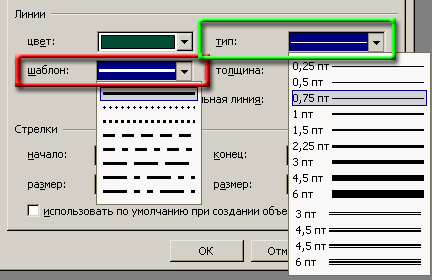
Совместное использование шаблонов штриховки и шаблонов типа может давать интересную обводку, но на взгляд Автора вовсе не очевидно, что такая штриховка будет помогать Вашим подопечным уяснить смысл надписи, а не будет рассеивать их внимание.

Узорная обводка надписи
Любопытную возможность обводки границы надписи предоставляет нам использование узорных линий.
Для этого в окне Формат надписи в поле Линии, щелкнем список Цвет, а затем - команду Узорные линии(на рисунке выделена).
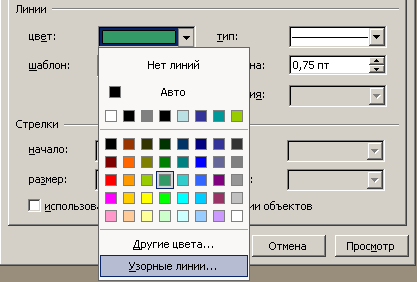
Появится окно «Узорные линии», в котором будет единственная вкладка Узор.
В данном случае у нас не выбран узор, поэтому окошко Образец - серое, а кнопка ОК - не активирована.
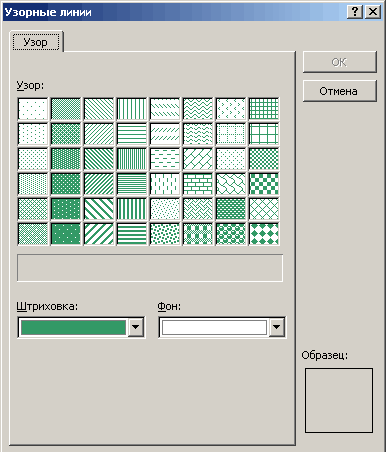
Щелкнем список Штриховка. Мы получим доступ к назначению цветов штриховки, и то же самое будет в списке Фон.
Выберем синюю штриховку на белом фоне. Все узоры окрасятся в выбранные цвета штриховки и фона.
Выберем тип штриховки. В данном случае мы выбрали тип штриховки Сферы. Появилось название узора, а сам узор возник в окошке Образец.
Кнопка ОК не видна на рисунке, но она активирована. Щелкнем её и вернемся в окно Формат надписи.
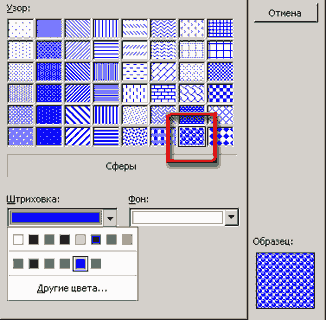
В зоне Линии, в списке Цвет будет схематически показан выбранный Вами узор для закраски границ рамок и надписей.
На рисунке показана надпись с узорной обводкой границы. Видно, что при малой толщине обводки узор заметен не сильно.

На рисунке приведена Надпись с обводкой границы.
Параметры оформления приведены в тексте Надписи.
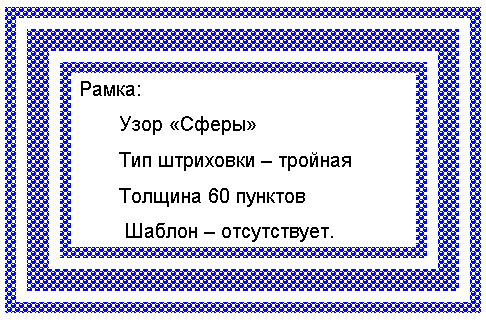
Оформление полей объектов*
В предыдущем разделе мы обсуждали обводку границы надписи.
Теперь мы переходим к обсуждению заливки "внутренности" надписи, то есть поля надписи. При этом начнем с заливки не надписей, а текстовых рамок, содержащихся в макете слайда (Заголовков, подзаголовков и текстовых рамок). Все, что мы обсуждаем, относится также к надписям и к любым другим объектам типа автофигур и объектов WordArt. Пусть Вас не смущает смена объекта, с которым мы работаем: разница только в том, как называется объект, а не чем он является. А в случае текстовых рамок удивительностей от разнообразия названий - больше, чем в случае надписей. И Автору хочется, чтобы Вас они не путали, ибо "кто предупрежден, тот вооружён".
Сначала выполним некоторые вспомогательные операции (которые Вы уже умеете делать!)
Создайте новую презентацию с помощью меню Файл/Создать.
В появившейся области задач Создание презентации щелкните команду Общие шаблоны и в открывшемся окне выберите презентацию Учебный курс.
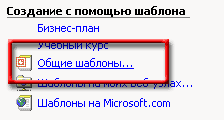
В нашем случае первый слайд имеет такой вид.

Мы будем работать с подзаголовком слайда.
Увеличим размер шрифта, отформатируем текстовую рамку и немного передвинем её по полю слайда в предвидении тех экспериментов, которые мы будем производить.
На рисунке приведена центральная часть слайда. Видно, что мы переместили подзаголовок так, чтобы за ним виднелся элемент оформления слайда.

Выделение надписи
Для этого щелкнем нашу надпись правой кнопкой, но сделаем это АККУРАТНО.
В чем хитрость? Дело в том, что если мы щелкнем внутри надписи, то PowerPoint будет "думать", что мы собираемся работать с текстом надписи, и внутреннее поле надписи станет черным, как это показано на рисунке.
Соответственно, когда Вы начнете менять цвет заливки поля ВНУТРИ надписи, то Вы не сможете использовать кнопку Просмотр, поскольку все изменения в цвете будут маскироваться этим черным цветом.

Если же Вы щелкните правой кнопкой по рамке (она станет узорной, то есть появится признак того, что Вы работаете с надписью, как с объектом), то заполнения черным не будет.
В этом случае Вы сможете с помощью кнопки Просмотр в Первом замечательном окне проверять - что же у Вас получилось с заливкой объекта.
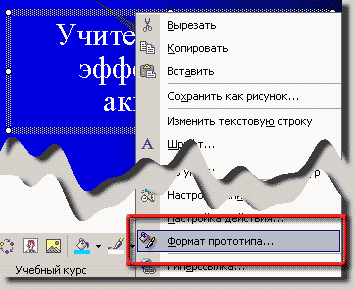
Как мы говорили в предыдущем занятии, для других объектов появившееся контекстное меню может содержать одну из команд, вызывающих Первое замечательное окно (Формат объекта):
- Формат прототипа, (для Заголовка, Подзаголовка или текстовой рамки),
- Формат надписи (для надписи)
- Формат автофигуры (для автофигуры)
- Формат WordArt (для объекта WordArt)
ну и так далее. Ранее мы работали с командой Формат надписи. Теперь у нас - команда Формат прототипа.
Формат прототипа*
В предыдущем занятии доступ к богатству возможностей заливки Надписи достигался с помощью диалогового окна Формат объекта. Напомним, что Вы уже хорошо умеете вызывать это диалоговое окно. А именно. Выделите (активируйте) подзаголовок.
Щелкните меню Формат (рисунок слева) или щелкните правой кнопкой мыши подзаголовок, чтобы вызвать контекстное меню (рисунок справа).
В обоих случаях появится меню, в котором есть строка с упоминанием Прототипа.
По какой причине Заголовок и Подзаголовокносят название прототипов, Автору выяснить не удалось. Но факт остается фактом: если Вы щелкните ту или другую строку, появится диалоговое окно, которое ранее мы назвали Формат объекта.
Напомним, что мы также называли его Первым замечательным окном.
| Меню Формат | Контекстное меню |
 |  |
Если Вы будете работать с ПУСТЫМ прототипом, то есть с полем Заголовка, Подзаголовка или текстовой рамки и попытаетесь для этого пустого поля вызвать окно Формат объекта, то вот тогда (именно тогда и, похоже, только тогда) вызванное окно будет называться Формат прототипа.
Если же Вы хоть что-нибудь напишете в этом поле, то вызываемое Первое замечательное окно будет уже иметь заголовок Формат автофигуры.
Мы так подробно останавливаемся на всей этой карусели с названиями только для того, чтобы те из его слушателей, кого заводит в тупик чехарда с названиями окон, не чувствовали себя одинокими. Автор - в их коллективе!
Заливка поля надписи цветом
Надпись можно выделить цветом.
Нас интересует вкладка Цвета и линии и в ней - область Заливка (отмечена зеленым квадратиком).
Как видите, в поле списка цвет содержится сообщение Нет заливки.
Изучим этот список (цвет) и предоставляемые им возможности.
Щелкните список цвет.
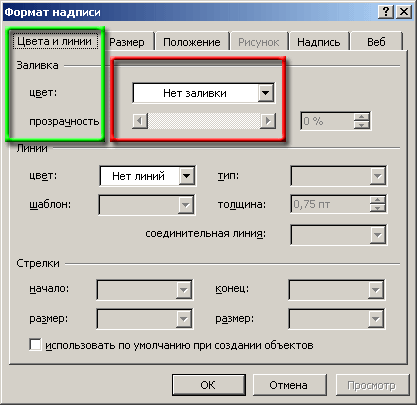
Откроется список, организованный, пожалуй, не как привычный список, но по правилам терминологии это - всё-таки список. Мы с ним уже сталкивались.
Верхнюю часть списка занимает палитра цветов. Вы можете выбрать из неё любой цвет.
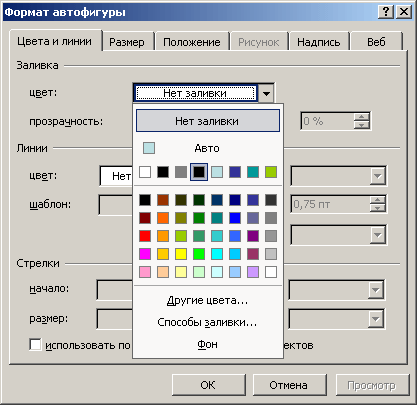
Выберем черный цвет. Результат виден на рисунке.
С контрастностью здесь всё в порядке, текст надписи хорошо виден.
Но трудно отделаться от ощущения скрытой угрозы, которую несет такой призыв..

Контрастная заливка
Если Вы зальете надпись каким-либо цветом, контрастным по отношению к синему, например, желтым, то окажется, что белые буквы на желтом фоне совершенно не видны.
При попытке сделать буквы красными Вы получаете опять-таки агрессивную надпись.
(Мы сознательно использовали триаду цветов Синий-Желтый-Красный, которая едва ли не самая контрастная в дизайне!)

Такая заливка выглядит гораздо более празднично, но, согласитесь - несколько режет глаз!
