Предварительное планирование презентации 17 Время доклада 18 Упражнение для самопроверки 20 Контрольное задание 20
| Вид материала | Доклад |
- Контрольное задание Тематика и методические указания к его выполнению для студентов, 75.93kb.
- Контрольное задание представляет собой реферативное исследование возможностей автоматизации, 82.16kb.
- Урок в 11 класс по теме «Семейное право», 153.43kb.
- Методические указания по выполнению контрольного задания контрольное задание по темам, 515.04kb.
- Упражнение 1 Создание презентации с помощью мастера, 56.46kb.
- Методические указания к выполнению контрольного задания в форме реферата Контрольное, 272.86kb.
- Лекции и 9, 301.21kb.
- Контрольное задание по цсп. Задание №27, 38.81kb.
- Н. В. Гоголя «Мёртвые души». Предварительное домашнее задание: хорошее знание текста,, 37.82kb.
- Тема: Создание презентаций в PowerPoint, 191.67kb.
Упражнения для самопроверки
Отметьте утверждения, определяющие понятие Список.
Применяется для представления связанных между собой, но неупорядоченных данных.
Используется для представления однотипных данных, которые можно упорядочить и пронумеровать.
Предназначается для структурирования информации и облегчения ее восприятия.
Представляет собой фрагмент текста, процесс ввода которого заканчивается нажатием на клавишу ввода .
Представляет собой несколько идущих подряд абзацев, обозначенных нумерацией или маркерами.
- Создайте презентацию. Отработайте на ней маркированный, нумерованный списки, проследите за вложенностью списков.
- Сравните отображение слайдов с этими списками в областях навигации Слайды и Структура.
- Отформатируйте абзацы с помощью маркеров отступа, расположенных на Линейке.
Смарт-теги*
Представление о смарт-тегах
При вводе текста, при вставке фрагмента из буфера обмена возможно появление маленьких кнопок, которые называют смарт-тегами.
Смарт-тег - это специальная кнопка, имеющая меню с параметрами, которая отображается после того, как приложение распознает какой-то элемент данных, имеющий особое значение. Приведем разъяснение того, что такое смарт-тег, взятое нами из Справки к программе.
«Смарт-тег» — это кнопка особого типа в Microsoft PowerPoint, которая отображается после выполнения определенных действий, таких как автоматическое исправление текста или копирование и вставка. У этой кнопки имеется собственное меню с параметрами, которые помогают управлять результатом действий. Например, если в Microsoft PowerPoint первые буквы слов автоматически изменяются на прописные, но в каком-то отдельном случае требуется, чтобы слово начиналось со строчной буквы, для отмены выполненного действия в меню кнопки можно выбрать параметр «Отменить первую прописную».
В Microsoft PowerPoint имеется несколько таких кнопок смарт-тегов. Они действуют почти одинаково, но могут выглядеть по-разному, и у каждой имеется определенное назначение
Смарт-теги появляются не только в программе PowerPoint. Они характерны и для всего Office (Разные программы имеют собственный, характерный для каждого из них набор смарт-тегов.)
В состав пакета Office XP входит набор универсальных смарт-тегов, который включает:
- смарт-тег параметров автозамены
- смарт-тег параметров вставки
- смарт-тег автоподбора ширины
- смарт-тег автоматической разметки
Ниже мы рассмотрим использование смарт-тегов при построении презентаций. Строго говоря, данный материал имеет вспомогательный характер. При первом чтении его можно опустить и вернуться к нему только тогда, когда при работе со слайдами будут возникать непонятные значки.
Смарт-теги параметров автозамены
Познакомимся с основными смарт-тегами. Начнем со смарт-тегов Автозамены.
Понятие об автозамене
Выполните следующее. Создайте новый пустой слайд.
Создайте надпись и в ней напишите ШКола (две прописных буквы в начале слова), как это показано на рисунке.
После того, как Вы сделаете после окончания слова ещё один пробел, слово автоматически преобразуется в правильно написанное Школа (с одной прописной буквой). Это сработала Автозамена.
Подведите курсор к началу слова. Вы увидите, что под буквой Ш появился характерный значок свернутой кнопки смарт-тега.
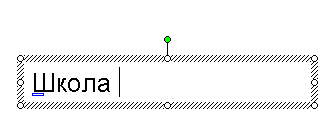
Кнопка Параметры автозамены отображается после автоматического исправления или замены, например замены строчных букв прописными или замены сетевого пути гиперссылкой. Кнопка появляется в виде маленькой голубой рамки при наведении указателя мыши на исправленный текст, а затем она превращается в значок кнопки, при нажатии которой отображается меню. Для отмены исправления используются параметры меню. Можно также совсем отключить этот тип исправления или изменить настройки автозамены с помощью диалогового окна Автозамена.
Управление автозаменой
Смарт-теги параметров автозамены позволяют управлять функциями автозамены в приложениях Office. Эта функция предоставляет пользователю простой механизм управления и изменения автоматических действий, выполняемых в приложениях Office. Вы можете отменить автозамену, запретить ее выполнение в будущем или открыть диалоговое окно параметров автозамены без использования меню Сервис.
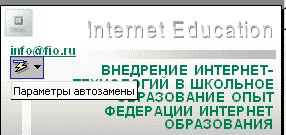
Параметры автозамены устанавливаются по умолчанию, и при необходимости их можно отключить.
После выбора в меню смарт-тега пункта Параметры автозамены… на экране появляется окно, в котором присутствуют две закладки: Автозамена и Автоформат при вводе. Аналогичным образом, для открытия окна Автозамена можно использовать команду Сервис - Параметры автозамены…

Средства автозамены содержат список строк автозамены, опечаток и ошибочных слов, ряда знаков, которые после внесения в список будут заменены на правильные. Можно добавить, удалить или изменить любую из строк автозамены.
Программа позволяет задавать исключения из правил расстановки заглавных букв в автозамене. Например, при автозамене точка всегда интерпретируется как конец предложения, поэтому при вводе аббревиатуры с точкой на конце следующая за аббревиатурой буква будет автоматически заменена на заглавную.
Чтобы избежать этого, вы можете указать ту аббревиатуру, при введении которой правило расстановки заглавных букв после точки будет игнорироваться. Для этого нажмите кнопку Исключения.
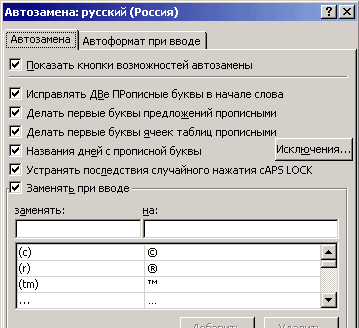
Откроется окно Исключения при автозамене, в котором Вы сможете указать необходимые исключения

Автоформат при вводе текста
На вкладке Автоформат при вводе представлены параметры, включающие автоматические изменения оформления текста в документах приложений, такие как замена простых дробей на символы дроби, двух дефисов без пробела на длинное тире и т.д.
В автоматическое форматирование абзаца входит автоматическое маркирование и нумерация списков и изменение размера текста, если он не умещается в текстовые рамки из-за размеров шрифта.
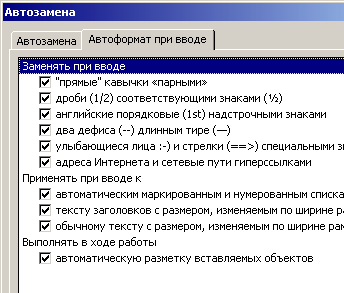
Для включения или отключения любого из параметров автоматического форматирования достаточно установить или снять соответствующий флажок.
Смарт-теги параметров вставки
Смарт-теги параметров вставки позволяют изменить форматирование копируемых данных после их непосредственной вставки в новый документ.
Параметры вставки определяют - требуется ли оставить данные в том виде, в каком они были скопированы, или следует изменить их стиль в соответствии со стилем документа, в который они вставляются.
Кнопка появляется непосредственно под вставленным элементом, таким как текст, таблица или слайд, и содержит параметры форматирования.
На рисунке приведен пример смарт-тега вставки.
Щелкните кнопку смарт-тега вставки.

Раскроется меню смарт-тега вставки, в котором Вы сможете выбрать нужный Вам вариант форматирования вставленного текста.

Кнопка Параметры вставки позволяет более эффективно осуществлять выбор формата вставленного элемента. Кнопка появляется непосредственно под вставленным элементом, таким как текст, таблица или слайд, и содержит параметры форматирования. Например, при копировании слайда с последующей его вставкой после слайда, в котором применен другой шаблон оформления, можно выбрать параметр сохранения исходного шаблона оформления слайда или принять шаблон оформления того слайда, вслед за которым он вставлен.
Смарт-тег "Параметры автоподбора ширины"
Помимо стандартных универсальных смарт-тегов, характерных для каждого приложения пакета, в PowerPoint используются смарт-теги параметров автоподбора ширины и автоматической разметки для вставленных объектов таких, как Заголовок.
Смарт-тег Параметры автоподбора ширины появляется в случае изменения в приложении размера текста при вводе, чтобы он уместился в текущей рамке. Щелкните кнопку смарт-тега.

В качестве упражнения выберите значение Изменять размер текста по ширине рамки.

Произойдет автоматическое форматирование текста Заголовка

Кнопка Параметры автоподбора ширины появляется в случае изменения в Microsoft PowerPoint размера текста при вводе, чтобы он уместился в текущей рамке. Если изменять размеры текста не требуется, можно выбрать в меню кнопки соответствующие параметры для отмены произведенного изменения размера или открыть диалоговое окно Автозамена для отключения параметров автоподбора текста. Также можно заменить макет слайда с одной колонкой на макет с двумя колонками, перейти на новый слайд, который может вместить весь текст, или разбить текст на два слайда.
Смарт-тег "Параметры автоматической разметки"
Смарт-тег Параметры автоматической разметки появляется после вставки какого-либо элемента, такого как рисунок, диаграмма, организационная диаграмма или таблица, что приводит к изменению исходного макета слайда. Для размещения добавленного элемента в PowerPoint автоматически изменяется макет слайда.
При желании можно использовать параметры смарт-тега для отмены Скопируйте из документа Word какой-нибудь графический объект. Перейдите на слайд и в меню Правка выберите пункт Вставить.
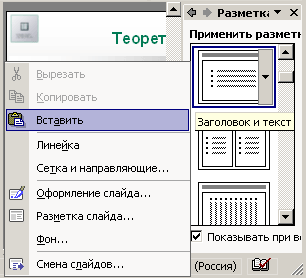
В меню смарт-тега выберите нужную Вам опцию.

Кнопка Параметры автоматической разметки появляется после вставки какого-либо элемента, такого как рисунок, диаграмма, организационная диаграмма или таблица, что приводит к изменению исходного макета слайда. Для размещения добавленного элемента в Microsoft PowerPoint автоматически изменяется макет слайда. При желании можно использовать параметры кнопки для отмены автоматической разметки слайда или совсем отключить ее.
