Справочник по Photoshop 0 Справочная
| Вид материала | Справочник |
СодержаниеDefringe (Устранить кайму) Remove Black Matte (Удалить черную подложку) Remove White Matte (Удалить белую подложку) |
- Справочная литература детский Петербург. Телефонный справочник для пап и мам. Спб,, 6.53kb.
- Тема: Знайомство з програмою Photoshop Основні прийоми роботи. Інтерфейс Photoshop, 45.97kb.
- Рисування простих зображень в графічному редакторі Adobe Photoshop. Робота з текстом, 195.6kb.
- Директор Филиала «Центр информационных ресурсов и коммуникаций бгу», 149.04kb.
- В. В. Красник справочник москва энергосервис 2002 Автор: Доктор технических наук, профессор, 3548.17kb.
- Справочник состоит из следующих разделов, 2077.26kb.
- Д. Б. Кабалевский нотографический и библиографический справочник, 2044.39kb.
- Афанасьев Павел Александрович Разработка электронного справочник, 545.37kb.
- Телефонный справочник составлен и подготовлен, 1866.24kb.
- Словарь-справочник, 262.79kb.
Выделение областей: секреты и советы
В этом разделе вашему вниманию будут предложены некоторые тонкости мастерства выделения областей и использования масок.
Создание плавающих выделенных областей
Вероятно, время от времени вам придется сталкиваться с ситуацией, когда не будет необходимости в создании постоянного нового слоя, но в то же время будет существовать потребность во временном отделении определенной области изображения от окружающего фона.
Существуют два способа создания плавающих выделенных областей. Во-первых, это вырезание выделенной области с преобразованием ее в плавающую область. Для этого просто выберите инструмент Move (Перемещение) и перетащите выделенную область. Во-вторых, это копирование выделенной области с преобразованием ее в плавающую область. Для этого также можно применить инструмент Move (Перемещение), но при нажатой и удерживаемой клавише Cmd/Ctrl. Можно также нажать клавиши Cmd+Opt (Mac OS) или Ctrl+Alt (Windows) и щелкнуть кнопкой мыши, что приведет к преобразованию выделенной области в плавающую область без ее перемещения. Если после этого переместить выделенную область, она автоматически будет преобразована в плавающую. Можно применить следующий прием для превращения выделенной области в плавающую без ее перемещения: нажмите клавишу V для активизации инструмента Move (Перемещение), затем один раз нажмите клавишу Стрелка Влево и один раз - клавишу Стрелка Вправо. При этом выделенная область будет передвинута влево на один пиксель, а затем возвратится на свое прежнее место, переместившись на один пиксель вправо.
Помните о том, что плавающая выделенная область мгновенно становится частью изображения, над которым она в данный момент располагается, если вы щелкнете где-либо за пределами этой области при активном инструменте выделения или если нажмете клавиши Cmd/Ctrl+D для сброса выделенной области. Каждая из таких операций носит название <сброс выделения>, и результаты подобных действий могут оказаться катастрофическими для изображения, если вы произведете их непреднамеренно. Если вы случайно сбросите выделение плавающей области, немедленно нажмите комбинацию клавиш Cmd/Ctrl+Z для отмены последней операции.
Перемещение выделяющей рамки
Перемещение выделяющей рамки для того, чтобы получить возможность выделить новую область изображения, в Photoshop 4.0 является несложной операцией. Просто поместите указатель инструмента выделения внутрь выделенной области и перетащите ее рамку на новое место. При этом будет перемещаться только рамка, но не содержимое выделенной области.
Перемещение рамки выделенной области является очень удобным способом многократного рисования объектов одной и той же формы за счет простой обводки контура выделенной области. При этом перед каждой очередной обводкой можно выбирать иной стиль и цвет линии. Например, все звезды на рис. 5.49 получены за счет обводки одной и той же выделенной области. При этом команда Stroke (Обвести) каждый раз выбиралась из контекстного меню.
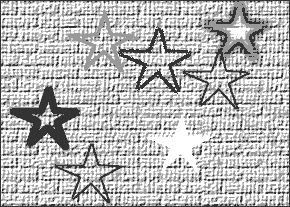
Рис. 5.49. Множество изображений одной и той же формы получено методом перемещения и обводки выделенной области
Копирование и вставка
Программа Photoshop 4.0 имеет в своем арсенале такие же команды Copy (Копировать) и Paste (Вставить), какими снабжаются практически все прикладные компьютерные программы. Единственным отличием в поведении команды Paste (Вставить) является то, что она вызывает создание нового слоя. Для копирования области слоя изображения просто выделите ее с помощью любого из многочисленных средств выделения областей, описанных в этой главе, а затем выберите команду Edit <> Copy (Правка <> Копировать) или нажмите клавиши Cmd/Ctrl+C. Для вставки фрагмента, скопированного в буфер обмена, в новый слой изображения (неважно - в тот же самый документ или в другой открытый документ) выполните команду Edit <> Paste (Правка <> Вставить) или нажмите клавиши Cmd/Ctrl+V.
Обработка краев областей: матирование
Матирование слоя - это процесс исключения случайно <прихваченных> в процессе выделения пикселей с несоответствующей (чаще всего, фоновой) окраской на краях выделенной области после того, как такая область превращается в слой изображения. Для выполнения подобной операции выберите в меню команду Layer <> Matting (Слой <> Матирование). В подменю этой команды имеются три типа функций, описываемых ниже.
Defringe (Устранить кайму). Вызывает окно диалога, в котором можно указать ширину каймы (в пикселях) на кромке изображения выделенного слоя. Пиксели каймы будут перекрашены в чистые цвета соседних с ними пикселей основной части выделенной области.
Remove Black Matte (Удалить черную подложку). Устраняет любые пиксели черного цвета, располагающиеся по краю изображения на выделенном слое. Эта команда применяется, главным образом, для удаления черных пикселей, попадающих в состав выделенной области в результате сглаживания ее границы, если выделяемый объект располагался на черном фоне.
Remove White Matte (Удалить белую подложку). Устраняет любые пиксели белого цвета, располагающиеся по краю изображения на выделенном слое. Эта команда применяется, главным образом, для удаления белых пикселей, попадающих в состав выделенной области в результате сглаживания ее границы, если выделяемый объект располагался на белом фоне.
Движемся дальше
В этой главе вы знакомились с методами выделения областей и создания масок, потребность в которых возникает в процессе применения практически любых эффектов программы Photoshop. Маски и выделенные области являются по существу одним и тем же, за исключением только того, что выделенные области существуют временно, а маски сохраняются в виде альфа-каналов изображения. Выделенные области могут иметь различную форму, которая всегда обозначается на изображении пунктирной выделяющей рамкой.
В следующей главе речь пойдет о секретах имитации освещения и эффектов окружающей среды. Эти средства усиления эмоционального воздействия фотографий на зрителя могут служить для создания на снимке совершенно нового настроения, запечатлеть которое непосредственно в момент съемки иногда бывает очень трудно.
