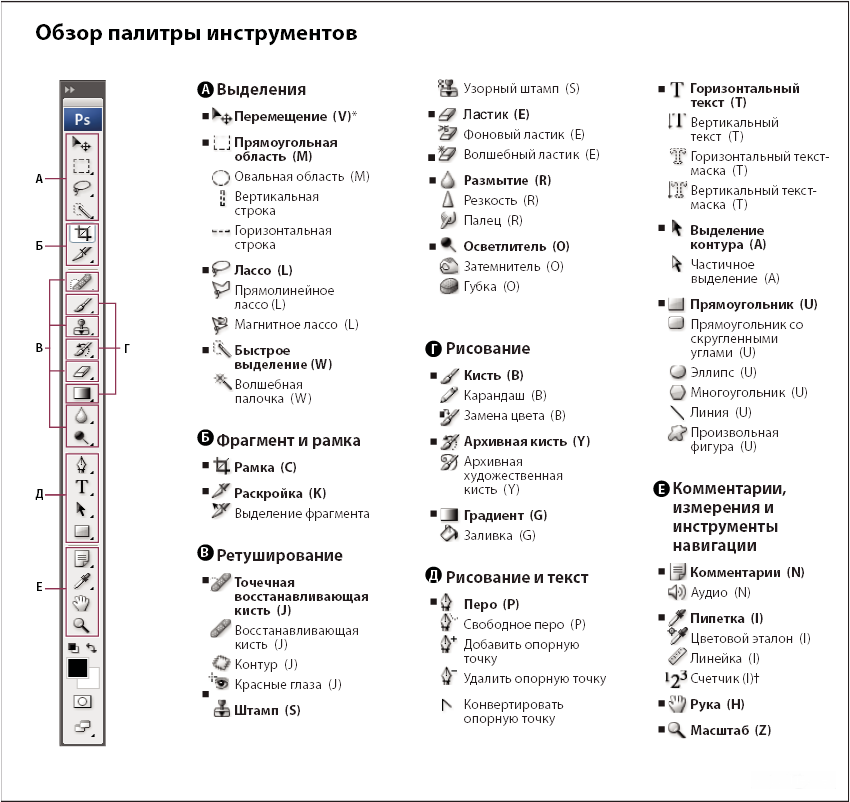Тема: Знайомство з програмою Photoshop Основні прийоми роботи. Інтерфейс Photoshop
| Вид материала | Документы |
СодержаниеПанель інструментів Панель параметрів Основні дії у середовищі Photoshop Відкриття й збереження файлу Створення файлу |
- Рисування простих зображень в графічному редакторі Adobe Photoshop. Робота з текстом, 195.6kb.
- Директор Филиала «Центр информационных ресурсов и коммуникаций бгу», 149.04kb.
- Инженерно экономического университета в городе твери, 246.66kb.
- Развитие профильных курсов «Компьютерная графика», «Web-дизайн (html, Dreamweaver,, 87.08kb.
- Элективный курс в 10 Бклассе «Компьютерная графика» Тема: Adobe photoshop. Создание, 121.9kb.
- Мир кактусов. Энциклопедия Adobe Photoshop, 144.3kb.
- Індивідуальні прийоми роботи вчителя, 327.39kb.
- Справочник по Photoshop 0 Справочная, 9817.5kb.
- П фото ример резюме, 21.18kb.
- Основна мета курсової роботи розробити базу даних з обраної теми, використовуючи основні, 252.78kb.
Тема: Знайомство з програмою Photoshop 7. Основні прийоми роботи. Інтерфейс Photoshop
Робоче середовище: у головному вікні програми ліворуч розташована панель інструментів, праворуч — панель палітр, угорі — меню, а під ним розміщено панель параметрів.
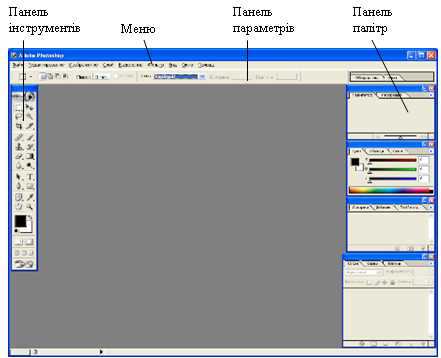
Вікно зображення
Коли ви створюєте новий або відкриваєте вже існуючий файл зображення, він відображається у новому вікні яке можна переміщувати у межах робочого простору Photoshop, захопивши за смугу заголовка, а потягнувши мишею за будь-який із чотирьох боків вікна, можна змінити його розміри.
У заголовку вікна наведено ім'я файлу, масштаб зображення (у відсотках), назву колірної моделі.
У рядку стану (в нижній частині вікна) зліва ще раз наводиться значення масштабу, щоб його можна було вказувати з точністю до сотих відсотка. У наступному полі рядка стану наводяться розділені скісною рискою два числа, які визначають розмір файлу. Перше число вказує на обсяг пам'яті, яку займає записане у файл зображення в разі його стиснення (після збереження, наприклад, на диску). Друге значення вказує розмір файлу зображення без стиснення. Якщо ж клацнути невеличку стрілку праворуч у рядку стану, відкриється меню, у якому можна вибрати додаткову інформацію для виведення на екран.
Меню
Більшість операцій програми Photoshop можна виконати за допомогою команд меню, розташованих у рядку меню, що відображається у верхній частині головного вікна. Програма містить дев’ять меню, кожне з яких об'єднує операції, пов'язані між собою за призначенням чи областю застосування.
Для того щоб вивести чи, навпаки, приховати палітру, клацніть у меню Вікно її ім'я або відповідну кнопку на панелі палітр. За допомогою клавіші Tab можна приховати або вивести всі палітри разом із панеллю інструментів і панеллю параметрів. Якщо, приховуючи палітри, потрібно залишити на екрані панель інструментів, натисніть клавіші Shift+Tab.
За умовчанням палітри об'єднано в групи, тобто у вікні, яке відкривається клацанням кнопки панелі палітр у правій частині головного вікна програми, відображається кілька палітр. Зазначимо, що їх можна об'єднувати в групи на власний розсуд.
Панель інструментів
На панелі інструментів Photoshop розташовані значки лише основних інструментів.
Якщо поруч із значком інструмента є невеличка чорна стрілка, клацніть її і тримайте кнопку миші натиснутою протягом однієї секунди — відобразиться додаткова панель зі списком інструментів, що входять у ту саму групу. Інструменти об'єднано в групи за принципом тотожності виконуваних функцій. На панелі відображається той інструмент з кожної групи, який використовували останнім. Під кнопками інструментів містяться два зразки кольорів — робочого і фонового, кнопка швидкого маскування і кнопка переключення режимів екрана.
Нехай вас не бентежить величезна кількість незнайомих значків на панелі: затримайте вказівник миші на будь-якій, і ви побачите підказку з іменем значка і клавішею, яка використовується для його вибору. Подібні підказки з короткими описами функцій мають й інші елементи інтерфейсу Photoshop.
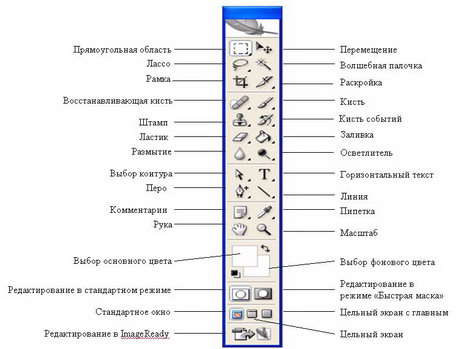
Детальніше на останні сторінці:
Панель параметрів
На панелі параметрів, яка за умовчанням розташована вгорі екрана під рядком меню, відображаються параметри активного на цей час інструмента. Деякі з них помітно впливають на роботу інструмента, тому, перш ніж розпочинати виконання будь-якої операції, необхідно перевірити настройки на панелі параметрів і в разі потреби змінити їх.
Основні дії у середовищі Photoshop
Програма Photoshop працює і як редактор зображення, і як засіб коригування кольорів та фотомонтажу, але її можливості цим не обмежуються. Погодьтесь, є щось привабливе і навіть захоплююче в можливості змінити колір неба у пейзажі або перетворити похмурий вираз обличчя на посмішку.
Незалежно від того, як саме ви бажаєте змінити зображення, послідовність виконуваних дій залишається незмінною.
За допомогою сканера, цифрового фотоапарата або іншого пристрою створіть цифрове зображення і запишіть його на диск у будь-якому растровому форматі.
Відкрийте зображення у вікні програми Photoshop і виділіть фрагмент, який бажаєте змінити.
Виконайте необхідні операції, скориставшись відповідними інструментами і командами програми.
Відкриття й збереження файлу
Припустімо, ви отримали цифрове зображення за допомогою сканера чи цифрового фотоапарата і зберегли його на диску. Тепер виконайте команду Файл ► Відкрити, виділіть один із файлів, клацнувши його мишею, а потім клацніть кнопку Відкрити. Щоб зберегти файл, потрібно скористатися командою Файл ► Зберегти як.
Створення файлу
Програма Photoshop дає змогу створити новий (порожній) файл із заданими параметрами, в якому можна малювати, наче на чистому полотні, копіювати у нього зображення з різних джерел. Для того щоб новий файл було створено, виберіть команду Файл ► Створити. У поле Ім'я введіть ім'я файлу. Виберіть одиниці вимірювання та введіть у відповідні поля бажані значення висоти, ширини й роздільної здатності.
У
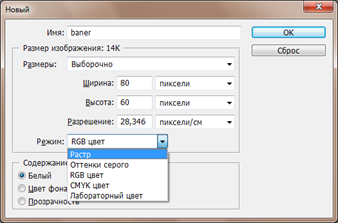 списку Колірний режим виберіть колірну модель, тобто спосіб зображення інформації про кольори: для штрихових малюнків — пункт Бітове зображення, для чорно-білих тонових — Градації сірого.
списку Колірний режим виберіть колірну модель, тобто спосіб зображення інформації про кольори: для штрихових малюнків — пункт Бітове зображення, для чорно-білих тонових — Градації сірого.У списку тла виберіть колір тла. Якщо вказати Прозорий, фонове тло взагалі зникне. Після цього клацніть ОК.