Справочник по Photoshop 0 Справочная
| Вид материала | Справочник |
- Справочная литература детский Петербург. Телефонный справочник для пап и мам. Спб,, 6.53kb.
- Тема: Знайомство з програмою Photoshop Основні прийоми роботи. Інтерфейс Photoshop, 45.97kb.
- Рисування простих зображень в графічному редакторі Adobe Photoshop. Робота з текстом, 195.6kb.
- Директор Филиала «Центр информационных ресурсов и коммуникаций бгу», 149.04kb.
- В. В. Красник справочник москва энергосервис 2002 Автор: Доктор технических наук, профессор, 3548.17kb.
- Справочник состоит из следующих разделов, 2077.26kb.
- Д. Б. Кабалевский нотографический и библиографический справочник, 2044.39kb.
- Афанасьев Павел Александрович Разработка электронного справочник, 545.37kb.
- Телефонный справочник составлен и подготовлен, 1866.24kb.
- Словарь-справочник, 262.79kb.
Секреты имитации освещения и эффектов окружающей среды
Имитация как эффектов освещения, так и эффектов окружающей среды служит для усиления эмоционального воздействия фотографии на зрителя. Их использование может помочь в создании на снимке определенного настроения, запечатлеть которое в момент выполнения съемки иногда бывает очень трудно, а в ряде случаев просто невозможно. Разумеется, обе эти категории специальных эффектов позволяют создать только иллюзию, визуальное впечатление того или иного явления - ведь не можем же мы сделать так, чтобы на фотографии шел настоящий дождь, если его не было в момент съемки. Точно так же мы не можем заставить солнце светить на объект съемки сверху и слева, если в момент фотографирования оно садилось за горизонт позади объекта.
Эффекты освещения являются ловкими "трюками" программы Photoshop, призванными создавать на снимке то неподражаемое настроение, которое может быть вызвано характерным освещением. Эффекты окружающей среды обычно служат для имитации природных явлений наподобие пламени или пыли. В этой главе вашему вниманию будет предложено множество методов создания впечатления, что лучи света падают с одного направления на все элементы сложной композиции, составленной из различных фотографий, особенно в части моделирования теней и бликов. Кроме того, в этой главе подробно рассматривается встроенный в программу Photoshop фильтр под названием Lighting Effects (Эффекты освещения), а также описываются секреты использования этого фильтра для имитации текстур.
Вторая часть главы посвящена рассмотрению методов воспроизведения эффектов окружающей среды (иных, чем эффекты освещения), включающих имитацию таких явлений, как дым, туман или капли дождя. Вы сможете даже научиться создавать вполне правдоподобные отражения предметов, что является большим подспорьем в тех случаях, когда по замыслу композиции требуется сымитировать блестящие поверхности, скажем, мокрые от дождя мостовые улиц.
Секреты освещения
Примером реализации на снимке эффекта освещения может служить имитация впечатления, что часть фотографии освещается сильным источником света, подобно тому, как нацеленные прожекторы освещают фотографии в художественной галерее. Можно изобразить на снимке тень от предмета, который даже не запечатлен на фотографии: Вспомните знаменитую "Тень отца Гамлета". Можно также применить эффекты освещения для придания рельефности и ощущения текстуры материала предметам, которые до этого выглядели совершенно плоскими или гладкими.
Любое обсуждение эффектов освещения должно непременно включать вопросы правильного размещения на снимке бликов и теней с той целью, чтобы более выпукло обрисовывать объект съемки. Другая причина необходимости подробного изучения секретов бликов и теней состоит в том, чтобы научиться делать композиции из отдельных фотографий, снятых в разное время и в различных местах, добиваясь впечатления, что все объекты композиции находятся в одинаковых условиях освещенности.
Еще одним ключом к мастерству владения эффектами освещения является освоение приемов имитации световых переходов, растушевок и градиентов. Названные приемы не будут рассматриваться в этой главе отдельно, но в ходе выполнения упражнений вы получите определенные навыки их применения.
Эффекты освещения лучше всего получаются на фотографиях, снятых при таких условиях освещенности, когда предметы выглядят плоскими, на них отсутствуют явно выраженные блики и тени (ведь было бы плохо, если бы имитируемые блики и тени выглядели вразрез тем, которые сформировались в момент съемки). Подобные условия возникают при съемке на природе в случае освещения предметов в упор яркими лучами солнца или при фотографировании в тени, а также при равномерном освещении сцены в фотостудии. Идеальной можно было бы считать ситуацию, когда исходная фотография выполняется при точном знании того, какие условия освещения должны быть сымитированы на ней в дальнейшем. Это единственный способ обеспечить полное соответствие искусственно привносимых эффектов освещения тем, которые уже запечатлены на оригинале снимка. Исключением из этого правила можно считать только освещение фона и других плоских протяженных объектов.
Фильтр эффектов освещения Photoshop
Программа Photoshop поставляется со встроенным фильтром, позволяющим имитировать источники света, лучи которых исходят из заданной точки и создают на снимке резко очерченное световое пятно, как если бы свет испускался реальным прожектором или автомобильной фарой (или не создают резко очерченного пятна, как в случае со светом от лампы без абажура). Для каждого изображения или отдельного слоя можно задать несколько подобных источников света. Можно даже применить источник света для имитации текстуры материала на поверхности освещаемого объекта. Иными словами, этот фильтр обладает настолько разнообразными возможностями, что производит впечатление отдельного самостоятельного приложения. Фильтр Lighting Effects (Эффекты освещения) позволяет "зажечь" до 17 разновидностей готовых "ламп" на каждом изображении, причем все эти лампы имеют различные характеристики, подразделяемые на типы (Light Type), свойства (Properties) и текстуры (Texture Channel).
Для использования фильтра Lighting Effects (Эффекты освещения) необходимо, чтобы был установлен цветовой режим RGB (впрочем, это условие относится к большей части фильтров Photoshop). Выберите команду меню Filter <> Render <> Lighting Effects (Фильтр <> Освещение <> Эффекты освещения). Появится окно диалога Lighting Effects (Эффекты освещения), показанное на рис. 6.1.
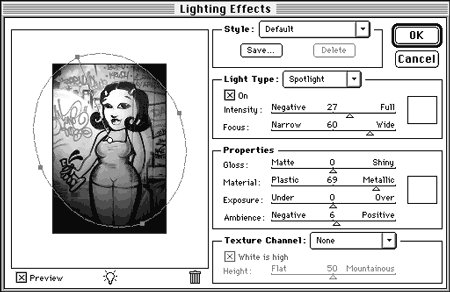
Рис. 6.1. Окно диалога Lighthing Effects (Эффекты освещения)
Это окно снабжено большим количеством разнообразных элементов управления.
Поле просмотра. Большое поле в левой части окна диалога обеспечивает возможность просмотра результатов настройки тех или иных параметров эффекта освещения в реальном масштабе времени. Кроме того, поле просмотра снабжено элементом управления - в нем демонстрируется габаритный эллипс пятна света от активного источника. Перемещая центральный маркер эллипса, можно управлять положением центра светового пятна на изображении. Перемещение маркера, расположенного на дуге эллипса и соединенного линией с центральным, управляет направлением прихода световых лучей. Перемещение одного из боковых маркеров позволяет настроить ширину светового пятна. Если используется одновременно несколько источников света, то в поле просмотра будут видны маркеры центров пятен света каждого из них. Чтобы сделать видимым габаритный эллипс пятна света того или иного источника, нужно просто щелкнуть на соответствующем центральном маркере.
Preview (Просмотр). Флажок, располагающийся ниже поля просмотра. Если этот флажок установлен, то результаты настройки освещения будут отображаться в поле просмотра.
New Light (Создать источник). Значок в виде горящей лампочки в нижней части окна, прямо под полем просмотра, часто называемый просто Light bulb (Лампочка). Для создания нового источника освещения перетащите значок лампочки в поле просмотра.
Delete Light (Удалить источник). Значок в виде мусорной корзины под правым нижним углом поля просмотра, часто называемый просто Trash (Корзина). Для удаления источника света перетащите маркер центра его пятна на значок корзины.
Style (Стиль). Раскрывающийся список, в котором можно выбрать одну из 17 готовых разновидностей источников освещения. Если вы хотите сохранить результаты настройки собственного стиля источника света, щелкните на кнопке Save (Сохранить). Сохраненный стиль останется в составе списка Style (Стиль) даже после закрытия и повторного запуска программы Photoshop, так что вы всегда сможете применить однажды заготовленный эффект освещения к другим изображениям.
Light Type (Источник)
- Источники света по своему типу подразделяются на Прожектор (Spotlight) - источник узкого светового луча с резко очерченным пятном, Дневной свет (Directional) - удаленный источник направленных параллельных лучей, подобных солнечным и не создающим пятна с очерченной границей, и Лампочка (Omni) - источник всенаправленных световых лучей, пятно света от которого всегда представляет собой круг.
- Флажок On (Включен) позволяет "включать" и "выключать" активный источник света, не удаляя его.
- Поле образца цвета демонстрирует цвет световых лучей активного источника. Щелкните на этом образце, чтобы вызвать окно диалога Color Picker (Выбор цвета), с помощью которого можно изменить цвет лучей источника света.
- Ползунок Intensity (Интенсивность) управляет яркостью света.
- Ползунок Focus (Фокус) определяет радиус светового пятна.
Properties (Свойства)
- Ползунок Gloss (Фактура) управляет тем, будут ли пятна света иметь резкую или размытую кромку. Фактически этот параметр определяет долю падающего на поверхность объекта света, которая отражается в сторону наблюдателя.
- Ползунок Materials (Материал) определяет, какой цвет будет преобладать в составе отраженного света: цвет объекта (отметка Plastic - Пластик) или цвет падающего света (отметка Metallic - Металл).
- Ползунок Exposure (Выдержка) позволяет устанавливать, будет ли яркость падающего на объект света усиливаться (отметка Over - Больше) или ослабляться (отметка Under - Меньше).
- Ползунок Ambience (Подсветка) управляет яркостью подсветки, или рассеянной составляющей света, которая определяет средний уровень равномерного освещения объекта съемки и смешивается со светом от установленного источника. При малых уровнях параметра Ambience (Подсветка) за краем светового пятна не будет видно объектов снимка - изображение здесь будет почти черным.
Texture Channel (Текстурный канал)
- В раскрывающемся списке раздела Texture Channel (Текстурный канал) перечисляются все каналы изображения. Можно применить в качестве текстурного канала любой канал текущего изображения или поместить специальную текстуру в дополнительный альфа-канал. С этой целью скопируйте один из цветовых каналов любого растрового файла или специально созданный для этого полутоновый точечный рисунок и вставьте его в альфа-канал текущего изображения.
- Флажок White is high (Белый над черным) позволяет инвертировать высоты карты текстуры. Если этот флажок установлен, то в результирующем изображении более светлые области текстурного канала будут выглядеть более выпуклыми.
- Ползунок Height (Рельеф) управляет величиной кажущегося возвышения участков изображения текстурного канала в диапазоне от Flat (Плоский) до Mountainous (Выпуклый). Выпуклый рельеф является источником теней, отбрасываемых его возвышениями в соответствии с направлением лучей от источника света.
Завершив настройку всех параметров окна диалога Lighting Effects (Эффекты освещения), щелкните на кнопке OK.
