Справочник по Photoshop 0 Справочная
| Вид материала | Справочник |
- Справочная литература детский Петербург. Телефонный справочник для пап и мам. Спб,, 6.53kb.
- Тема: Знайомство з програмою Photoshop Основні прийоми роботи. Інтерфейс Photoshop, 45.97kb.
- Рисування простих зображень в графічному редакторі Adobe Photoshop. Робота з текстом, 195.6kb.
- Директор Филиала «Центр информационных ресурсов и коммуникаций бгу», 149.04kb.
- В. В. Красник справочник москва энергосервис 2002 Автор: Доктор технических наук, профессор, 3548.17kb.
- Справочник состоит из следующих разделов, 2077.26kb.
- Д. Б. Кабалевский нотографический и библиографический справочник, 2044.39kb.
- Афанасьев Павел Александрович Разработка электронного справочник, 545.37kb.
- Телефонный справочник составлен и подготовлен, 1866.24kb.
- Словарь-справочник, 262.79kb.
Дополнительные фильтры эффектов освещения
Хотя Photoshop при наличии свободного времени и воображения может позволить вам сотворить с изображением все, что угодно, некоторые эффекты освещения создать в этой программе все же не так просто. Дополнительные фильтры способны автоматизировать создание отдельных эффектов освещения, превращая их реализацию в сущий пустяк. К числу фильтров, попадающих в данную категорию, относятся программные модули Eye Candy Perspective Shadow компании Alien Skin, Series 1 Star, Reflection и Rainbow компании Andromeda. Кроме того, практически невозможно обойтись без таких фильтров, как Gradient Designer и Gradient on Path из состава программного пакета Kai's Power Tools 3.0.
Другим классом эффектов освещения, которые не столь сложно сымитировать в Photoshop 4.0, являются тени и сияющие ореолы. Однако дополнительные модули способны придать этим простым эффектам такой антураж, на создание которого своими силами у вас вряд ли хватит терпения. Между прочим, на такой аргумент есть и возражение: эффекты, отличающиеся легкостью воспроизведения и чрезмерной стилизацией, имеют тенденцию быстро превращаться в визуальные штампы. Эффекты тени и сияния уже дошли до такой стадии.
Тени и сияние: реализация в Photoshop
Создать с помощью программы Photoshop эффекты отбрасываемой объектом тени или сияющего ореола достаточно просто. Не так уж сложно создать и тень с эффектом перспективных искажений, которая выглядит совсем "как настоящая", хотя, возможно, при этом придется немного поэкспериментировать, чтобы тень легла должным образом. На рис. 6.6-6.8 в качестве объекта съемки используется все тот же старинный гоночный "форд", так что у вас не будет сложностей в сопоставлении результатов.

Рис. 6.6. Тень, отбрасываемая объектом на задний план снимка реализована средствами программы Photoshop

Рис. 6.7. Сияющий ореол вокруг объекта, созданный в программе Photoshop

Рис. 6.8. Тень, с имитацией перспективных искажений, реализованная средствами программы Photoshop
Процесс создания всех трех типов эффектов начинается с одних и тех же предварительных действий.
- Откройте файл hotrod.tif, находящийся на сопровождающем книгу компакт-диске. Выделите силуэт гоночного автомобиля-ветерана.
- Поместите указатель инструмента Lasso (Лассо) внутрь выделенной области. Щелкните правой кнопкой мыши (используйте "CTRL+щелчок" в системе Mac OS) и выберите в контекстном меню команду Layer Via Copy (Создать слой копированием). В появившемся окне диалога назовите новый слой Car.
- В палитре Layers (Слои) выделите слой заднего плана Background и залейте его белым цветом. На самом деле можно окрасить фон в любой цвет на ваш выбор. Использование белого фона просто позволяет сделать результаты более наглядными.
- Выделите в палитре Layers (Слои) слой Car. В меню палитры выберите команду Duplicate Layer (Повторить слой). Назовите новый слой Shadow - он будет играть роль тени автомобиля. Перетащите строку слоя Shadow и поместите ее между слоем Car и слоем заднего плана.
- На этот раз выделите в палитре Layers (Слои) слой Shadow. Установите флажок Preserve Transparency (Сохранить прозрачные области) и выполните заливку контура будущей тени автомобиля черным цветом. Если текущим основным цветом является черный, то для выполнения такой заливки достаточно нажать клавиши Opt/Alt+Delete/Backspace.
- Выберите команду меню File <> Save As (Файл <> Сохранить как) и сохраните файл под именем shadow.psd.
СОВЕТ
Даже если вы пользователь компьютера системы Macintosh, все же лучше при сохранении файлов давать им расширения, принятые в MS DOS и соответствующие типу файлов. В этом случае, если потребуется передать файл коллеге, использующему IBM-совместимый компьютер, на дискете формата IBM PC, то он сможет прочитать файл в программе Photoshop или другой программе редактирования изображений без дополнительного преобразования файла.
Ниже под соответствующими заголовками перечислены те не дублирующие друг друга действия, которые необходимо выполнить в программе Photoshop 4.0 для создания теней, отбрасываемых на задний план сцены, сияющих ореолов и теней с перспективными искажениями.
Тени, отбрасываемые на задний план сцены
- Откройте ранее сохраненный файл shadow.psd. В палитре Layers (Слои) выделите слой Shadow. Нажмите клавишу V, чтобы выбрать инструмент Move (Перемещение), и перетащите черный силуэт автомобиля, изображающий его тень, в том направлении, куда эта тень должна падать, обеспечив требуемую величину ее выступа из-под контура машины.
- Проверьте, чтобы флажок Preserve Transparency (Сохранить прозрачные области) в палитре Layers (Слои) был сброшен. Если этого не сделать, то следующий шаг не принесет желаемого результата.
- Выберите команду меню Filter <> Blur <> Gaussian Blur (Фильтр <> Размытие <> Размытие по Гауссу). В появившемся окне диалога установите величину радиуса размывания в поле параметра Radius (Радиус) равной 8 пикселям. В реальных обстоятельствах этот радиус может меняться в зависимости от размера и разрешения изображения, а также от того, какой тип тени вы хотите создать. В завершение щелкните на кнопке OK.
- В палитре Layers (Слои) переместите ползунок Transparency (Прозрачность) приблизительно к отметке 70%. Работа с более темным изображением может потребовать установить даже еще большее значение прозрачности тени.
Сияющие ореолы
- Откройте ранее сохраненный файл shadow.psd. В палитре Layers (Слои) выделите слой Shadow, но не перемещайте его. Как и в предыдущем случае, установите флажок Preserve Transparency (Сохранить прозрачные области).
- Щелкнув на образце основного цвета панели инструментов, выберите достаточно яркий цвет, хорошо контрастирующий с цветом объекта. Я, например, выбрал пурпурный. Нажмите клавиши Opt/Alt+Delete/Backspace, чтобы залить силуэт тени автомобиля основным цветом.
- Далее убедитесь в том, чтобы флажок Preserve Transparency (Сохранить прозрачные области) в палитре Layers (Слои) был сброшен. В противном случае следующий шаг не принесет желаемого результата.
- Выберите команду меню Filter <> Blur <> Gaussian Blur (Фильтр <> Размытие <> Размытие по Гауссу). В появившемся окне диалога установите величину радиуса размывания в поле параметра Radius (Радиус) равной 20 пикселям. В реальных обстоятельствах величина этого радиуса может меняться в зависимости от размера и разрешения изображения, а также от требуемой ширины ореола. Щелкните на кнопке OK.
Тени с эффектом перспективы
- Откройте ранее сохраненный файл shadow.psd. В палитре Layers (Слои) выделите слой Shadow. Выберите команду меню Layer д Transform д Flip Vertical (Слой д Преобразование д Отразить по вертикали). Нажмите клавишу V, чтобы выбрать инструмент Move (Перемещение), и перетащите черный перевернутый силуэт, изображающий тень автомобиля, под его колеса.
- Выберите команду меню Layer <> Free Transform (Слой <> Произвольное преобразование). Вокруг тени появится прямоугольная габаритная рамка с восемью маркерами по углам и серединам сторон. Поместите указатель мыши над правым верхним угловым маркером габаритной рамки. Указатель должен принять вид дугообразной двусторонней стрелки, что говорит о возможности выполнить поворот слоя. Слегка поверните тень, чтобы между нею и колесами машины не было просветов.
- Нажмите клавишу Cmd/Ctrl и перетащите правый нижний угловой маркер рамки как можно дальше вправо. Теперь тень приобретет вполне правдоподобный вид, соответствующий правилам перспективной проекции при направлении падающего на автомобиль света сзади и несколько сверху. Поместите курсор внутрь габаритной рамки и дважды щелкните кнопкой мыши для итоговой визуализации результатов преобразования.
- Убедитесь далее в том, чтобы флажок Preserve Transparency (Сохранить прозрачные области) в палитре Layers (Слои) был сброшен. В противном случае следующий шаг не принесет желаемого результата.
- Выберите в меню команду Filter <> Blur <> Gaussian Blur (Фильтр <> Размытие <> Размытие по Гауссу). В появившемся окне диалога установите величину радиуса размывания в поле параметра Radius (Радиус) равной примерно 10 пикселям. Щелкните на кнопке OK.
- Поскольку тень падает прямо на наблюдателя, она должна становиться прозрачнее по мере "приближения" к зрителю. Чтобы создать подобное впечатление, щелкните на кнопке Add layer Mask (Добавить слой-маску) в нижней части палитры Layers (Слои). В строке слоя Shadow справа от миниатюры слоя появится миниатюра слой-маски.
- Нажмите клавишу M, чтобы выбрать инструмент Rectangle Marquee (Прямоугольная область), и растяните прямоугольную выделяющую рамку по всей ширине изображения. Верх рамки должен располагаться сразу же под колесами автомобиля, а низ - совпадать с нижним краем изображения.
- На панели инструментов установите белый цвет в качестве основного и серый 50-процентной интенсивности - в качестве фонового. Нажмите клавишу G, чтобы выбрать инструмент Gradient (Градиент). Протяните вертикальную линию от верхнего до нижнего края выделяющей рамки. Тем самым вы создадите градиентную слой-маску, которая заставит тень становиться прозрачнее по мере "приближения" к наблюдателю.
Тени и сияющие ореолы: реализация
в дополнительных модулях
Фильтры из набора Eye Candy компании Alien Skin содержат функцию под названием Drop Shadow (Тень), реализующую эффект тени, отбрасываемой объектом на задний план сцены. Окно диалога этой функции позволяет контролировать направление, величину выступа, ширину полосы растушевки края, цвет и степень непрозрачности тени - и все это без всякой необходимости создавать дополнительные слои или обращаться к другим диалоговым окнам. Если для создания каталога или презентации вам потребуется снабдить тенями десятки объектов, то приобретение этого набора фильтров окупится мгновенно. На рис. 6.9 показано окно диалога Drop Shadow (Тень) рассматриваемого программного модуля, а на рис. 6.10 демонстрируется результат генерации тени в соответствии со значениями параметров, показанных на рис. 6.9.
Фильтр Glow (Сияние) из набора Eye Candy позволяет сформировать гораздо более выразительный и реалистичный эффект сияющего ореола, чем простой метод размывки по Гауссу, продемонстрированный ранее в этой главе. На рис. 6.11 показано окно диалога фильтра Glow (Сияние), а на рис. 6.12 - результат применения этого фильтра при значениях параметров, установленных в окне диалога.
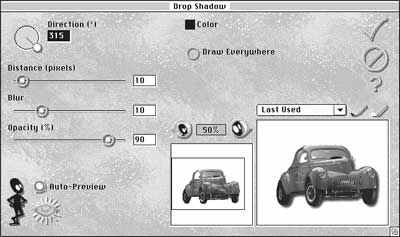
Рис. 6.9.Окно диалога Drop Shadow (Тень) из набора Eye Candy
В состав набора фильтров Eye Candy входит также уникальный фильтр, называемый Perspective Shadow (Тень в перспективе), который отлично работает в тех случаях, когда объект освещается спереди и сверху. Вы можете применять этот фильтр, получая результаты наподобие того, какой мы получили в рассмотренном выше упражнении по реализации аналогичного эффекта средствами Photoshop. Надо

Рис. 6.10. Сформированная при помощи фильтра Eye Candy тень, отбрасываемая объектом на задний план сцены
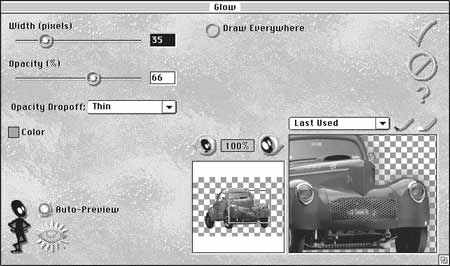
Рис. 6.11. Окно диалога фильтра Glow (Сияние) из набора Eye Candy
сказать, что если тень будет создаваться не на отдельном слое изображения (а использовать отдельный слой можно практически во всех фильтрах набора Eye Candy), то вы не сможете придать тени изменяющуюся с расстоянием прозрачность. Может быть, это будет реализовано в следующих версиях программы? Вид окна диалога фильтра Perspective Shadow (Тень в перспективе) показан на рис. 6.13.

Рис. 6.12. Сияющий ореол, полученный с использованием фильтра из набора Eye Candy
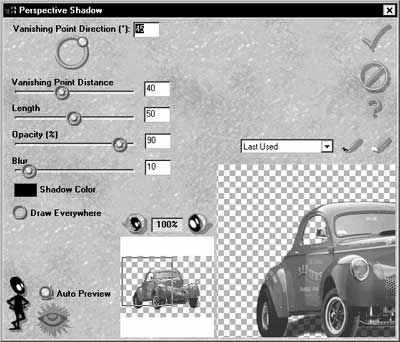
Рис. 6.13. Окно диалога Perspective Shadow (Тень в перспективе) из набора Eye Candy
Пакет дополнительных модулей PhotoTools фирмы Intellisys также имеет в своем составе фильтры для реализации эффектов теней, отбрасываемых на задний план сцены, и сияющих ореолов. Эти фильтры выполняют практически ту же функцию, для какой мы применяли слои в программе Photoshop. Разница лишь в том, что при использовании фильтров пакета PhotoTools все действия, которые должны быть выполнены пользователем, интуитивно понятны, а элементы управления сосредоточены в одном окне диалога. На рис. 6.14 показано окно диалога пакета PhotoTools для имитации эффекта тени, а на рис. 6.15 - окно диалога для создания сияющих ореолов.
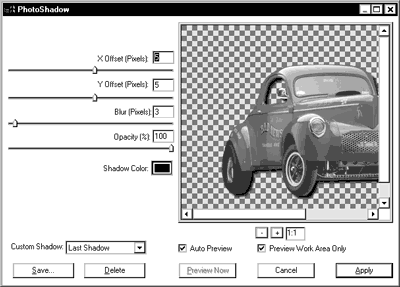
Рис. 6.14. Окно диалога PhotoShadow (ФотоТень) из пакета Photo Tools фирмы Intellisys
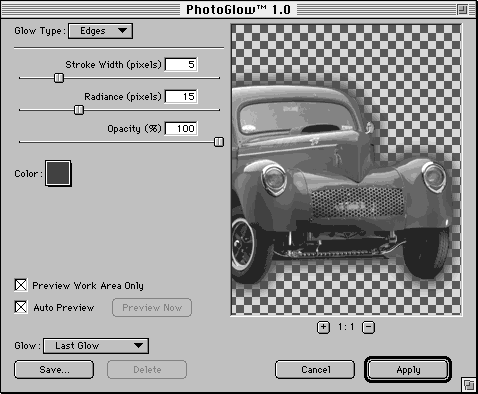
Рис. 6.15. Окно диалога PhotoGlow (ФотоСияние) из пакета Photo Tools фирмы Intellisys
