Справочник по Photoshop 0 Справочная
| Вид материала | Справочник |
- Справочная литература детский Петербург. Телефонный справочник для пап и мам. Спб,, 6.53kb.
- Тема: Знайомство з програмою Photoshop Основні прийоми роботи. Інтерфейс Photoshop, 45.97kb.
- Рисування простих зображень в графічному редакторі Adobe Photoshop. Робота з текстом, 195.6kb.
- Директор Филиала «Центр информационных ресурсов и коммуникаций бгу», 149.04kb.
- В. В. Красник справочник москва энергосервис 2002 Автор: Доктор технических наук, профессор, 3548.17kb.
- Справочник состоит из следующих разделов, 2077.26kb.
- Д. Б. Кабалевский нотографический и библиографический справочник, 2044.39kb.
- Афанасьев Павел Александрович Разработка электронного справочник, 545.37kb.
- Телефонный справочник составлен и подготовлен, 1866.24kb.
- Словарь-справочник, 262.79kb.
Практическое применение эффектов
освещения: упражнение первое
Предлагаемые ниже упражнения связаны с необходимостью применения сразу нескольких эффектов освещения в процессе разрешения наиболее часто возникающих на практике проблем. В частности, в первом упражнении вам предстоит столкнуться с ситуацией, типичной для портретного фотографирования и подготовки фотографий для каталогов образцов товарной продукции, когда приходится применять различные типы эффектов освещения к основному объекту съемки и элементам заднего плана сцены.
Упражнение 6.1. Суть проблемы
Вы наняли отличного фотографа для съемки молодой, но подающей большие надежды актрисы, работающей с вашей фотостудией по контракту. Однако когда фотограф прибыл, чтобы приступить к съемке, актриса только что вернулась с продолжительной прогулки верхом, а погода неожиданно испортилась, став серой и дождливой. В довершение всего, восходящая звезда сцены опаздывала на очередную деловую встречу и у нее оставалось на фотосъемку лишь десять минут. В итоге самым лучшим из последних портретов актрисы, какими могла располагать студия, оказался приведенный на рис. 6.16 снимок со взбитой ветром прической и лицом, кажущимся плоским из-за практического отсутствия теней. Изображение, приведенное на рис. 6.16, получено методом сканирования цветного 35-мм негатива с применением сканера модели Quick Scan 35 Plus фирмы Minolta.

Рис. 6.16. Исходный портрет Сониты
Инструменты и команды
Палитра Layers (Слои), инструмент Lasso (Лассо), команда Feather (Растушевка), инструмент Eyedropper (Пипетка), образцы основного и фонового цветов, инструмент Gradient (Градиент), палитра Gradient Tool Options (Параметры инструмента Градиент), инструмент Eraser (Ластик), фильтр Lighting Effects (Эффекты освещения), команда Select <> All (Выделение <> Выделить все), инструмент Ellipse Marquee (Овальная область), команда Selecte Inverse (Инверсия области), команда Brightness/Contrast (Яркость/Контраст), фильтр Gaussian Blur (Размытие по Гауссу).
Решение проблемы в Photoshop
Вы решаете заменить фон снимка на более выразительный и улучшить освещение лица, сделав его более рельефным. Первое, что вам предстоит сделать в связи с тем, что я не снабдил вас готовым результатом, - это построить маску фона исходного фотоснимка. Я применял для этой цели дополнительный модуль компании Chromatica при достаточно большой величине радиуса растушевки краев маски. Подробности того, как построить маску вокруг объекта такой сложной конфигурации, как растрепанные пряди волос, вы можете найти в главе 5, "Секреты выделения областей". Кроме того, я выполнил легкое ретуширование с целью устранения небольших мешков под глазами и жировой складки под подбородком. В завершение я немного подкорректировал экспозицию и настроил цветовой баланс снимка, чтобы придать изображению несколько более теплый оттенок. Получившийся результат можно видеть на рис. 6.17.

Рис. 6.17. Фотопортрет Сониты после ретуширования, коррекции цветового баланса и маскирования фона
Все это пока только отдельные меры по улучшению качества исходного снимка, нам же предстоит применить несколько типов эффектов освещения, чтобы придать лицу этой симпатичной актрисы истинную выразительность. Мы подберем подходящий фон в коллекции цифровых фотографий, но нам потребуется с помощью фильтра Lighting Effects (Эффекты освещения) создать специальное освещение этого фона, чтобы добиться впечатления его глубины и подчеркнуть характерные особенности. Проделав это, мы перетащим изображение фона в окно фотопортрета Сониты, где оно займет место нового слоя изображения. Изменив задний план сцены, мы сосредоточим усилия на коррекции освещения объекта съемки. Нам предстоит подчеркнуть тени на лице, призванные создать впечатление, что съемка выполнена при более ярком свете, чем это было на самом деле. Такая коррекция освещения принесет и еще одно дополнительное преимущество: лицо должно стать более рельефным, а следовательно - более выразительным. Наконец, в заключение потребуется создать из объектов переднего и заднего плана сцены что-то наподобие виньетки, предназначенной для фиксации внимания зрителя на красивом лице нашей героини.
Ниже приводится подробное описание отдельных действий по реализации перечисленных эффектов освещения.

- Загрузите файл sonita.psd с сопровождающего книгу компакт-диска.
- Вначале вам предстоит усилить некоторые тени на лице и шее актрисы, чтобы создать впечатление, что в момент съемки на ее лицо спереди и несколько справа падали яркие лучи света. Для этого в меню палитры Layers (Слои) выберите команду New Layer (Создать слой). Этот новый слой будет располагаться над слоем с изображением лица и окажется полностью прозрачным.
- Выберите инструмент Lasso (Лассо), нажав клавишу L. Тщательно обведите контур тени на правой половине носа и прилегающей части щеки. Выделенная область должна быть похожа на то, что показано на рис. 6.18.
- Поместите указатель инструмента Lasso (Лассо) внутрь выделенной области и щелкните правой кнопкой мыши (используйте "CTRL+щелчок" в системе Mac OS), чтобы вызвать контекстное меню. Выберите команду Feather (Растушевка) и введите величину 4 в поле единственного параметра появившегося окна диалога. Растушевка будет способствовать более плавному переходу от света к тени на границе выделенной области.
- Выберите инструмент Eyedropper (Пипетка), нажав клавишу I, и возьмите образец окраски кожи персонажа в области тени. Для этого щелкните кнопкой мыши, поместив указатель инструмента в самую темную часть затененной части шеи под подбородком. Поменяйте местами образцы основного и фонового цветов и возьмите пробу цвета кожи на освещенной части лица. Затем нажмите клавишу G, чтобы выбрать инструмент Gradient (Градиент). Дважды щелкните кнопку инструмента для вызова палитры Gradient Tool Options (Параметры инструмента Градиент) и убедитесь, что в качестве типа градиентной заливки выбран вариант Linear (Линейный). Растяните линию снизу вверх по диагонали нижних трех четвертей выделенной области тени в правой части носа. Тон тени теперь будет постепенно изменяться от наиболее темной телесной окраски к светлой.
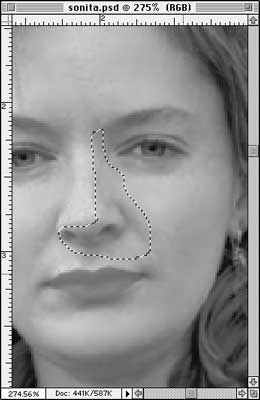
Рис. 6.18. Выделенная область тени справа от носа
- В палитре Layers (Слои) выделите вновь созданный слой (в строке этого слоя должна быть видна миниатюра тени от носа) и настройте положение ползунка Opacity (Непрозрачность) так, чтобы тень выглядела на лице естественно.
- Выберите инструмент Eraser (Ластик). В палитре Eraser Options (Параметры ластика) выберите Airbrush (Аэрограф) в качестве типа ластика и установите параметр Pressure (Нажим) равным примерно 10-12%. Обработайте ластиком кромки области тени при достаточно большом размере кисти, чтобы возникло впечатление, что тень повторяет изгибы формы лица. На рис. 6.19 показано, как приблизительно должен выглядеть результат подобной обработки.
- Повторите шаги со второго по седьмой, добавив аналогичные тени под обеими бровями, в районе губ и на шее под подбородком. То, что должно получиться после таких операций, показано на рис. 6.20.

Рис. 6.19. Частично размытая по краям тень от носа

Рис. 6.20. Законченное тонирование лица, создающее впечатление нового варианта освещения объекта съемки

- Если вы работали с изображением более высокого разрешения, то может потребоваться закрыть файл перед тем, как приступить к работе с изображением, которое мы планируем применить в качестве заднего плана сцены. Сохраните файл sonita.tif, закройте его и откройте файл bluwood.tif, находящийся на сопровождающем книгу компакт-диске.
- Выберите команду меню Filter <> Render <> Lighting Effects (Фильтр <> Освещение <> Эффекты освещения). В окне диалога Lighting Effects (Эффекты освещения) установите ползунок Ambience (Среда) на отметку приблизительно 48-50, как показано на рис. 6.21. Добавьте еще один источник освещения, перетащив значок лампочки в поле просмотра окна диалога. Разместите центр пятна первого источника света в верхнем левом углу снимка, а второго - в верхнем правом углу. Теперь на заднем плане снимка будут два блика - по одному с каждой стороны головы Сониты. Значения использованных мной параметров источников света можно видеть на рис. 6.21, однако попробуйте немного поэкспериментировать с ними, чтобы почувствовать, насколько гибко можно менять условия освещения любого плоского фона, подобного данному. Получив удовлетворительные, на ваш взгляд, условия освещенности, щелкните на кнопке OK.
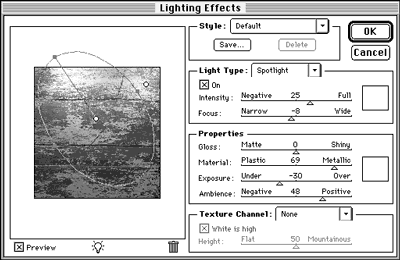
Рис. 6.21. Окно диалога Lighting Effects (Эффекты освещения)
- Нажмите клавиши Cmd/Ctrl+A, чтобы выделить целиком все изображение дощатой стены с остатками голубой краски, а затем нажмите клавишу V, чтобы выбрать инструмент Move (Перемещение). Откройте файл sonita.tif. Перетащите выделенную область из окна документа bluwood.tif в окно sonita.tif. В составе изображения фотопортрета появится новый слой. В палитре Layers (Слои) дважды щелкните на строке нового слоя и назовите его Bluwood.
- Теперь дважды щелкните в палитре Layers (Слои) на строке слоя с портретом актрисы и назовите его Sonita. Перетащите строку слоя Sonita снова наверх стека слоев. Теперь нам нужно несколько погрузить в тень нижнюю часть снимка, чтобы взгляд зрителя фиксировался на лице актрисы. Выберите инструмент Ellipse Marquee (Овальная область). Поместите указатель в центр лица, нажмите клавишу Opt/Alt и растяните овальную рамку, охватывающую голову и плечи. Переместите указатель внутрь выделенной области и щелкните правой кнопкой мыши (используйте "CTRL+щелчок" в системе Mac OS). В контекстном меню выберите команду Feather (Растушевка). В появившемся окне диалога задайте радиус растушевки равным 30 пикселям. Снова щелкните правой кнопкой мыши (используйте "CTRL+щелчок" в системе Mac OS) и на этот раз выберите в контекстном меню команду Selecte Inverse (Инверсия области). Теперь выполните команду меню Image д Adjust д Brightness/Contrast (Изображение д Коррекция д Яркость/Контраст) и перетащите ползунок параметра Brightness (Яркость) к отметке приблизительно 25%.
- В палитре Layers (Слои) выделите слой заднего плана Bluwood, изображающего голубую дощатую стену. Используя такую же процедуру, как на предыдущем шаге, создайте на этом слое затемненную виньетку меньшего размера, чтобы лицо контрастно выделялось на затемненном фоне.
- Теперь осталось сделать только одну вещь, чтобы полученный портрет выглядел достаточно натурально: свет, создающий тени на лице актрисы, должен также создавать тень от ее фигуры на заднем плане сцены. Эту недоработку легко исправить. Создайте подобную тень, продублировав слой портрета, установив флажок Preserve Transparency (Сохранить прозрачные области) и применив заливку слоя тени черным цветом. Затем выберите команду меню Filter <> Blur <> Gaussian Blur (Фильтр <> Размытие <> Размытие по Гауссу) и выполните размывание краев тени. В заключение установите уровень непрозрачности слоя тени равным 50% и выберите в качестве метода наложения пикселей вариант Multiply (Умножение).
Итоговый результат данного упражнения на применение эффектов освещения представлен на рис. 6.22.

Рис. 6.22. Итоговый вид портретного монтажа после полной коррекции условий освещения
замечание
Это упражнение было призвано познакомить вас с методами контроля над источниками и направлением света при изготовлении фотомонтажей. Это очень важный элемент работы над монтажом, поскольку фрагменты различных фотографий, входящих в его состав, должны выглядеть так, будто все они сфотографированы в одном месте и в одно и то же время.
Дополнительные фильтры из арсенала мастеров
Я не знаю ни одного дополнительного модуля, который мог бы оказать помощь в выполнении большинства этапов предыдущего упражнения, за исключением построения тени, отбрасываемой объектом съемки на задний план сцены. Впрочем, пользователям компьютеров Macintosh следует помнить, что модуль компании Chromatica великолепен в деле автоматического выделения областей однородной окраски. Он действует во многом подобно команде Select <> Color Range (Выделение <> Цветовой диапазон) программы Photoshop, однако его интерфейс несколько удобнее и более понятен. Для начала вы просто растягиваете прямоугольную рамку вокруг области смежных цветовых оттенков, которые хотите выделить, используя значок указателя цветового диапазона (перекрестье в нижней части окна под полем просмотра). Затем можно нажать клавишу Shift и дополнить выделяемый набор цветовых оттенков, либо щелкнув кнопкой мыши на отдельном пикселе, либо растянув новую выделяющую рамку. С помощью ползунков H - Hue (Цветовой тон), S - Saturation (Насыщенность) и V - Value (Яркость) можно произвести дополнительную настройку выделяемого диапазона цветов.
На рис. 6.23 показано окно диалога ChromaColor компании Chromatica с одним из вариантов выбора параметров построения маски изображения.
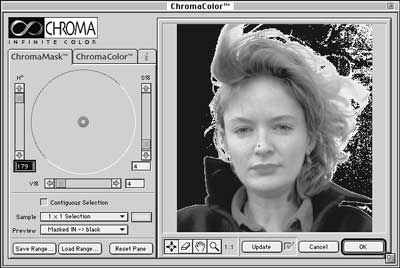
Рис. 6.23. Окно диалога ChromaColor компании Chromatica предназначен для маскирования изображения
Практическое применение эффектов
освещения: упражнение второе
Эффекты освещения, продемонстрированные в предыдущем упражнении, обычно применяются для создания впечатления подсветки объекта съемки с определенного направления. Следующее упражнение является иллюстрацией использования эффектов освещения для создания настроения, эмоциональной атмосферы фотоснимка. Это упражнение служит своеобразным мостиком ко второй части этой главы, в которой будут рассматриваться методы имитации различных природных явлений.
