Справочник по Photoshop 0 Справочная
| Вид материала | Справочник |
- Справочная литература детский Петербург. Телефонный справочник для пап и мам. Спб,, 6.53kb.
- Тема: Знайомство з програмою Photoshop Основні прийоми роботи. Інтерфейс Photoshop, 45.97kb.
- Рисування простих зображень в графічному редакторі Adobe Photoshop. Робота з текстом, 195.6kb.
- Директор Филиала «Центр информационных ресурсов и коммуникаций бгу», 149.04kb.
- В. В. Красник справочник москва энергосервис 2002 Автор: Доктор технических наук, профессор, 3548.17kb.
- Справочник состоит из следующих разделов, 2077.26kb.
- Д. Б. Кабалевский нотографический и библиографический справочник, 2044.39kb.
- Афанасьев Павел Александрович Разработка электронного справочник, 545.37kb.
- Телефонный справочник составлен и подготовлен, 1866.24kb.
- Словарь-справочник, 262.79kb.
Секреты стилизации
изображений
под живопись
Бывают ситуации, когда фотография не может служить решением проблемы, потому что выглядит слишком реалистично, или когда нужно, чтобы созданное на компьютере изображение выглядело так, словно оно было нарисовано настоящей кистью на обычном холсте. Иногда у вас может возникнуть желание просто создать образец графики "с нуля", используя методы рисования и раскраски, а не сканируя или оцифровывая готовую фотографию. Хотя Photoshop и не является приложением, воспроизводящим "естественную живописную среду", подобно программе Painter компании Fractal Design, и в Photoshop нет кистей, имитирующих "натуральные кисти художника", как в программах xRes компании Macromedia или PhotoPaint 7.0 корпорации Corel, с помощью Photoshop можно достичь многого на пути создания истинно художественных произведений. В этой главе вам будут продемонстрированы некоторые из методов, пригодных для решения этой задачи.
В традиционной живописи и иллюстративной графике термин "живописный" означает очевидное присутствие следов живой руки художника, таких, например, как явно видимые мазки кистью. И хотя программа Photoshop была создана для манипуляций с фотографиями, она представляет собой замечательную среду для создания художественных произведений "с чистого листа", если у вас есть намерение заниматься рисованием и живописью. Просто беритесь за инструменты рисования - и вперед, или, что обычно позволяет быстрее добиться результата, отсканируйте оригинал художественного полотна, созданного в традиционной манере, и обработайте его в программе Photoshop. Комбинация обоих этих методов позволяет достичь очень выразительных результатов. Можно также нанести на фотографию следы "мазков кисти", превратив тем самым обычное фото в живое художественное произведение. Наконец, можно начать с фотографии, а затем применить к ней или к ее отдельной части различные встроенные фильтры программы Photoshop, позволяющие имитировать ту или иную технику живописи: угольный карандаш, пастельные мелки, акварельные или масляные краски. Но еще более увлекательно то, что никто не мешает вам применять упомянутые методы рисования в комбинации друг с другом, добавлять эффекты, производимые дополнительными фильтрами, подобными Paint Alchemy компании Xaos Tools, или даже передавать вашу работу в программы имитации "естественной живописной среды", такие как Painter компании Fractal Design или xRes (Macromedia).
Начало главы посвящается обсуждению вопроса о том, почему среди всех существующих в мире программ компьютерного рисования вам все же стоит отдать первое место программе Photoshop. Затем изложение переключится на различные инструменты и методы, способные заставить Photoshop действовать в "живописной" манере. Относящиеся к этой части главы разделы включают описание способов создания специальных кистей, которые проявляют себя как традиционные живописные инструменты (наподобие каллиграфических перьев) или позволяют одним прикосновением создавать готовые формы, вроде листьев дерева. Затем мы поговорим о том, как сделать цифровую фотографию похожей на произведение живописи. Естественно, следом за этим разговор пойдет о методах преобразования фотографии в нечто, больше напоминающее рисунок от руки. Заканчивается глава несколькими короткими упражнениями, демонстрирующими различные приемы придания изображениям Photoshop "живописных" черт.
Большая часть упражнений этой главы была написана Робертом Догерти, преподавателем курса по Photoshop в колледже College of Marin, зарабатывающим, кроме того, себе на жизнь рисованием картин с помощью этой же программы.
Почему стоит использовать Photoshop 4.0
для рисования?
Хотя программа Photoshop никогда не рекламировалась в качестве средства имитации естественных приемов живописи, ее признание на широком потребительском рынке, мощные возможности редактирования, а также глубокое знание этой программы Робертом Догерти позволили ему разработать методы, позволяющие "живописать" в рамках любимого приложения. А теперь предоставим слово самому Роберту: "Я счел полезным создать большую коллекцию специальных кистей, показанных на рис. 9.1, и использовать инструменты тонирования Dodge и Burn (Осветлитель и Затемнитель), Rubber Stamp (Штамп) и Eraser (Ластик) в живописной манере. Конечно, намного легче имитировать мазки, наносимые кистью, с помощью электронного карандаша и графического планшета, однако это не догма".
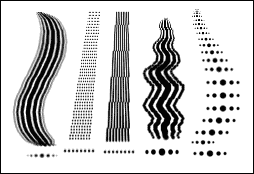
Рис. 9.1. Результаты рисования кистями специальной формы
Как это ни странно, одним из веских доводов в пользу рисования с помощью программы Photoshop 4.0 является скорость выполнения работы. Работая в Photoshop, вы можете потратить какое-то время на небольшое число деталей, а затем многократно повторить их в виде текстур с незаметными стыками или скопировать участок разработанной текстуры и продублировать его в случайной манере, а также сколь угодно сложным образом скомбинировать слои текстур с применением градиентных и других разновидностей масок.
Наличие слоев в программе Photoshop 4.0 обеспечивает беспредельные возможности для редактирования изображения. Добавляя к изображению каждый новый элемент, как полученный методом сканирования, так и нарисованный заново, помещайте его на отдельный слой. Перемещайте слои, корректируйте их окраску, скрывайте их от просмотра, пока не добьетесь желаемого результата, после чего сохраните все слои изображения в формате документа Photoshop. Затем выберите команду Image <> Duplicate (Изображение <> Создать копию) и установите флажок Merged Layers Only (Только совмещенные слои), чтобы создать копию с единственным слоем. Выберите команду Layer <> Flatten Image (Слой <> Выполнить сведение) и сохраните изображение в подходящем формате.
СОВЕТ
Изображения могут включать 50 и более слоев, однако если вы работаете в условиях ограничений по памяти, приходится идти на компромисс, состоящий в создании набора слоев, совмещении их в один, создании нового набора и т. д.
Элементы естественной техники рисования, такие как угольный карандаш или шероховатая бумага, акварельные или масляные краски, обладают определенной долей случайности, которая и придает им неповторимость и живое очарование. На мой взгляд, лежащая на большей части созданных в Photoshop изображений некая "печать омертвления" является следствием, главным образом, их излишней гладкости, их как бы "пластикового" качества, подобного блестящей лаковой окраске, нанесенной краскопультом, того качества, которое достигается при использовании встроенных кистей Photoshop. Мне удавалось придать живость результатам применения кистей за счет рисования поверх выделенной области, образованной на основе канальной маски какой-либо сложной текстуры (см. раздел, посвященный текстурам, в главе 8, "Секреты имитации текстур и создания узоров"). Когда в этом случае вы применяете чувствительный к нажиму электронный карандаш и графический планшет для того, чтобы наносить штрихи на изображение, эти штрихи приобретают легкую "текстурную окраску". Этот прием подобен рисованию по маске имитации окружающей среды (см. главу 6, "Секреты имитации освещения и эффектов окружающей среды"), однако в данном случае маска не только не размыта и не сглажена, но, напротив, обладает резко выраженными деталями.
Персональная настройка палитры
Brushes (Кисти)
Вы вовсе не обязаны держаться двумя руками за те кисти, которые предоставляются вам программой Photoshop 4.0 по умолчанию. Существуют два способа создания собственных заказных кистей.
- В процессе работы измените принятые по умолчанию значения параметров кистей в окне диалога Brush Options (Параметры кисти), чтобы создать кисти с овальным пятном требуемого размера и пропорций, а также с заданным углом ориентации главной оси этого овала.
- Создайте специальные кисти заново, "с нуля", и сформируйте на их основе собственные палитры кистей.
Вы можете создать такие кисти, которыми никогда больше не захотите воспользоваться, - что ж, превосходно. С другой стороны, если есть необходимость в сохранении изменений, внесенных в параметры кистей, следует создать собственную палитру Brushes (Кисти). Возможно, вы пожелаете также разработать специализированные палитры кистей, предназначенных для решения конкретных задач. Чтобы добиться этого, удалите из текущей палитры все кисти, кроме специальных, и сохраните оставшийся набор под уникальным именем. Если затем загрузить такую сохраненную палитру, то ее кисти будут добавлены к набору кистей текущей палитры.
Для вызова палитры Brushes (Кисти), показанной на рис. 9.2, выберите команду меню Window <> Show Brushes (Окно <> Показать Кисти). Дважды щелкните на значке одной из кистей, чтобы вызвать окно диалога Brush Options (Параметры кисти). Это окно диалога слегка различается для случаев текстурных кистей, созданных пользователем, и встроенных кистей программы Photoshop. В последнем случае окно диалога, представленное на рис. 9.3, позволяет настраивать такие параметры кисти, как Diameter (Диаметр), Hardness (Жесткость), Spacing (Интервалы), Angle (Угол) и Roundness (Форма). С другой стороны, текстурные кисти создаются из выделенных областей изображения и в связи с этим могут иметь только тот размер, форму и ориентацию, которые были им приданы при создании. В этом случае окно диалога Brush Options (Параметры кисти) имеет более простой вид и позволяет задавать только лишь интервал между пятнами, или штрихами, оставляемыми кистью, в процентах от диаметра пятна, а также указывать, следует ли применять сглаживание к нанесенным кистью мазкам, устанавливая флажок Anti-aliased.
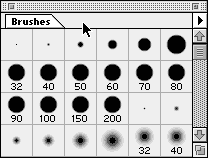
Рис. 9.2. Палитра Brushes (Кисти)
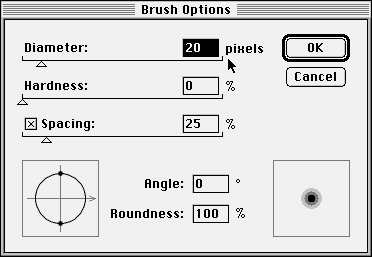
Рис. 9.3. Окно диалога Brush Options (Параметры кисти)
Как и большинство других палитр, палитра Brushes (Кисти) имеет собственное меню. Назначение отдельных команд этого меню будет рассмотрено в этой главе ниже, в разделе "Создание собственных текстурных кистей".
СОВЕТ
Если вам потребуется иметь набор собственных кистей разных размеров, то вначале создайте образец кисти большого размера, а затем выполните его масштабирование, получив несколько кистей меньших размеров. В заключение поочередно выделяйте каждую из кистей и выбирайте команду Define Brush (Определить кисть) в меню палитры Brushes (Кисти). Если вы сохраните кисти в порядке возрастания их размеров, то сможете выбирать нужную кисть в палитре, нажимая клавишу левой квадратной скобки ([) для перемещения по ячейкам палитры влево или клавишу правой квадратной скобки (]) для перемещения вправо. Любители пользоваться мышью для выполнения аналогичного выбора будут действовать традиционным способом - в конце концов, пока еще не существует мыши, чувствительной к силе нажатия на клавишу.
Ниже перечисляются параметры окна диалога Brush Options (Параметры кисти) и указывается их назначение.
Ползунок Diameter (Диаметр). Определяет диаметр пятна (ширину) кисти в пикселях.
Ползунок Hardness (Жесткость). Определяет размер жесткого центра кисти в процентах от ее диаметра. Чем меньше значение жесткости, тем более размыто пятно кисти.
Флажок Spacing (Интервалы). Установка флажка позволяет с помощью ползунка управлять величиной интервала нанесения рисунков кистью. При перетаскивании указателя кисти или при перемещении электронного карандаша отдельные отпечатки пятна кисти будут разнесены на установленный интервал.
Ползунок Spacing (Интервалы). Задает величину интервала между штрихами (отпечатками пятен кисти) в мазке в процентах от диаметра пятна. Чем выше величина, тем больше интервал.
Параметр Angle (Угол). Задает угол ориентации главной оси эллипса, характеризующего форму пятна кисти. Если форма кисти не овальная, то изменение этого параметра не приведет к видимым результатам.
Параметр Roundness (Форма). Задает форму пятна кисти в процентах отношения малой и большой осей эллипса. Чем меньше величина, тем более овальным становится пятно. Значение 100% соответствует круглому пятну.
Поле просмотра угла/формы. Перетаскивая линию со стрелкой, можно наглядно изменять угол ориентации эллипса пятна, а перетаскивая одну из точек - менять форму пятна.
Поле просмотра кисти. Позволяет видеть, как выглядит пятно кисти при выбранных значениях параметров.
Создание собственных текстурных кистей
Используя текстурные кисти собственного изготовления, можно создать целый ряд специальных эффектов, особенно в части имитации частиц атмосферных осадков и придания изображению живописного характера. Я применяю термин "текстурные кисти", чтобы различать кисти фиксированного размера, созданные пользователем на основе выделенных областей изображения, и установленные по умолчанию кисти, которые можно варьировать по размеру, пропорциям овальной формы и ориентации.
Текстурные кисти могут иметь любую форму - фактически для использования в качестве таких кистей пригодны любые графические объекты, которые могут быть созданы в программе Photoshop. Создав набор специальных кистей, их можно организовать в палитру. Простейший способ изготовления текстурных кистей состоит в том, чтобы создать новый файл с фоном белого цвета, а затем открыть файл векторного рисунка формата программы Illustrator (.AI) или Encapsulated PostScript (.EPS). Хороши в качестве кистей четко оконтуренные объекты векторной графики с черной заливкой, однако любые объекты почти наверняка сработают. Практически все программы векторной иллюстративной графики (например, CorelDRAW!, Adobe Illustrator, Freehand компании Macromedia, Canvas компании Deneba, Exspression компании MetaCreations) способны экспортировать свои файлы в формате AI или EPS, так что имеется возможность поэкспериментировать в качестве кисти с любым из рисунков, поступающих в составе перечисленных программ.
Создание кисти на основе векторного рисунка
Ниже перечисляются шаги по созданию заказной кисти на основе векторного рисунка.
- Выберите команду меню File <> Open (Файл<> Открыть). Выделите подходящий файл формата EPS или AI и щелкните на кнопке OK.
СОВЕТ
Я воспользовался файлом из набора образцов графики программы Adobe Illustrator 6.0. Для этого файлы были скопированы с компьютера семейства Macintosh на IBM-совместимую дискету, дискета была прочитана с помощью приложения Windows Explorer, и файлам было присвоено расширение имен .EPS, чтобы программа Photoshop 4.0 могла их распознать.
- Появится окно диалога Rasterize Adobe Illustrator Format (Растрирование формата Adobe Illustrator), показанное на рис. 9.4. Можно оставить принятые по умолчанию значения параметров файла или изменить его размер и цветовой режим. Внеся необходимые изменения, щелкните на кнопке OK, чтобы открыть новый документ, содержащий искомую графическую форму (или формы).
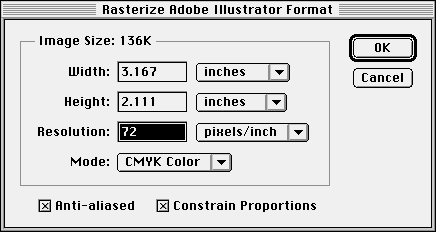
Рис. 9.4. Окно диалога Rasterize Adobe Illustrator Format (Растрироване формата Adobe Illustrator)
- Если рисунки представляли собой только контуры без цветовой заливки, то вы увидите серые контурные линии со следами сглаживания на подложке в виде шахматных клеток, что говорит о прозрачности фона рисунка.
- Вероятно, вам захочется, чтобы кисть имела цветовую заливку. Залить контур кисти можно с использованием любой текстуры или любого цвета, однако кисть все равно будет иметь черно-белую полутоновую окраску, так что с тем же успехом допустимо применять для заливки контура кисти черный цвет или набор оттенков серого цвета. Не расстраивайтесь: с помощью такой кисти, как и с помощью всякой другой, можно будет наносить на изображение любой цвет. Для раскрашивания контура кисти можно также применять эффект цветового градиента (рис. 9.5) или узор. Наконец, для заливки контура кисти можно даже использовать содержимое буфера обмена.
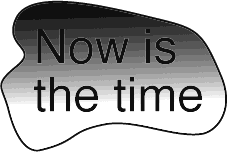
Рис. 9.5. Растрированный векторный рисунок формата .ЕPS после заливки черным цыетом, заливки с эффектом градиента и вставки содержимого буфера обмена
Альтернативный метод создания текстурных кистей
Один из способов применить к кисти естественную текстуру состоит в том, чтобы открыть изображение текстуры в отдельном окне или загрузить его на отдельный слой, который затем можно будет удалить. После этого нужно растянуть прямоугольную выделяющую рамку таких размеров, чтобы изображение текстуры могло заполнить весь контур кисти, и скопировать содержимое выделенной области в буфер обмена (нажав Cmd/Ctrl+C).
Для вставки текстурного заполнения в контур кисти сначала выберите инструмент Magic Wand (Волшебная палочка) и щелкните кнопкой мыши внутри контура, чтобы выделить его. Затем выполните команду меню Edit<> Paste Into (Правка<> Вставить в). Контур заполнится изображением текстуры.
- Теперь у вас есть один или несколько оконтуренных объектов, залитых узорами, черным цветом и оттенками серого. Если есть желание, можно еще более видоизменить эти объекты, пропустив их через любые фильтры Photoshop. Так, например, часто применяют фильтр Gaussian Blur (Размытие по Гауссу), чтобы смягчить края контура кисти. Хотя максимальный размер кисти может составлять 300 пикселей, тем не менее, если объекты, играющие роль кистей, превышают по размеру 100 пикселей, имеет смысл уменьшить их, выбрав команду меню Image<> Image Size (Изображение<> Размер изображения) и пропорционально изменив оба измерения. После этого можно продолжить превращение полученных объектов в кисти.
- Если в составе изображения имеется несколько слоев, то убедитесь в том, что выделен слой с залитыми объектами. В том случае, если вы случайно разместили объекты с заливкой на нескольких слоях, свяжите эти слои и совместите их перед тем, как продолжать работу. Выберите инструмент Marquee (Область) и растяните рамку вокруг одного из объектов-кистей. Не включайте в выделенную область объекты или текст, которые не должны войти в состав кисти.
- Выберите команду меню Window<> Show Brushes (Окно<> Показать Кисти), если палитра Brushes (Кисти) еще не присутствует на экране. В меню палитры выберите команду Define Brush (Определить кисть), как показано на рис. 9.6. Новая кисть магически появится в свободной ячейке палитры.
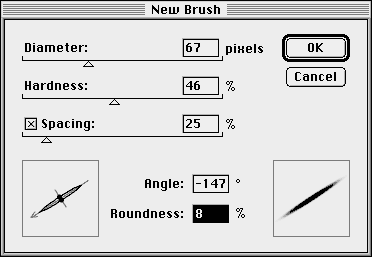
Рис. 9.6. Определение новой кисти
- Дважды щелкните на ячейке новой кисти, чтобы вызвать окно диалога Brush Options (Параметры кисти) в варианте текстурных кистей, показанное на рис. 9.7. Если установить флажок Spacing (Интервалы), то наносимое кистью изображение будет повторяться в составе мазка через интервал, задаваемый в процентах от размера кисти. Чтобы изменить величину интервала, введите новое значение в текстовое поле окна. Установите флажок Anti-aliased (Сглаживание), если хотите, чтобы наклонные линии или закругленные кромки объекта, выбранного в качестве кисти, были сглажены, а не демонстрировали ступенчатого эффекта. Щелкните на кнопке OK.
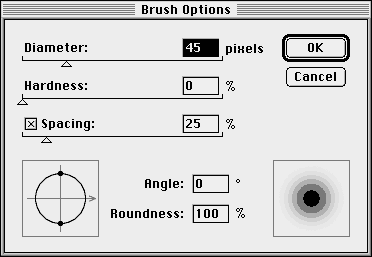
Рис. 9.7. Окно диалога Brush Options (Параметры кисти)в варианте текстурной кисти
Персональная настройки кисти,
принятой по умолчанию
В следующем упражнении мы создадим стандартную кисть, которую применим в этой главе ниже. Описываемые действия могут с таким же успехом применяться просто для того, чтобы изменить размер и форму кисти, принятой по умолчанию.
- Щелкните на пустой ячейке палитры Brushes (Кисти). Появится окно диалога New Brush (Новая кисть), показанное на рис. 9.8. Это окно диалога аналогично по составу окну параметров стандартной кисти Brush Options (Параметры кисти).
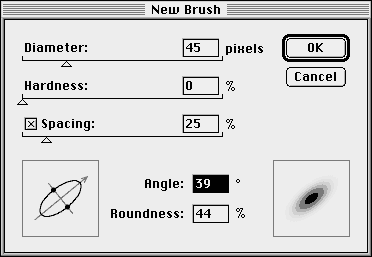
Рис. 9.8. Окно диалога New Brush (Новая кисть)
- В окне диалога установите параметр Diameter (Диаметр) равным 45 пикселям, Hardness (Жесткость) - равным 0%, Spacing (Интервалы) - равным 25%, Angle (Угол) - равным 135° и Roundness (Форма) - равным 9%. Щелкните на кнопке OK.
Теперь в вашем распоряжении имеется новая кисть. Можно вновь перенастроить любую ее характеристику, как описано на шаге 2, - стоит всего лишь дважды щелкнуть на значке кисти в палитре Brushes (Кисти) и изменить значения параметров.
Создание и загрузка специальной палитры Brushes (Кисти)
В связи с тем, что так несложно создавать столь разнообразные по форме и текстурной заливке кисти, может оказаться по-настоящему затруднительно искать нужную кисть в палитре, приобретшей огромные размеры, - ведь число кистей в палитре не ограничивается ничем. Гораздо разумнее упорядочить кисти по категориям в зависимости от их формы и текстурного заполнения (например, кисти-капли дождя, искры или элементы текстурных узоров). Чтобы уметь пользоваться таким приемом, вы должны научиться создавать и загружать специальные палитры кистей.
Создание совершенно нового файла палитры
- Удалите из палитры Brushes (Кисти) одну за другой все установленные по умолчанию кисти. Сделать это быстрее всего можно так: выделяйте кисть, щелкайте правой кнопкой мыши (используйте в системе Mac OS), установив указатель мыши на ячейку выделенной кисти, и выбирайте команду Delete Brush (Удалить кисть) в контекстном меню.
- Примените описанную выше процедуру определения новой кисти, чтобы создать столько новых кистей, сколько требуется для этой палитры.
- В меню палитры Brushes (Кисти) выберите команду Save Brushes (Сохранить кисти). Появится окно диалога Save (Сохранение документа). Программа Photoshop 4.0 автоматически открывает папку Brushes (Кисти), однако вы можете выбрать любую папку по своему усмотрению.
- Задайте новой палитре имя. Photoshop, опять же автоматически, назначит файлу требуемый тип и присвоит расширение имени .ABR для опознавания файла системой Windows. Сохраните палитру щелчком на кнопке Save (Сохранить).
Добавление кистей из существующего файла
Выберите в меню палитры Brushes (Кисти) команду Load Brushes (Загрузить кисти). Выполните просмотр папок диска в поисках файла, содержащего те кисти, которые нужно добавить к исходной палитре, и щелкните на кнопке OK.
Восстановление кистей, принятых по умолчанию
Выберите в меню палитры Brushes (Кисти) команду Reset Brushes (Восстановить кисти). Появится окно диалога Reset Brushes (Восстановление кистей), показанное на рис. 9.9. Щелкните на кнопке OK, чтобы заменить всю текущую палитру на исходную, или щелкните на кнопке Append (Добавить), чтобы добавить кисти из принятой по умолчанию палитры к текущей.
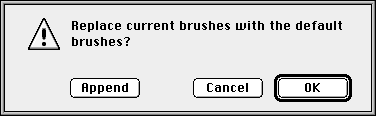
Рис. 9.9. Окно диалога Reset Brushes (Восстановление кистей)
