Справочник по Photoshop 0 Справочная
| Вид материала | Справочник |
- Справочная литература детский Петербург. Телефонный справочник для пап и мам. Спб,, 6.53kb.
- Тема: Знайомство з програмою Photoshop Основні прийоми роботи. Інтерфейс Photoshop, 45.97kb.
- Рисування простих зображень в графічному редакторі Adobe Photoshop. Робота з текстом, 195.6kb.
- Директор Филиала «Центр информационных ресурсов и коммуникаций бгу», 149.04kb.
- В. В. Красник справочник москва энергосервис 2002 Автор: Доктор технических наук, профессор, 3548.17kb.
- Справочник состоит из следующих разделов, 2077.26kb.
- Д. Б. Кабалевский нотографический и библиографический справочник, 2044.39kb.
- Афанасьев Павел Александрович Разработка электронного справочник, 545.37kb.
- Телефонный справочник составлен и подготовлен, 1866.24kb.
- Словарь-справочник, 262.79kb.
Использование каналов
при создании композиций
Обсуждение методов выделения областей в предыдущей части главы завершилось разъяснением порядка применения растушевки к альфа-каналу изображения. Если вы почитаете руководство по программе Photoshop 4.0, то наверняка обратите внимание, что компания Adobe любит употреблять термины "канал" и "альфа-канал", которые хотя и точны, но бесполезны. На мой взгляд, правильнее всего было бы говорить о "маскирующих каналах", поскольку маски - это именно то, для чего эти каналы предназначены. Когда говорят просто "канал", это звучит несколько общо: при этом на самом деле может подразумеваться, например, канал красного основного цвета, и тем не менее из соображений логики приходится мириться с предложенным фирмой Adobe соглашением и говорить просто "канал". Фактически же все то время, пока мы разговаривали о выделении областей, речь шла о создании каналов масок. Единственной разницей между выделенной областью и канальной маской является то, что канал становится постоянной частью изображения и остается ею до тех пор, пока не будет удален.
Наиболее очевидный и интуитивно понятный способ создания канала маски, которую всегда можно превратить в выделенную область, состоит в том, чтобы начать как раз с выделения области. После этого достаточно просто выбрать команду меню Select <> Save Selection (Выделение <> Сохранить область), чтобы открыть окно диалога Save Selection (Сохранение области), показанное на рис. 10.21. С помощью этого окна диалога можно сохранить выделенную область в текущем или любом другом документе. Маску можно записать в существующий канал или создать новый канал (именно этот вариант принимается по умолчанию). Наконец, если маска записывается в существующий канал, то можно записать ее поверх текущего содержимого канала, добавить к содержащейся в канале маске, вычесть из нее или выполнить при сохранении операцию логического пересечения текущей и существующей масок.
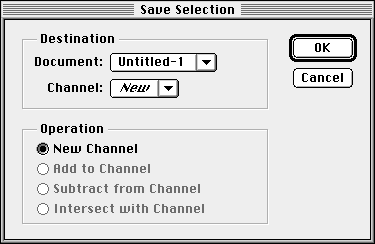
Рис. 10.21. Окно диалога Save Selection (Сохранение области)
Имеются и другие способы создания канальных масок, детально описанные в главе 5, "Секреты выделения областей", причем любые из этих способов могут также применяться для создания выделенных областей. Канальные маски, образованные из сфотографированных объектов сложной формы, могут помочь в создании очень замысловатых композиций.
Использование слоев
для создания композиций
Истинный секрет имитации впечатления, что сфотографированные порознь объекты "мирно уживаются" в составе одной сцены, вступающий в силу после того, как артистичное выделение требуемых объектов завершено, состоит в умелом использовании слоев изображения. Имея достаточный запас оперативной памяти, можно хранить все или большую часть создаваемых элементов изображения на отдельных слоях.
Программа Photoshop 4.0 до такой степени по-иному (в сравнении с прежними версиями) манипулирует слоями, что теперь практически невозможно создать новый текст, перетащить или импортировать новое изображение, а также вставить что-либо из буфера обмена без создания нового слоя. Некоторые из закоренелых пользователей программы Photoshop могут возмущаться и скандалить по этому поводу, но все же в конце концов вынуждены будут признать, что широкое использование слоев - это полезное качество программы. Почему, спросите вы? Да потому, что вы можете, конечно, в любой момент выполнить сведение слоев или совместить их, но потом, по прошествии некоторого времени, спохватитесь и задумаетесь о том, как хорошо было иметь объект на отдельном слое и как легко было при этом изменить его положение, порядок очередности в стеке слоев, режим наложения пикселей, степень прозрачности, растушевку, варианты маскирования и преобразования. Самое главное состоит в том, что можно прийти к множеству совершенно разных результатов только за счет подбора значений параметров упомянутых выше функций и режимов, а также за счет включения и выключения отдельных слоев. Кроме того, нельзя оспорить и тот факт, что при наличии слоев всегда имеется возможность редактировать по одному объекту на слое, не опасаясь при этом случайно испортить другие слои изображения.
Секреты успешного манипулирования слоями заключены, прежде всего, в командах меню Layer (Слой) и средствах палитры Layers (Слои). Меню Layer (Слой), располагающееся, разумеется, в строке основного меню программы, показано на рис. 11.22. На этом рисунке также показаны в раскрытом виде подменю команды Transform (Преобразование), не являющейся аналогом команды Free Transform (Произвольное преобразование), и команды Add Layer Mask (Добавить слой-маску).
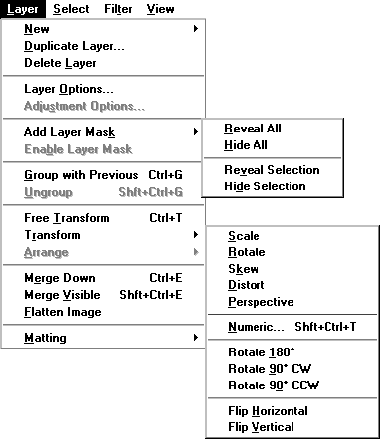
Рис. 10.22. Меню Layer (Слой) с раскрытыми подменю команд Transform (Преобразование) и Add Layer Mask (Добавить слой-маску)
Использование меню Layer (Слой)
На мой взгляд, большую часть работы со слоями быстрее и проще всего выполнить с помощью палитры Layers (Слои), а не команд меню. Палитру можно постоянно держать на экране раскрытой (или получать доступ к ней одним нажатием клавиши Tab), в то время как для раскрытия меню указатель мыши должен покидать свое "рабочее место". Имеется, однако, ряд функций, которые можно выполнить (или выполнить с большим разнообразием параметров) только с помощью меню. К их числу относятся команды Add Layer Mask (Добавить слой-маску), Free Transform (Произвольное преобразование), Transform (Преобразование) и Matting (Матирование).
Команда Add Layer Mask (Добавить слой-маску)
Добавить слой-маску можно и при помощи палитры Layers (Слои), но в этом случае нельзя будет повлиять на то, каким образом добавляется эта маска. Выполнив же команду меню Layer <> Add Layer Mask (Слой <> <>обавить слой-маску), вы получаете возможность выбрать один из четырех вариантов: Reveal All (Показать все), Hide All (Скрыть все), Reveal Selection (Показать область) и Hide Selection (Скрыть область).
Выбрав команду Reveal All (Показать все), вы получаете возможность применять далее различные инструменты для "закрашивания" участков слоя, которые должны быть замаскированы. Надеюсь, вы уже догадались, что, выбрав вариант Hide All (Скрыть все), можно будет "прорисовать" отдельные детали изображения на маске, как показано на рис. 10.23. Эти варианты позволяют очень гибко влиять на процесс реализации "наплыва" одного слоя композиции на другой. Особо хорошие результаты данный метод дает в том случае, если временно изменить непрозрачность слоя примерно до уровня 50% и работать инструментом Eraser (Ластик) с достаточно низким уровнем собственной непрозрачности, чтобы обеспечивать эффект градиента.
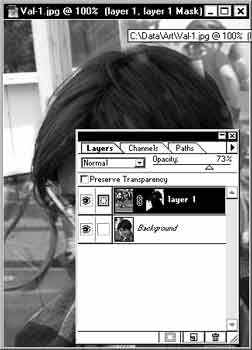
Рис. 10.23. Палитра Layers (Слои) в режиме прорисовки деталей слой-маски после выбора команды Hide Akk (Скрыть все)
Если выбрать команду Reveal Selection (Показать область), которая при отсутствии на текущем слое заранее подготовленной выделенной области является недоступной и изображается в меню серым цветом, то все, что находилось внутри области, не будет замаскировано, а за пределами выделенной области слой-маска будет непрозрачна на 100%. Если граница выделенной области имеет растушевку, то прозрачность маски на краю выделенной области будет спадать от уровня прозрачности текущего слоя до 100-процентной непрозрачности. Тот же эффект возникает и в том случае, если щелкнуть на кнопке Add Layer Mask (Добавить слой-маску) в нижней части палитры при наличии на слое активной выделенной области.
Команды Transform (Преобразование) и Free Transform
(Произвольное преобразование)
При создании одного составного изображения на базе нескольких очень важно иметь возможность должным образом настроить масштаб и ориентацию отдельных частей, а также придать им требуемый наклон и перспективное искажение пропорций. В противном случае трудно рассчитывать на то, что эти части будут казаться элементами одной сцены. Перечисленные операции - масштабирование, поворот и т. п. - объединяются общим названием "преобразования". В программе Photoshop 4.0 имеются две команды преобразований: Free Transform (Произвольное преобразование) и Transform (Преобразование).
Команда Free Transform (Произвольное преобразование). Выбрав данную команду, вы получаете возможность в интерактивном режиме выполнять последовательно целый ряд преобразований над габаритной рамкой выделенной области изображения, пока не будет произведен двойной щелчок кнопкой мыши внутри этой габаритной рамки (рис. 10.24). После этого вся цепочка преобразований однократно применяется к изображению. Имейте в виду (это очень важно!): то, что фактически позволяет делать команда Free Transform (Произвольное преобразование), - это свободно экспериментировать со всеми типами преобразований перед тем, как будет выполнено фактическое воздействие на пиксели изображения в текущем слое. В итоге результат преобразования в гораздо большей степени соответствует оригиналу, так что старайтесь использовать команду Free Transform (Произвольное преобразование) во всех возможных случаях.
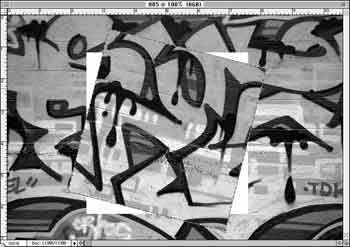
Рис. 10.24. Преобразованная часть изображения граффити на стене
Какие же преобразования можно выполнять с помощью команды Free Transform (Произвольное преобразование)? Любые комбинации поворотов, зеркальных отражений, растяжений, наклонов, перспективных искажений или изменений масштаба - и все это за счет простого перетаскивания маркеров габаритной рамки.
Если до того, как цепочка преобразований будет реализована двойным щелчком в пределах габаритной рамки, появится необходимость отказаться от преобразований и восстановить исходный вид изображения на текущем слое, просто нажмите клавишу Escape.
Команда Transform (Преобразование). Эта команда реализует устаревший метод выполнения преобразований по одному за каждый прием. Команды подменю Transform (Преобразование) также вызывают появление габаритной рамки вокруг выделенной области слоя изображения. Разница с предыдущим случаем состоит, однако, в том, что эта рамка позволяет применить всего лишь одно преобразование за один раз. Если повторно преобразовывать тот же слой, каждый раз качество изображения будет все более ухудшаться. Подменю Transform (Преобразование) содержит и ряд уникальных команд. Эти команды обеспечивают абсолютную точность выполнения своих частных преобразований, чего в ряде случаев нельзя с уверенностью ожидать от команды Free Transform (Произвольное преобразование). С помощью данных команд можно производить поворот объекта на 180° (Rotate 180°), на 90° по часовой стрелке (Rotate 90° CW) и против часовой стрелки (Rotate 90° CCW), отражать его по горизонтали (Flip Horizontal) или по вертикали (Flip Vertical). Последние две команды выполняют отражение с полным сохранением пропорций объекта.
Оставив самое интересное напоследок, поговорим о наиболее важной из команд подменю Transform (Преобразование) - о команде Numeric (Численное). Эта команда позволяет задать численную величину параметра каждого из типов преобразований, а затем выполнить их все за один прием. Данная команда просто незаменима, когда требуется отмасштабировать множество объектов таким образом, чтобы все они трансформировались в одинаковой степени или, если необходимо, чтобы преобразованный объект точно вписался в заданную область макета композиции.
Использование палитры Layers (Слои)
Палитра Layers (Слои) обеспечивает наискорейший доступ к тем средствам управления слоями, потребность в которых возникает чаще всего. Хотя эти средства и дублируют большую часть команд меню Layer (Слой), они все же более доступны, так как, работая над редактированием изображения, можно все время держать палитру Layers (Слои) в раскрытом виде и иметь ее под рукой. Общий вид палитры Layers (Слои) и ее меню представлен на рис. 10.25.
Связывание и совмещение слоев
Крупным препятствием на пути использования слоев служит то, что каждый слой может занимать столько же памяти, сколько занимает изображение заднего плана снимка. Но даже если вы установите достаточный объем ОЗУ (а сделать это придется, если вы хотите работать с Photoshop всерьез), все равно необходимо знать принципы управления слоями изображения. Храните слои по отдельности ровно до тех пор, пока, на ваш взгляд, может возникнуть потребность во внесении изменений. Чтобы переместить, масштабировать или выполнить какие-то иные манипуляции над множеством слоев без их совмещения, можно временно связать ряд слоев. Для этого не требуется ничего, кроме щелчка на пустой ячейке, располагающейся в строке слоя между значком Show/Hide Layer (Показать/Скрыть слой), имеющем вид глаза, и наименованием слоя. Эта ячейка носит название Link/Unlink (Связать/Отсоединить); когда она активна, в ней изображается значок в виде звеньев цепи. Слои не обязательно должны располагаться в палитре последовательно, чтобы их можно было связать. Если какой-то слой выделен (его название написано жирным шрифтом, а в ячейке Link/Unlink - Связать/Отсоединить изображается значок в виде кисти), а в аналогичной ячейке другого слоя изображается значок в виде звеньев цепи, то эти два слоя связаны. Стоит при этом выделить еще какой-либо слой - и связь слоев разрывается.
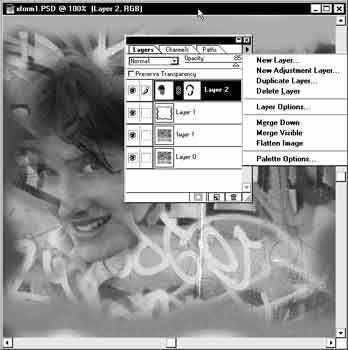
Рис. 10.25. Палитра Layers (Слои) и ее меню
Можно также совместить любой произвольный набор слоев, либо связав слои, подлежащие совмещению, и выбрав в меню палитры Layers (Слои) команду Merge Linked (Совместить связанные слои), либо сделав невидимыми те слои, которые не должны быть совмещены, щелчком на соответствующих значках Show/Hide Layer (Показать/Скрыть слой), а затем выбрав в меню палитры команду Merge Visible (Совместить видимые слои). При совмещении слои объединяются с учетом того режима наложения пикселей, который установлен для каждого из слоев. Допускаются следующие режимы наложения: Normal (Нормальный), Dissolve (Растворение), Multiply (Умножение), Screen (Осветление), Overlay (Перекрытие), Soft Light (Мягкий свет), Hard Light (Жесткий свет), Color Dodge (Осветление цвета), Color Burn (Затемнение цвета), Darken (Замена темным), Lighten (Замена светлым), Difference (Разница), Exclusion (Исключение), Hue (Цветовой тон), Saturation (Насыщенность), Color (Цветность). У-уф!
Перемещение и дублирование слоев
Перемещение слоев в их очереди (то есть изменение того порядка, в котором слои перекрывают друг друга на изображении) делается крайне просто: перетащите строку слоя, положение которого в очереди требуется изменить, и положите его между теми двумя слоями в списке палитры Layers (Слои), между которыми он должен располагаться. Можно проделать то же самое и более сложным способом, выбрав для начала команду меню Layer <> Arrange (Слой <> Упорядочить), в подменю которой имеются четыре варианта выбора, перечисленные в табл. 10.1. После этого следует выделить слой, а затем выполнить одну из этих команд, применяя клавиатурные комбинации, основанные на использовании клавиш квадратных скобок.
Если требуется изменить положение изображения по отношению к его рамке, то выберите инструмент Move (Перемещение), щелкнув его кнопку на панели инструментов или нажав клавишу V. Для перемещения слоя просто перетащите его в окне документа.
Дублирование, или повторение, слоя проще всего произвести за счет перетаскивания строки с его именем и укладывания ее поверх кнопки Create New Layer (Создать новый слой) в нижней части палитры. Разумеется, как и для большей части других операций программы Photoshop, имеется ряд вариантов выполнения этого действия; вернее сказать, вариант-то один - выбор команды New (Создать), но вызывается он из двух разных мест: из меню Layer (Слой) и из меню палитры Layers (Слои). В обоих последних случаях на экране появляется окно диалога Duplicate Layer (Повторение слоя), показанное на рис. 10.26. В этом окне диалога слою можно назначить имя (полезная идея, пока слоев не слишком много). Данное окно обеспечивает также единственный способ отправить вновь созданный слой в какой-либо документ, хранящийся на жестком диске компьютера. Чтобы иметь возможность отправить слой в существующий документ, должно быть выполнено одно из двух условий: или окно этого документа должно быть открыто в программе Photoshop, или документ должен храниться на диске в формате версии не ниже, чем Photoshop 3.0 - более ранние форматы не поддерживают слоев Photoshop.
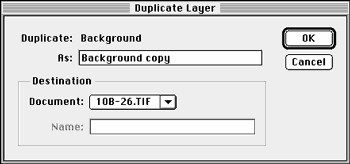
Рис. 10.26. Окно диалога Duplicate Layer (Повторение слоя)
Можно перемещать слои некоторого изображения в любое другое изображение, независимо от его размеров, путем перетаскивания мышью. Для этого нужно просто открыть окно документа-получателя и перетащить туда строку с именем слоя документа-источника. А еще лучше - выбрать инструмент Move (Перемещение) и непосредственно перетащить слой изображения из одного окна документа в другое. При этом перемещаться будет только активный (выделенный) слой.
Если потребуется отцентрировать слой, перемещаемый из другого изображения, то для начала выделите строку этого слоя в палитре Layers (Слои). Затем нажмите клавиши Cmd/Ctrl+A, чтобы выделить все изображение. Далее нажмите клавиши Cmd/Ctrl+C для копирования содержимого выделенного слоя в буфер обмена. Активизируйте окно документа-получателя, нажмите клавиши Cmd/Ctrl+A для выделения целиком всего изображения в этом окне и нажмите клавиши Cmd/Ctrl+V для вставки содержимого буфера обмена. Каждый раз, когда команда вставки выполняется при наличии активной выделенной области, новый слой будет точно отцентрирован в границах этой области.
Маскирование слоев и сохранение прозрачных областей
Внимательно посмотрев на верхнюю часть палитры Layers (Слои), вы обнаружите там флажок Preserve Transparency (Сохранить прозрачные области). Если установить этот флажок при наличии выделенного слоя, то любой из инструментов или любая из команд Photoshop 4.0 сможет воздействовать только на те пиксели изображения, которые имелись к этому моменту на слое: пустые (прозрачные) области так и останутся пустыми.
Сохранение прозрачных областей - довольно простая для понимания концепция, но вот вопрос: в чем разница между сохранением прозрачных областей и использованием слой-маски? Ну, вы готовы отвечать? Так вот, вы можете изменить форму и степень непрозрачности слой-маски в любой момент, как и в случае с канальной маской. Стоит лишь создать слой-маску, щелкнув на кнопке Add Layer Mask (Добавить слой-маску) в нижней части палитры Layers (Слои). Если перед этим выполнить выделение области, то полученная маска примет форму выделенной области, причем внутренняя часть области не будет замаскирована, позволяя видеть содержимое слоя. Если вы захотите модифицировать слой-маску, то щелкните на ее значке в палитре Layers (Слои). После этого появится возможность рисовать поверх маски или использовать в любой комбинации методы выделения и заливки для изменения степени непрозрачности частей маски. Эффект освещения, наблюдаемый на фотографии певицы Трэйси Блэкман, приведенной на рис. 10.27, является результатом выделения области, сохранения этой области, щелчка на кнопке Add Layer Mask (Добавить слой-маску), вызова сохраненной выделенной области, ее инвертирования нажатием клавиш Cmd/Ctrl+Shift+I и последующей заливки выделенной области белым цветом с 30-процентной непрозрачностью.
Корректирующие слои
Мы уже немного говорили о корректирующих слоях в главе 1, "Новый Photoshop: основные усовершенствования". Корректирующие слои служат достижению ряда удивительных целей. Их можно применять для настройки цвета и гамма-коррекции (воздействия на плотность и контраст изображения) всех остальных слоев, расположенных ниже корректирующего. Корректирующими слоями можно манипулировать с помощью большей части средств управления палитры Layers (Слои), как и любыми другими слоями. Это значит, что можно делать эти слои видимыми и невидимыми, связывать их с другими слоями, управлять их непрозрачностью и маскировать. Весьма оригинальный прием состоит в том, чтобы создать корректирующий слой, запустить на нем текстурный фильтр, а затем поэкспериментировать с различными режимами наложения пикселей. На мой взгляд, особенно полезными для имитации впечатления некоего текстурного освещения являются режимы наложения Multiply (Умножение), Soft Light (Мягкий свет) и Hard Light (Жесткий свет).
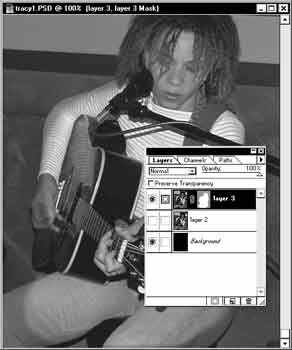
Рис. 10.27. Эффект прожекторного освещения как результат применения слой-маски (источник изображения: фотография Трэси Блакман, сделанная цифровой камерой DC 120)
Практическое применение средств
создания монтажей
Следующее упражнение заставит нас применить на практике некоторые из эффектов монтажа, детально рассмотренных в предыдущих разделах.
Упражнение 10.1. Суть проблемы
Представьте, что вы - художник, располагающий фотопортретом молодой девушки (это изображение можно видеть на рис. 10.28). Вам нравится и объект съемки, и качество снимка, но представляется, что можно было бы в гораздо большей мере выразить этой фотографией характер персонажа. В конце концов, ведь не обязано же каждое применение программы Photoshop преследовать коммерческие цели: иногда у художника возникает просто потребность в самовыражении. Портрет сделан при помощи цифровой камеры DC 120, и вы поражены достигнутым качеством изображения. Поскольку в составе объектов снимка столь много уходящих в перспективу геометрических плоскостей, вы начинаете подумывать о том, как заставить эти плоскости выражать "геометрию" личности заснятой на фотографии девушки.
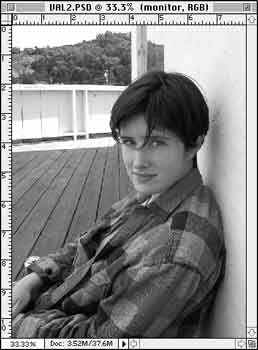
Рис. 10.28. Исходная фотография Валери, сделанная цифровой камерой DC 120)
Инструменты и команды
Палитра Layers (Слои), инструмент Lasso (Лассо), инструмент Magic Wand (Волшебная палочка), команда Save Selection (Сохранить область), режим Quick Mask (Быстрая маска), команда Layer Via Copy (Создать слой копированием), команда Color Range (Цветовой диапазон), инструмент Polygon Lasso (Лассо-многоугольник), команда Free Transform (Произвольное преобразование), слой-маска, список Apply mode (Режим наложения), кнопка Load Path as а Selection (Загрузить контур как область), команда Image <> Adjust (Изображение <> Коррекция).
Решение проблемы в Photoshop
Как уже было упомянуто, вы видите на снимке много геометрических плоскостей, представляющих собой отличное место для самовыражения в форме чего-то, напоминающего граффити. На самом деле граффити приходит на ум, поскольку Валери - дитя города, как бы она ни любила природу и деревенские пейзажи. Неброская красота неба и холмов на заднем плане снимка не могут сказать многого о том окружении, в котором находится персонаж. Как только вы начинаете продумывать эскиз будущей композиции, в голову сразу приходит множество картин, которые вполне могли бы украсить пустые плоскости на снимке. Поскольку планируется разместить некоторые изображения позади и вокруг фигуры Валери, то первое, что следует проделать, - это тщательно выделить контур ее портрета и использовать полученную выделенную область, чтобы переслать портрет на отдельный слой. Затем следует создать маски для каждой из плоскостей снимка и сохранить их в палитре Channels (Каналы) для последующего использования в качестве слой-масок. Закончив с этим, нужно загрузить каждое из изображений, которые должны быть "нарисованы" на этих плоскостях, и преобразовать, подогнав под форму и ориентацию плоскостей. Предварительно поместив все изображения на свои места, следует создать и отретушировать соответствующие слой-маски, с помощью которых изображения окончательно впишутся в предназначенные для них плоскости. В заключение вы решаете дополнить композицию множеством деталей, разместив в ней фигуру гепарда, маленькую куклу-чертенка, компьютерный монитор...
Кстати, это еще одна из проблем создания фотомонтажей: очень трудно заставить себя остановиться, добавляя все новые и новые детали.
СОВЕТ
В ходе этого упражнения будет создан файл, занимающий около 34 Мбайт памяти перед тем, как его слои будут совмещены. Если ограниченный объем памяти компьютера будет препятствовать завершению упражнения, просто свяжите и совместите ряд слоев, а затем сохраните и вновь откройте файл. Не забывайте также применять команду Purge (Очистить память), чтобы очищать содержимое буфера обмена и областей памяти, отводимых для обеспечения отмены операций, хранения образцов узоров и снимков с экрана, всякий раз, когда в них нет больше нужды.
Ниже приводится подробное, шаг за шагом, описание процедуры.

- Загрузите файл val2.psd с сопровождающего книгу компакт-диска. Этот файл уже содержит (в чисто справочных целях) большую часть тех слоев, которые будут создаваться в ходе данного упражнения, так что начните с удаления всех слоев, кроме слоя заднего плана Background. Выберите команду меню File <> Save As (Файл <> Сохранить как) и сохраните файл под именем val.tif.
- Первое, что следует сделать, - это тщательно замаскировать фигуру Валери, преобразовать маску в выделенную область и использовать эту выделенную область для размещения фигуры на отдельном слое. Это существенно облегчит включение в состав композиции остальных элементов монтажа. Поскольку Валери расположена ближе всех остальных объектов по отношению к камере, силуэт ее фигуры будет перекрывать, по крайней мере, отдельные края частей композиции, которые будут размещаться на остальных слоях снимка. Кроме того, поскольку силуэт фигуры Валери с его свободными, присущими объектам живой природы обводами, и ее вольно рассыпанные волосы представляют наибольшую сложность при создании маски, помещение фигуры на отдельный слой избавит от необходимости проводить подобную трудоемкую работу более одного раза.
- Перед началом попытки создать маску фигуры Вэлери следует слегка подстраховаться. Продублируйте слой заднего плана Background (единственный на данный момент слой в составе изображения), перетащив его строку и поместив ее поверх кнопки Create New Layer (Создать новый слой) в нижней части палитры Layers (Слои). Дважды щелкните на строке вновь созданного слоя и, когда появится окно диалога, назовите слой Val. Перечисленные действия должны повторяться при наименовании каждого слоя, так что с этого момента вам будет просто указываться: "Назовите слой так-то". А теперь проверьте, чтобы новый слой был выделен.
- Выберите инструмент Lasso (Лассо), нажав клавишу L, и нарисуйте вокруг фигуры Валери свободный, произвольный контур, так чтобы он располагался как можно ближе к силуэту фигуры, не касаясь ее. После этого нужно будет применить инструмент Magic Wand (Волшебная палочка), чтобы более-менее точно стянуть эту свободно выделенную область к границам силуэта.
- Дважды щелкните на кнопке инструмента Magic Wand (Волшебная палочка); появится палитра параметров этого инструмента. Убедитесь в том, что значение параметра Tolerance (Допуск) равно 10 (требуется установить достаточно большое значение допуска, чтобы выделить определенный диапазон близких оттенков пикселей, и в то же время достаточно малое, чтобы в выделенную область не попали края оконтуриваемого силуэта). Участки изображения, выделяемые инструментом Magic Wand (Волшебная палочка), должны вычитаться из основной выделенной области, так что удерживайте нажатой клавишу Opt/Alt при каждом щелчке кнопкой мыши. Передвигайте инструмент вдоль границы выделенной области и щелкайте кнопкой мыши, устанавливая указатель между контуром силуэта и рамкой области. Продолжайте такие действия до тех пор, пока большая часть границы выделенной области не будет плотно облегать силуэт Валери.
- Не страшно, если вдоль контура останутся небольшие выбросы как в ту, так и в другую сторону от границы области, - они будут устранены на последующих этапах. А пока, чтобы избежать необходимости повторять то, что уже сделано, сохраните выделенную область, выбрав команду меню Select <> Save Selection (Выделение <> Сохранить область). В появившемся окне диалога проверьте, чтобы в списке Document (Документ) был указан файл val.tif, а в списке Channel (Канал) значилось New (Новый). Кроме того, в разделе Operation (Операция) должен быть установлен переключатель New Channel (Новый канал). Щелкните на кнопке OK.
- Откорректируйте выделенную область в режиме Quick Mask (Быстрая маска). Дважды щелкните на кнопке Quick Mask Mode (Режим "Быстрая маска"), чтобы вызвать окно диалога Quick Mask Options (Параметры быстрой маски). Щелкните на поле образца цвета маски, вызвав тем самым появление окна Color Picker (Выбор цвета), и выберите средне-светлый оттенок синего цвета. Стандартный рубиновый цвет маски имеет слишком много близких оттенков в расцветке рубашки Валери и в тонах ее кожи, что может затруднить поиск пропусков в маске (рис. 10.29). Нажмите клавишу B в латинском регистре, чтобы активизировать инструмент Paintbrush (Кисть). Выберите достаточно большую (диаметром 30 пикселей) кисть с параметром Hardness (Жесткость), равным примерно 90%.
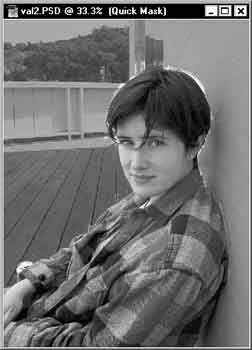
Рис. 10.29. Использование режима Quick Mask (Быстрая маска) для ретуширования краев маски
- Увеличьте изображение приблизительно до уровня 200%, чтобы подробнее видеть кромку области, и тщательно закрасьте все ложные выбросы этой кромки (участки, выдающиеся за пределы силуэта фигуры, не окрашенные синим цветом маски). Применив кисти меньшего размера, особенно тщательно обработайте контур лица и волосы, стараясь не замаскировать отбившиеся пряди. Если это допустить, то композиция будет похожа на аппликацию из плохо вырезанных ножницами и наклеенных кусков. Корректное выделение основного объекта снимка - это наиболее утомительная, требующая полной отдачи и в наибольшей мере влияющая на положительный результат часть работы над композицией. Ну, хватит поучений - пора продолжать.
- В процессе ретуширования маски не забывайте, что нажатие клавиши D (от слова Default - принятый по умолчанию) делает основным цветом черный, а фоновым цветом - белый. Нажатие клавиши X переключает основной цвет на белый, а фоновый цвет - на черный. Раскрашивание белым цветом ведет к вычитанию участков маски, а черным - добавляет к маске дополнительные участки. Закончив ретуширование, щелкните на кнопке Standard Mode (Стандартный режим) - появится рамка выделенной области. Не мешкая, сохраните ее в том же канале, что и раньше. Выберите команду меню Select <> Save Selection (Выделение <> Сохранить область), а когда появится окно диалога, выберите канал #4 в раскрывающемся списке Channel (Канал). В палитре Channels (Каналы) назовите этот канал Val.
- Пока выделенная область активна, щелкните в ее пределах правой кнопкой мыши (используйте в системе Mac OS) и выберите команду Layer Via Copy (Создать слой копированием) в контекстном меню. На самом верхнем слое изображения должна появиться тщательно выделенная фигура Валери.
- Далее предстоит построить маски каждой из геометрических плоскостей изображения, на которые будут нанесены элементы графики, заимствованные из других фотографий. Каждая такая маска будет сохранена для последующего использования в качестве слой-маски. Начнем с белой стены позади фигуры Валери. Используйте команду Color Range (Цветовой диапазон), поскольку вы уже имеете определенный опыт ее применения. Выберите в меню пункт Select <> Color Range (Выделение <> Цветовой диапазон). Когда появится окно диалога, переместите указатель, который примет форму пипетки, на белую часть стены и щелкните кнопкой мыши. После этого перетащите ползунок Fuzziness (Разброс) в положение, при котором будет выделена большая часть стены. Прекратите увеличивать значение разброса, когда заметите появление выделенных деталей вне стены (можно остановиться на значении 19).
- В окне диалога щелкните на кнопке со значком "пипетка+" и продолжайте "общелкивать" теневую часть стены, пока вся она не будет выделена. На момент начала этих действий в окне предварительного просмотра на стене будет видно небольшое количество темных участков, но вы сможете ловко присоединить оставшиеся пятна к маске. Закончив выделение всей стены, щелкните на кнопке OK. Вид окна диалога Color Range (Цветовой диапазон) по окончании выделения стены показан на рис. 10.30.
- Используйте комбинацию инструментов Marquee (Область) и Lasso (Лассо) для выделения всех незамаскированных участков за пределами стены при удерживаемой клавише Opt/Alt, чтобы вычесть участки из выделенной области. Для добавления пропусков к выделенной области удерживайте клавишу Shift. Те части стены, которые скрыты фигурой Валери, также следует выделить (в дальнейшем они перекроются ее фигурой, находящейся на отдельном слое). Выделив все, что следует, нажмите клавишу D для восстановления принятых по умолчанию значений основного и фонового цветов. Сохраните выделенную область в виде нового канала и назовите его Wall.
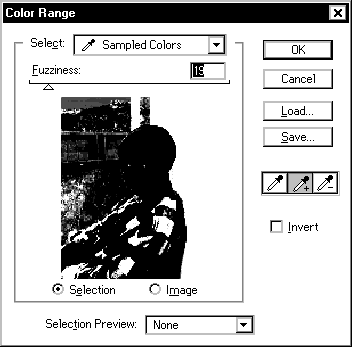
Рис. 10.30. Окно диалога Color Range (Цветовой диапазон), использованное для выделения стены
- Выделение стены проще было выполнить с помощью инструмента Polygon Lasso (Лассо-многоугольник). Им мы и воспользуемся для выделения остальных плоскостей снимка. Нажимайте клавишу L, пока не увидите значок инструмента Polygon Lasso (Лассо-многоугольник) на панели инструментов. Дважды щелкните на кнопке этого инструмента, вызвав палитру Polygon Lasso Options (Параметры лассо-многоугольника), и убедитесь в том, что флажок Anti-Aliased (Сглаживание) установлен. Начните с участка, включающего изображение неба и холмов. Нажмите клавишу Z, выбрав инструмент Zoom (Масштаб), и растяните вокруг этого участка прямоугольник, чтобы увеличить его во все окно документа и иметь возможность точно нарисовать линию границы выделенной области. Затем нажмите клавишу Shift и добавьте к выделенной области изображение окна, в котором отражается часть холма. Завершив выделение неба, холмов и окна, сохраните выделенную область в виде нового канала под именем Sky.
- Далее примените тот же метод для выделения панелей ограждения. Мы не собираемся наносить никакого изображения на перила или опоры ограждения, однако внутренние панели должны быть выделены. Используйте клавишу Shift для добавления панелей, разделяемых опорами. Закончив выделение области, сохраните ее под именем Fence.
- Теперь выделите с помощью инструмента Polygon Lasso (Лассо-многоугольник) доски настила пола. Начните с рисования длинных отрезков в той части пола, которая скрыта фигурой Валери, затем увеличьте изображение и тщательно проведите линию границы в верхней части пола. Сохраните выделенную область в виде нового канала, назвав его Deck. Теперь у вас выделены все плоскости изображения, причем их маски сохранены в виде отдельных каналов. На следующем этапе нам предстоит "раскрасить" эти поверхности.
- Откройте файл tagger.tif, находящийся на сопровождающем книгу компакт-диске, не закрывая окна документа val.tif. Выберите инструмент Move (Перемещение), нажав клавишу V, и перетащите изображение tagger.tif из его окна в окно документа val.tif. В палитре Layers (Слои) появится при этом новый слой. Назовите этот слой Tagger. Перетащите ползунок Opacity (Непрозрачность) в палитре Layers (Слои) на отметку 50%, чтобы иметь возможность видеть задний план сквозь изображение слоя Tagger при его размещении в составе композиции.
- Выберите команду меню Layer <> Free Transform (Слой <> Произвольное преобразование). Когда вокруг изображения граффити появится габаритная рамка преобразования, нажмите клавишу Cmd/Ctrl и, удерживая ее, перетащите угловые маркеры рамки, чтобы изображение приобрело перспективное искажение пропорций и казалось бы сфотографированным под тем же углом, что и стена на исходном снимке. Кроме того, с помощью тех же угловых маркеров можно произвести масштабирование изображения граффити, подогнав его под размер стены. Эту подгонку необязательно делать слишком точно, так как она будет обеспечена за счет применения маски. Взгляните на рис. 10.31, чтобы представить себе, как должна выглядеть габаритная рамка в ходе преобразования. Добившись нужного эффекта, дважды щелкните в пределах габаритной рамки, чтобы окончательно визуализировать результат преобразования.
- Чтобы точно обрезать края граффити по месту размещения на стене, воспользуемся маской Wall в качестве слой-маски. Переключитесь на палитру Channels (Каналы), выделите канал Wall и щелкните на кнопке Load channel as selection (Загрузить канал как область) в нижней части палитры. При активной рамке выделенной области перейдите обратно к палитре Layers (Слои). Убедившись, что слой Tagger выделен, щелкните на кнопке Add Layer Mask (Добавить слой-маску) в нижней части палитры Layers (Слои). Изображение граффити автоматически обрежется точно по размерам маски стены. Несколько увеличьте масштаб изображения (до 200%) и проверьте, хорошо ли состыкованы края стены и граффити. Если есть огрехи, то щелкните на миниатюрном изображении слой-маски. Нажмите клавишу D для восстановления принятых по умолчанию основного и фонового цветов и примените инструмент Paintbrush (Кисть) или любой другой инструмент рисования для ретуширования краев маски.
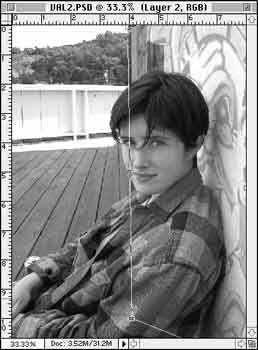
Рис. 10.31. Габаритная рамка команды Free Transform (Произвольное преобразование) используется для перспективного преобразования граффити
- Закончив коррекцию маски стены, перетащите слой Tagger, расположив его ниже слоя Val. Установите степень непрозрачности слоя Tagger равной примерно 80% и выберите вариант Multiply (Умножение) в качестве режима наложения пикселей. После этого сквозь картину граффити проступит текстура стены и станет видна тень позади фигуры Валери.
- Теперь приступим к "раскраске" досок пола. Для этого подготовим цветную текстуру на отдельном слое, а затем применим к ней перспективное преобразование и маску, чтобы точно подогнать текстуру под изображение пола, подобно тому, как мы сделали это с граффити.
- Выделите слой Tagger с изображением граффити в палитре Layers (Слои). Щелкните кнопку Create New Layer (Создать новый слой) в нижней части палитры. Новый слой будет прозрачным, так что примените к нему заливку белым цветом, для чего нажмите клавишу D, а затем - клавиши Cmd+Delete (Mac OS) или Ctrl+Backspace (Windows). Для создания рисунка текстуры я применял фильтр Texture Explorer из пакета программ Kai's Power Tools. Если в вашем распоряжении нет такого фильтра, то просто нанесите на новом слое узоры зеленого, красного и синего цветов с помощью инструмента Airbrush (Аэрограф). Затем выберите команду меню Layer <> Free Transform (Слой <> Произвольное преобразование). Вновь, как и ранее, нажав и удерживая клавишу Cmd/Ctrl, перетаскивайте угловые маркеры слоя, пока перспективные искажения пропорций изображения не будут соответствовать плоскости настила пола композиции.
- Переключитесь на палитру Channels (Каналы) и выделите канал Deck. Щелкните на кнопке Load channel as selection (Загрузить канал как область) в нижней части палитры. Не сбрасывая выделенной области, вернитесь к палитре Layers (Слои). Выделите слой с изображением текстуры и щелкните на кнопке Add Layer Mask (Добавить слой-маску) в нижней части палитры Layers (Слои) - это кнопка со значком в виде серого квадрата с белым кружком внутри. Текстура будет немедленно обрезана точно по границам маски. Поэкспериментируйте, подбирая подходящий режим наложения пикселей для текстуры (можно вновь применить режим Multiply - Умножение). Установите для слоя текстуры 40-процентный уровень непрозрачности. Выделите слой-маску, увеличьте масштаб изображения и подправьте края текстуры точно так же, как это делалось на шаге 19. Результат должен быть похож на рис. 10.32.
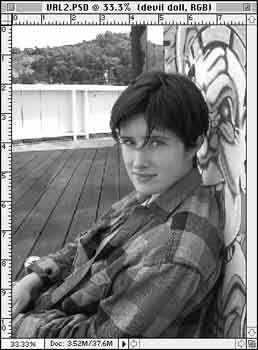
Рис. 10.32. Портрет Валери на фоне "раскрашенных" стены и пола
- Загрузите файл classics.tif с компакт-диска. Выберите инструмент Move (Перемещение), нажав клавишу V, и перетащите классическое полотно с изображением юных дев в окно документа val.tif, где оно займет место нового слоя. Назовите этот слой Classic и перетащите его строку в палитре Layers (Слои), расположив непосредственно над слоем текстуры пола. Преобразуйте и замаскируйте данный слой точно таким же образом, как вы делали это ранее со слоями граффити и текстуры пола. Установите степень непрозрачности слоя равной 80%, а в качестве режима наложения задайте вариант Multiply (Умножение). Подгоните изображение под размер ограждения с помощью слой-маски.
- Теперь настало время изменить исходный вид участка фотографии, ограниченного снизу перилами ограждения, а справа - отражением в окне. Загрузите с компакт-диска файл windmill.tif. Примените команду Free Transform (Произвольное преобразование), чтобы изменить масштаб изображения ветряков, подогнав его под размер участка изображения выше перил и левее окна. Выделите канал Sky в палитре Channels (Каналы) и загрузите его в качестве выделенной области. Примените инструмент Marquee (Область) при нажатой клавише Opt/Alt для вычитания из области той ее части, которая соответствует окну. Создайте на основе этой области слой-маску и примените ее для обрезки изображения ветряков. Используйте далее команду Image <> Adjust <> Brightness/Contrast (Изображение <> Коррекция <> Яркость/Контраст) для осветления изображения и понижения его контрастности, чтобы ветряки казались далеко отстоящими от основного плана композиции.
- Используйте инструмент Marquee (Область) для выделения части изображения ветряков, достаточной для использования в качестве отражения в окне. Поместите указатель внутрь выделенной области. Щелкните правой кнопкой мыши (используйте в системе Mac OS) и выберите в контекстном меню команду Layer Via Copy (Создать слой копированием). Затем выберите в меню команду Layer <> Transform <> Flip Horizontal (Слой <> Преобразование <> Отразить по горизонтали). С помощью инструмента Move (Перемещение) разместите зеркальное отражение ветряков поверх окна. Уменьшите непрозрачность слоя до 50%. Следует также воспользоваться командой Image <> Adjust <> Brightness/Contrast (Изображение <> Коррекция <> Яркость/Контраст) для уменьшения контраста отражения.
- Еще раз создайте выделенную область из канала маски Sky. На этот раз примените инструмент Marquee (Область) для вычитания из области всего, кроме части, соответствующей окну. (Вы только что мимоходом узнали, как использовать одну и ту же маску в двух целях.) Закончив выделение, щелкните на кнопке Add Layer Mask (Добавить слой-маску) в нижней части палитры Layers (Слои). Увеличьте масштаб, щелкните на миниатюре слой-маски, чтобы выделить ее, и примените инструменты рисования для подгонки краев маски. Теперь изображение должно выглядеть как на рис. 10.33.
- Загрузите файл cheetah.psd с сопровождающего книгу компакт-диска. Этот файл содержит заранее замаскированное изображение гепарда (вы, возможно, создавали эту маску, если выполняли предыдущее упражнение). Перетащите строку слоя с изображением фигуры гепарда из палитры Layers (Слои) файла cheetah.psd в окно документа val.tif. Тем самым вы переместите копию слоя одного документа в другой. Выбрав команду меню Layer <> Free Transform (Слой <> Произвольное преобразование), измените масштаб изображения гепарда и поверните его так, чтобы гепард оказался стоящим на перилах балюстрады.
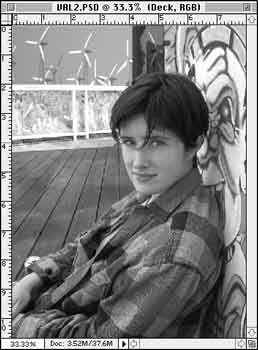
Рис. 10.33. Портрет Валери на фоне всех ранее замаскированных плоскостей после их заливки
- Выделите с помощью инструмента Lasso (Лассо) выставленную вперед правую заднюю лапу гепарда. Щелкните внутри выделенной области правой кнопкой мыши (используйте в системе Mac OS) и выберите команду Layer Via Copy (Создать слой копированием) в контекстном меню. Выберите инструмент Move (Перемещение) и перетащите лапу гепарда вниз, чтобы она твердо установилась на перилах. Поочередно выделяйте новый слой с изображением лапы гепарда и слой с его фигурой и используйте инструмент Eraser (Ластик), чтобы стереть лишнее и добиться совершенно незаметного слияния двух изображений лапы.
- Свяжите и совместите два слоя, составляющих изображение гепарда. Для этого при выделенном слое с фигурой гепарда щелкните во второй слева квадратной ячейке строки этого слоя в палитре Layers (Слои). Появится значок звеньев цепи. В меню палитры Layers (Слои) выберите команду Merge Linked (Совместить связанные слои). Теперь изображение гепарда будет представлено единым слоем.
- Выделите в палитре Layers (Слои) слой с изображением ветряков и щелкните на кнопке Create New Layer (Создать новый слой). Непосредственно под слоем с фигурой гепарда появится новый прозрачный слой. Если новый слой появится в другом месте, перетащите его ниже слоя с фигурой гепарда. Нажмите клавишу D, чтобы не сомневаться в установке принятых по умолчанию значений основного и фонового цветов. Выберите инструмент Paintbrush (Кисть), нажав клавишу B в латинском регистре. В палитре Brushes (Кисти) выберите полностью растушеванную кисть около 20 пикселей диаметром (если палитры Brushes - Кисти нет на экране, то выберите команду меню Window <> Show Brushes - Окно <> Показать Кисти). Нарисуйте вручную небольшую тень под лапами гепарда. Установите ползунок непрозрачности слоя на отметку примерно 80%, чтобы тень была частично прозрачной.
СОВЕТ
Используйте описанный прием имитации тени всякий раз, когда потребуется разместить замаскированный объект в составе сцены, где он должен установиться на новую плоскость, будь то земля или поверхность стола. В реальной жизни основной источник света, как правило, находится сверху (это солнце, небо или светильники на потолке), так что можно считать, что у основания объекта всегда будет существовать хотя бы небольшая тень. Тень нужна, чтобы привязать объект к основанию, на котором он стоит; в противном случае будет казаться, что он либо плавает в воздухе, либо просто вырезан и наклеен на фотографию фона.
- Загрузите файл devil.psd с изображением куклы-чертенка с сопровождающего книгу компакт-диска. Мы собираемся подсунуть эту куклу под руку Валери. Установите степень непрозрачности слоя равной 50%, чтобы видеть край руки сквозь изображение куклы. С помощью команды меню Layer <> Free Transform (Слой <> Произвольное преобразование) придайте кукле требуемый размер и наклон.
- Выберите инструмент Lasso (Лассо) и нарисуйте выделяющую рамку вокруг нижней части куклы до края руки Валери. Поскольку с помощью маски требуется добиться впечатления, что нижняя часть куклы подсунута под руку Валери, то нужно, чтобы эта часть куклы попала в пределы выделенной области. На рис. 10.34 показано, на что должна быть похожа требуемая выделенная область. Проследите за тем, чтобы рука куклы не попала в пределы выделенной области. Создайте из выделенной области слой-маску, щелкнув на кнопке Add Layer Mask (Добавить слой-маску) при нажатой клавише Opt/Alt. Установите снова 100-процентную непрозрачность слоя и подчистите границы маски с помощью инструментов рисования.

Рис. 10.34. Маскирование нижней части куклы, чтобы она казалась подсунутой под руку Валери
- Назовите слой с изображением куклы Devil. Создайте новый слой над слоем Devil и нарисуйте на нем легкую тень, падающую на ноги куклы. Примените инструмент Eraser (Ластик), чтобы подровнять край тени, и установите для нее 60-процентную непрозрачность. Данная тень, как бы падающая на куклу от руки Валери, призвана усилить впечатление, что нижняя часть куклы "подсунута" под руку.
- Свяжите слои с изображениями куклы и падающей на нее тени. В меню палитры Layers (Слои) выберите команду Merge Linked (Совместить связанные слои). Заметьте, что при этом слой-маска исчезнет, а на совмещенном слое останутся только пиксели, которые были в пределах видимого силуэта куклы. Слегка увеличьте изображение куклы и очистите его края с помощью ластика (Eraser) от белого ореола - артефакта, являющегося следствием того белого фона, на котором кукла была сфотографирована.
- Теперь остается добавить в состав композиции всего один предмет, если только вы не придумаете что-нибудь еще. Откройте файл monitor.psd, находящийся на сопровождающем книгу компакт-диске. Перед вставкой этого компьютерного монитора в нашу композицию мы собираемся на его основе также создать мини-монтаж, поместив на экран монитора исходную фотографию Валери. К счастью, исходное фото монитора взято с компакт-диска, все изображения на котором снабжены заранее построенными линиями контуров (так же, как и кукла-чертенок, кстати). Переключитесь на палитру Paths (Контуры). В составе данного файла имеются два контура. Создайте выделенную область из контура большего размера, выделив его строку, а затем щелкнув на кнопке Load Path as а Selection (Загрузить контур как область) в нижней части палитры.
- Переключитесь обратно к палитре Layers (Слои). Выберите инструмент Lasso (Лассо) и щелкните правой кнопкой мыши (используйте в системе Mac OS). В контекстном меню выберите команду Layer Via Copy (Создать слой копированием). Выделите новый слой, который теперь содержит только один монитор.
- Перейдите снова к палитре Paths (Контуры). На этот раз создайте выделенную область из контура меньшего размера и вновь переключитесь к палитре Layers (Слои).
- Вернитесь к окну документа val.tif. Не забудьте сохранить файл на данном этапе: после следующего шага нам потребуется применение команды Revert (Восстановить). Выделите слой заднего плана с исходной фотографией Валери, сделанной цифровой камерой DC 120. Можно сделать невидимыми ("выключить") все остальные слои, чтобы лучше было видно поле предстоящих действий, хотя это и не обязательно. Нажмите клавиши Cmd/Ctrl+A, чтобы выделить целиком все изображение, а затем выберите команду меню Filter <> Distort <> Spherize (Фильтр <> <>еформация <> Сферизация). Появится окно диалога Spherize (Сферизация). Переместите ползунок параметра Amount (Степень) до отметки +20% и щелкните на кнопке OK. Пока выделенная область активна, нажмите клавиши Cmd/Ctrl+C для копирования содержимого области в буфер обмена. Восстановите прежний вид слоя заднего плана, выбрав команду меню File <> Revert (Файл <> Восстановить).
- Вернитесь к окну документа monitor.psd и нажмите клавиши Cmd/Ctrl+V для вставки портрета Валери на новый слой этого документа. Примените команду произвольного преобразования (Free Transform) для такой подгонки размеров изображения портрета, чтобы его большая часть умещалась в экране монитора. Можно также подобрать нужное положение изображения на экране, устанавливая указатель мыши в пределы габаритной рамки и перетаскивая снимок. Добившись удовлетворительного положения и размера фотографии, дважды щелкните в пределах габаритной рамки. В палитре Layers (Слои) щелкните на кнопке Add Layer Mask (Добавить слой-маску). Появившаяся маска аккуратно обрежет фотографию Валери точно по размерам экрана.
- Снова создайте выделенную область из контура экрана монитора. На этот раз мы собираемся изобразить на экране небольшие блики и сделать изображение несколько более зернистым, чтобы придать ему большую схожесть с картинкой на экране реального монитора. Выберите команду меню Filter <> Noise <> Add Noise (Фильтр <> Шум <> Зернистость). В появившемся окне диалога задайте параметр Amount (Эффект) равным 22, а в качестве параметра Distribution (Распределение) выберите вариант Gaussian (По Гауссу). Не устанавливайте флажок Monochromatic (Сохранить оттенки) и щелкните на кнопке OK.
- Пока выделенная область активна, еще раз обратитесь к меню Filter (Фильтр) и выберите на этот раз команду Render <> Lens Flare (Фильтр <> Освещение <> Блик). В окне диалога перетащите перекрестье центра блика ближе к середине экрана. Задайте параметр Brightness (Яркость) равным 80%, а переключатель Lens Type (Тип объектива) установите в положение 50-300 mm Zoom (Телеобъектив 50-300 мм). Щелкните на кнопке OK. Теперь монитор окончательно оформлен. Свяжите слои изображений замаскированного портрета Валери и монитора и совместите их, выбрав команду Merge Linked (Совместить связанные слои) в меню палитры Layers (Слои).
- Выделите в документе monitor.psd слой с только что созданным изображением монитора и перетащите его в окно документа val.tif. Примените команду произвольного преобразования (Free Transform) для подгонки изображения монитора под требуемый размер. Перетащите монитор так, чтобы он встал на пол позади фигуры Валери. Примените команду Image <> Adjust <> Levels (Изображение <> Коррекция <> Уровни) для некоторого затемнения бликов на экране монитора, чтобы создавалось впечатление, что монитор стоит в тени.
- Создайте новый слой непосредственно под слоем с изображением монитора. Воспользуйтесь инструментом Lasso (Лассо) для выделения основания монитора и примените растушевку границы области примерно на 20 пикселей. Нажмите клавишу D для восстановления принятых по умолчанию основного и фонового цветов и залейте выделенную область основным цветом. Откорректируйте непрозрачность области, поскольку она будет изображать тень. Если нужно сэкономить немного компьютерной памяти, можно совместить слои монитора и его тени.
- Вот и все. Мы только что создали шедевр художественной графики, однако если вы попытаетесь выдать его за ваше собственное творение, я непременно подам на вас в суд за нарушение авторских прав. Надеюсь, по крайней мере, что вы получили хороший первоначальный импульс в направлении создания собственных фотомонтажей. Итоговый результат работы представлен на рис. 10.35.
Дополнительные фильтры из арсенала мастеров
- Программа Cinematte компании Digital Domain (только для Windows).
- Программа Collage компании Specular (только для Mac OS).
- Программа Primatte компании PhotoFlex.
- Программа PhotoFusion компании Ultimatte (только для Mac OS).
- Программа Live Picture одноименной компании (только для Mac OS).
- Программа Live Picture Overdrive компании Live Picture (только для Mac OS).
- Программа xRes компании Macromedia.
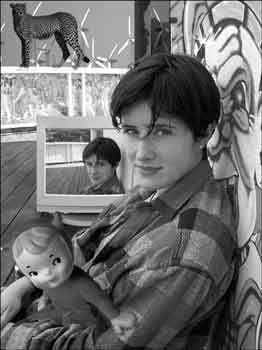
Рис. 10.35. Итоговый вид фотомонтажана основе портрета Валери Кейси
К числу дополнительных программных модулей, способных помочь в создании композиций, относятся те, которые автоматизируют процесс маскирования областей изображения. Если вам предстоит выполнять задания, требующие реалистичного монтирования фотографий различных мелких частиц и природных объектов, таких как животные, покрытые мехом или волосами (включая и людей), советую всерьез присмотреться к одному из отличных программных модулей, действующих на принципе синего матового экрана, вроде продуктов компаний Ultimatte, PhotoFlex или Digital Domain.
Для повышения производительности работы по созданию сложных композиций на основе файлов очень большого размера имеет смысл обратиться к программе Live Picture, однако для этого следует быть пользователем Macintosh - версия для Windows все еще отсутствует. Программа Live Picture Overdrive на самом деле работает в качестве дополнительного модуля для программы Photoshop 4.0, так что можно использовать обе программы в едином контексте. Кроме того, Overdrive стоит гораздо меньше, чем полная версия программы Live Picture. Еще одна доступная только пользователям Macintosh программа создания композиций - это Collage компании Specular. Все эти программы оперируют определенными разновидностями заместителей - уменьшенных копий исходных файлов, так что работа с множеством слоев идет быстрее и требует меньшей компьютерной памяти. После того как все элементы займут свои места в составе композиции, выполняется итоговая визуализация с использованием исходных версий составных файлов. Единственной программой такого типа, доступной пользователям обеих компьютерных платформ, является xRes компании Macromedia; впрочем, это самостоятельное приложение для обработки изображений.
Движемся дальше
В этой главе вы вновь встретились с методами выделения областей, использования слоев и каналов - по крайней мере, с теми их особенностями, которые напрямую связаны с успехом создания монтажей и коллажей. Что еще более важно, в этой главе представлена сводка сведений о том, какие методы выделения следует применять для каждого типа объектов, которые могут встречаться в составе монтажей. Наконец, здесь было представлено практическое упражнение по созданию законченного фотомонтажа, включавшего необходимость объединения девяти разных фотографий таким образом, чтобы места стыков были незаметны.
В следующей главе вы узнаете о том, как заставить текстовые элементы графического проекта соответствовать общему визуальному ряду изображения. Вы познакомитесь с секретами придания тексту трехмерного вида, изгиба надписей, а также научитесь создавать текстовые строки, "летающие" в воздухе.
