Справочник по Photoshop 0 Справочная
| Вид материала | Справочник |
СодержаниеКогда следует использовать инструментMagic Wand (Волшебная палочка) Когда следует использовать командувыделения цветовых диапазонов |
- Справочная литература детский Петербург. Телефонный справочник для пап и мам. Спб,, 6.53kb.
- Тема: Знайомство з програмою Photoshop Основні прийоми роботи. Інтерфейс Photoshop, 45.97kb.
- Рисування простих зображень в графічному редакторі Adobe Photoshop. Робота з текстом, 195.6kb.
- Директор Филиала «Центр информационных ресурсов и коммуникаций бгу», 149.04kb.
- В. В. Красник справочник москва энергосервис 2002 Автор: Доктор технических наук, профессор, 3548.17kb.
- Справочник состоит из следующих разделов, 2077.26kb.
- Д. Б. Кабалевский нотографический и библиографический справочник, 2044.39kb.
- Афанасьев Павел Александрович Разработка электронного справочник, 545.37kb.
- Телефонный справочник составлен и подготовлен, 1866.24kb.
- Словарь-справочник, 262.79kb.
Когда следует использовать инструмент
Magic Wand (Волшебная палочка)
Если области изображения, которые требуется выделить, окрашены в сходные цвета, близкие по интенсивности и одновременно хорошо контрастирующие с основным объектом съемки, следует выбирать инструмент Magic Wand (Волшебная палочка). Наиболее явное исключение из этого правила составляют объекты, содержащие множество прозрачных областей, вроде лестницы или решетки гриля. Для выделения подобных объектов лучше воспользоваться командой Color Range - Цветовой диапазон (см. раздел "Когда следует использовать команду выделения цветовых диапазонов").
Инструмент Magic Wand (Волшебная палочка) действует только на смежные пиксели изображения, так что любая часть фона, заключенная целиком в пределы объекта, не будет выделена. Если таких невыделенных областей немного, то нет проблем. Просто удерживайте клавишу Shift и последовательно "общелкивайте" все несмежные участки фона для добавления их к выделенной области.
С помощью инструмента Magic Wand (Волшебная палочка) в выделенную область вовлекаются пиксели, цвета которых отличаются не более, чем на величину параметра Tolerance (Допуск), задаваемую на панели Magic Wand Options (Параметры волшебной палочки). Разумеется, для вызова этой панели, показанной на рис. 10.9, необходимо дважды щелкнуть на кнопке инструмента Magic Wand (Волшебная палочка). Допустимые значения параметра Tolerance (Допуск) лежат в интервале от 0 до 255, что полностью соответствует диапазону изменения величин Brightness (Яркость) и Value (Интенсивность), входящих в цветовую модель HSV - Hue (Цветовой тон), Saturation (Насыщенность), Value (Интенсивность). (Помните, в главе 2 мы говорили о том, что 256 градаций серого тона способны передать всю полноту оттенков черно-белой фотографии?) Если после применения инструмента Magic Wand (Волшебная палочка) выделенной окажется слишком маленькая область, то, вероятно, следует увеличить значение допуска. Если же использование инструмента Magic Wand (Волшебная палочка) ведет к выделению области, превышающей расчетную, то величину допуска необходимо уменьшить.
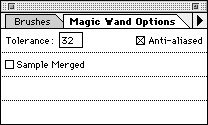
Рис. 10.9. Палитра Magic Wand Options (Параметры волшебной палочки)
Когда при выделении объекта критично качество получаемых кромок (а это типичная ситуация для выделения объектов с целью создания композиций), точная установка допуска может оказать сильное влияние на качество результата.
СОВЕТ
Часто можно сэкономить значительное время, строя выделенную область с аккуратно обрезанными краями при помощи инструмента Magic Wand (Волшебная палочка), за счет первоначальной установки достаточно низкого уровня допуска и дальнейшего последовательного применения команды Select <> Grow (Выделение <> Соседние пиксели). Команда Grow (Соседние пиксели) ведет к наращиванию выделенной области за счет присоединения к ней соседних пикселей, лежащих в диапазоне допуска, установленного в палитре Magic Wand Options (Параметры волшебной палочки), вне зависимости от того, каким инструментом или какой командой была создана эта исходная выделенная область. Советую вам применить палитру Actions (Операции), записать первое исполнение команды Grow (Соседние пиксели) и назначить полученной операции функциональную клавишу. После этого можно будет повторять наращивание выделенной области простым нажатием соответствующей функциональной клавиши. При небольшой практике вы сможете превратить этот способ в очень ловкий прием.
Если выяснится, что вам нравится применять инструмент Magic Wand (Волшебная палочка) для выделения несмежных участков изображения, то можно усилить действие этого инструмента при помощи команды Select <> Similar (Выделение <> Подобные оттенки). Данная команда очень полезна для выделения групп пикселей, оттенки которых лежат в пределах заданного диапазона, так что в результате выделения подобных областей к ним можно применять различные эффекты фотографической коррекции. Именно этот метод следует в первую очередь принимать во внимание, когда требуется выделить что-то наподобие оконной рамы на фоне стены, неба или бесшовного заднего плана, выстроенного в фотостудии, хотя я и предпочитаю пользоваться более интуитивно понятной командой Color Range (Цветовой диапазон). Команда Select <> Similar (Выделение <> Подобные оттенки) обеспечивает выделение всех пикселей, цвет которых попадает в заданный диапазон вне зависимости от того, являются эти пиксели смежными или нет. Величина допуска, заданная для инструмента Magic Wand (Волшебная палочка), определяет также и диапазон интенсивностей цвета, на который распространяется действие команды Select <> Similar (Выделение <> Подобные оттенки).
Когда следует использовать команду
выделения цветовых диапазонов
Color Range (Цветовой диапазон) - это команда меню Select (Выделение). Ее основная (хотя и скрытая) мощь состоит в возможности применения данной команды для выделения участков изображения в пределах выделенных областей. Иными словами, эту команду можно использовать для выделения групп пикселей, относящихся к различным цветовым поддиапазонам. Хорошей иллюстрацией сказанному может служить фотография моей помощницы, Валери Кейси. Мне хотелось выделить стену за ее спиной, чтобы иметь возможность изменить цвет этой стены. Для осуществления этого требовалось выделить также и те области, которые заслонены волосами Валери. Что ж, это просто. Стоит только применить инструмент Marquee (Область) для быстрого выделения стены и части фигуры Валери, перекрывающей стену. Затем использовать инструмент Lasso (Лассо) при нажатой клавише Opt/Alt для того, чтобы вычесть большую часть фигуры Валери, которая могла бы быть охвачена действием команды Color Range (Цветовой диапазон). После этого применение команды Color Range (Цветовой диапазон) будет вести к выделению только тех пикселей с цветами из указанного диапазона, которые сосредоточены внутри предварительно очерченной области (рис. 10.10). Теперь попробуйте воспроизвести перечисленные действия шаг за шагом.
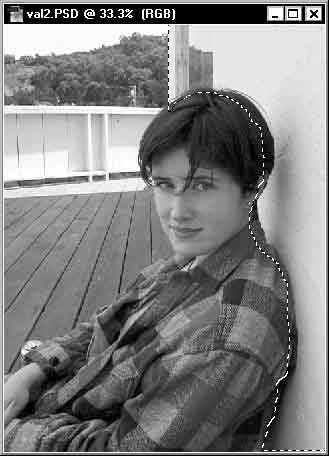
Рис. 10.10. Рамка выделения области, призванная ограничить действие команды Color Range (Цветовой диапазон)

- Откройте файл val1.psd, находящийся на сопровождающем книгу компакт-диске. Выберите команду меню Select <> Color Range (Выделение <> Цветовой диапазон). Появится окно диалога, показанное на рис. 10.11, а указатель мыши примет форму пипетки.
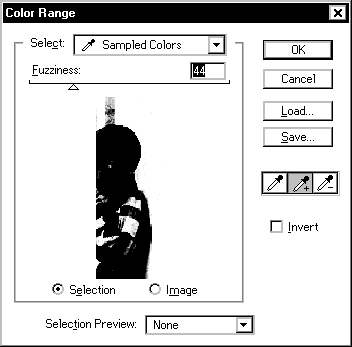
Рис. 10.11. Окно диалога Color Range (Цветовой диапазон)
- Щелкните кнопкой мыши на основной части стены и настройте величину параметра Fuzziness (Разброс) так, чтобы выделенная область включала участок стены рядом с отражением в оконном стекле. Мне удалось, сохраняя минимальную величину разброса, выделить дополнительный набор оттенков, таких как цвет тени позади фигуры Валери, щелкнув сначала на кнопке со значком в виде пипетки со знаком "плюс", а затем - в пределах области тени.
- Выполнив наилучшее выделение области, какого только можно добиться за счет настройки параметра Fuzziness (Разброс) и применения кнопок со значками в виде пипеток со знаками "плюс" и "минус", щелкните на кнопке OK.
- Следующее, что необходимо сделать, - это сохранить выделенную область в виде нового канала изображения выбором команды меню Select <> Save Selection (Выделение <> Сохранить область). Области, выделенные командой Color Range (Цветовой диапазон), почти всегда нуждаются в подчистке, и лучше всего такую чистку делать в режиме Quick Mask (Быстрая маска).
- После ретуширования краев выделенной области и удаления нескольких пятен на стене, которые выходили за пределы цветового диапазона, переключитесь вновь в стандартный режим (Standard Mode), повторно нажав клавишу Q, и снова сохраните выделенную область в виде того же канала, в котором была сохранена ранее выделенная область. (Предварительное сохранение было сделано только на случай возможной ошибки редактирования области в режиме быстрой маски.)
Итоговый вид маски можно видеть на рис. 10.12. Полученный результат следует сохранить: этот файл будет использован ниже в ходе упражнения по созданию композиции.
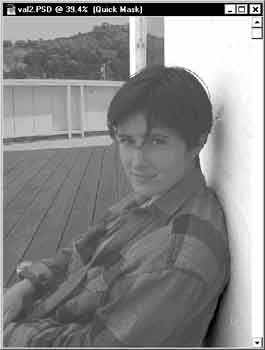
Рис. 10.12. Отретушированная быстрая маска, отделяющая фигуру Валери от стены позади нее
