Справочник по Photoshop 0 Справочная
| Вид материала | Справочник |
- Справочная литература детский Петербург. Телефонный справочник для пап и мам. Спб,, 6.53kb.
- Тема: Знайомство з програмою Photoshop Основні прийоми роботи. Інтерфейс Photoshop, 45.97kb.
- Рисування простих зображень в графічному редакторі Adobe Photoshop. Робота з текстом, 195.6kb.
- Директор Филиала «Центр информационных ресурсов и коммуникаций бгу», 149.04kb.
- В. В. Красник справочник москва энергосервис 2002 Автор: Доктор технических наук, профессор, 3548.17kb.
- Справочник состоит из следующих разделов, 2077.26kb.
- Д. Б. Кабалевский нотографический и библиографический справочник, 2044.39kb.
- Афанасьев Павел Александрович Разработка электронного справочник, 545.37kb.
- Телефонный справочник составлен и подготовлен, 1866.24kb.
- Словарь-справочник, 262.79kb.
Секреты создания
монтажей и коллажей
Достаточно совсем немного поработать с программой Photoshop, чтобы убедиться в ее способности создавать совершенно неотличимые от настоящих фотографии, на которых могут соседствовать предметы и элементы обстановки, люди и события, никогда на самом деле не встречавшиеся в одном месте или в одно время. Это становится возможным по той причине, что Photoshop отлично приспособлен для создания фотографических композиций, называемых иначе коллажами и монтажами. На мой взгляд, именно в создании композиций состоит истинная мощь программы, хотя по части монтажей пальму первенства все же следует оставить за некоторыми бульварными газетками.
Полагаю, для новичков требуется пояснить, что представляют собой монтажи и коллажи. Коллаж - это графическое произведение, смонтированное в виде единой композиции из частей различной природы и различного происхождения. В традиционном прикладном искусстве коллаж может быть составлен, скажем, из газетных и журнальных вырезок, отходов фабричного производства, буквально поднятых с пола, и кнопок с дедушкиных брюк. Монтаж - это изображение, в котором объединены части различных изображений, имеющих, как правило, единую природу (скажем, фотографий), причем так, что все эти части составляют как бы одно целое. Мастер традиционной фотографии Джерри Уэлсман (Jerry Uelsman) известен как основатель направления, получившего название фотомонтаж. Большую часть работ современных художников-оформителей, использующих программу Photoshop, можно отнести к разряду цифровых фотомонтажей.
Теперь, зная правильное значение слов "коллаж" и "монтаж", можете использовать их просто попеременно, одно взамен другого, как это делает сегодня большинство людей.
Единственной разницей между коллажами и монтажами с точки зрения работы над ними в программе Photoshop (помимо различий в сюжете и замысле художника) является то, что вопросы незаметной стыковки кромок составных частей, выбора направлений света, подбора цветов (включая цвет теней), а также коррекции цветового баланса элементов более критичны при создании монтажей. Поскольку на монтажи обычно поступает больше заказов, в связи с чем техника монтажей более востребована, использование этой техники демонстрируется в основном упражнении данной главы. Специальное упражнение по коллажам отсутствует, поскольку нет таких приемов их создания, которые бы не использовались при разработке монтажей. Большинство коллажей - это просто результат вырезания и вставки фрагментов. Один из часто используемых в коллажах приемов - это наплыв одного изображения на другое. В этой главе будут обсуждены методы выполнения приема наплыва, несмотря на то, что он применяется главным образом в коллажах.
Разумеется, при создании изображений-композиций (коллажей и монтажей) можно использовать все средства программы Photoshop, однако есть три главных секрета успеха любой композиции: выделение областей, применение каналов и использование всей полноты преимуществ, обеспечиваемых слоями изображения. Нам предстоит обсудить каждый из перечисленных компонентов успешной работы.
Выделение областей
для создания композиций
Говоря о выделении областей для создания композиций, необходимо представлять себе следующие два момента: во-первых, каким способом можно наиболее быстро выделить область с достаточной для работы точностью и, во-вторых, как нужно обработать кромки областей, чтобы выделенные объекты визуально достоверно "вписывались" в новую окружающую обстановку.
Может существовать тонкое различие между выделением областей, которые планируется использовать в составе коллажей, и областей, предназначенных для использования в монтажах. В составе коллажей довольно часто желательно, чтобы выделенная область после вставки имела явный вид "наклеенной" вырезки. За редким исключением, коллажи обычно не требуют абсолютной аккуратности при выделении контуров объектов. С другой стороны, при работе над монтажом выделение областей должно быть выполнено таким образом, чтобы после вставки выделенной области в требуемое окружение ее границы совершенно нельзя было различить.
Эффективность работы по выделению областей определяется, главным образом, знанием того, какие инструменты выделения использовать в тех или иных обстоятельствах.
Когда следует использовать инструменты
выделения геометрически правильных областей
Хотя на соответствующей панели есть пять инструментов выделения областей, наиболее часто в работе над композициями вам придется использовать инструменты Rectangle Marquee (Прямоугольная область) и Ellipse Marquee (Овальная область). Обычно считается, что эти инструменты предназначаются для решения задач иных, чем подготовка композиций, наподобие создания виньеток или выделения заготовок с целью преобразования их в значки или кнопки для Web-страницы. Оказывается, тем не менее, что названные инструменты могут быть очень полезны в работе над композициями по двум причинам, не вполне очевидным на первый взгляд: с их помощью легко произвести стягивание границы выделенной области к кромке объекта и выполнить быструю пересылку части изображения на новый слой, чтобы затем иметь возможность "нарисовать" область с помощью инструмента Eraser (Ластик).
Стягивание границы области к кромке объекта
Этот метод может великолепно действовать в тех обстоятельствах, когда требуется быстро выделить объект на однородном фоне. Почти все фотографии, сделанные в рекламных студиях на бумажном бесшовном фоне, подпадают под эту категорию. Метод стягивания границы области к кромке объекта также хорошо подходит для выделения любых объектов, достаточно контрастных по отношению к прилегающему фону.
Подходящим примером объекта подобной категории является изображение нефтенасосной вышки, показанной на рис. 10.1. Как и на большей части аналогичных фотографий, вам не удастся обойтись без ручной работы по выделению области, но основную ее часть автоматически выполнит инструмент Magic Wand (Волшебная палочка), причем гораздо быстрее, чем это можно было бы произвести вручную.
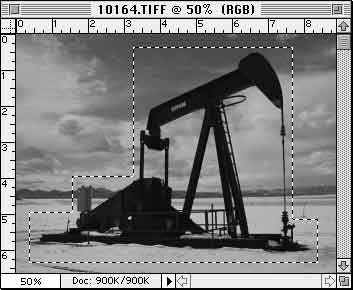
Рис. 10.1. Изображение насосной вышки после ее выделения при помощи инструмента Ractangle Marquee - Прямоугольная область (источник изображения: компакт-диск "Хрестоматия TWO&qout; - "Sampler TWO" компании ColorBytes)
- Начните с применения инструментов Rectangle Marquee (Прямоугольная область) или Ellipse Marquee (Овальная область) для быстрого выделения области, граница которой проходила бы как можно ближе к кромке объекта. Продолжайте работать инструментом Marquee (Область) в сочетании с удержанием клавиши Opt/Alt, чтобы вычитать ненужные куски из основной выделенной области, подгоняя ее под форму объекта. Цель этих действий - быстро обрезать как можно больше лишних частей, чтобы инструменту Magic Wand (Волшебная палочка) оставалось иметь дело только с пикселями фона, которые лежат в относительно узком диапазоне оттенков и имеют контраст с кромкой выделяемого объекта.
- Выполнив начальное грубое выделение области, щелкните дважды на кнопке инструмента Magic Wand (Волшебная палочка) и установите в палитре Magic Wand Options (Параметры волшебной палочки) такое значение допуска (Tolerance), при котором рамка области отделит фон от объекта, но не захватит его кромок. Этот допуск, как и количество щелчков кнопкой мыши, которые придется выполнить для стягивания границы области к кромке объекта с помощью инструмента Magic Wand (Волшебная палочка), будут меняться в зависимости от типа объекта.
- Нажмите и удерживайте клавишу Opt/Alt во время щелчка кнопкой мыши, установив указатель инструмента Magic Wand (Волшебная палочка) внутрь области, выделенной ранее инструментом Marquee (Область). Рамка стянется к кромкам объекта, отделив его от фона, за исключением небольших погрешностей (рис. 10.2).

Рис. 10.2. Стягивание границы области к кромке объекта с помощью инструмента Magic Wand (Волшебная палочка)
- После того как будет сделано все, что можно сделать с помощью этого метода, увеличьте участки с погрешностями и удалите их с помощью инструмента Lasso (Лассо). Для выбора инструмента Lasso (Лассо) нажмите клавишу L. Убедитесь, что установлен флажок Anti-aliased (Сглаживание).
- В заключение щелкните на кнопке Quick Mask Mode (Режим "Быстрая маска") со значком в виде белого пунктирного круга, заключенного в серый прямоугольник (эта кнопка располагается справа во втором снизу ряду панели инструментов). Все, что находится снаружи от выделенной области, окрасится рубиновым цветом 50-процентной прозрачности, если только цвет маски не был изменен в палитре Quick Mask Options (Параметры быстрой маски), вызываемой двойным щелчком на кнопке инструмента Quick Mask Mode (Режим "Быстрая маска").
- Теперь при необходимости можно произвести ретуширование кромок объекта с помощью инструмента Airbrush (Аэрограф) или Paintbrush (Кисть). Ретуширование черным цветом будет вести к увеличению площади маски, белым - к ее частичному стиранию, а использование промежуточных оттенков будет выражаться в частичной прозрачности маски в зависимости от уровня серого тона. На рис. 10.3 показана быстрая маска, отретушированная окончательно с помощью кисти.

Рис. 10.3. Нефтенасосная вышка в режиме Quick Mask (Быстрая маска)
Кстати, метод под названием "Закрашивание слоя заднего плана", описываемый в следующем разделе, может, кроме всего прочего, служить средством тонкой коррекции границ областей, выделенных с помощью метода стягивания к кромке.
