Справочник по Photoshop 0 Справочная
| Вид материала | Справочник |
СодержаниеНекоторые идеи относительноиспользования кистей Кисти имитации сверкающих бликов Каллиграфические кисти |
- Справочная литература детский Петербург. Телефонный справочник для пап и мам. Спб,, 6.53kb.
- Тема: Знайомство з програмою Photoshop Основні прийоми роботи. Інтерфейс Photoshop, 45.97kb.
- Рисування простих зображень в графічному редакторі Adobe Photoshop. Робота з текстом, 195.6kb.
- Директор Филиала «Центр информационных ресурсов и коммуникаций бгу», 149.04kb.
- В. В. Красник справочник москва энергосервис 2002 Автор: Доктор технических наук, профессор, 3548.17kb.
- Справочник состоит из следующих разделов, 2077.26kb.
- Д. Б. Кабалевский нотографический и библиографический справочник, 2044.39kb.
- Афанасьев Павел Александрович Разработка электронного справочник, 545.37kb.
- Телефонный справочник составлен и подготовлен, 1866.24kb.
- Словарь-справочник, 262.79kb.
Некоторые идеи относительно
использования кистей
Практичные художники, такие как Роберт Догерти, написавший большую часть упражнений для этой главы, знают о существовании нескольких категорий специальных кистей, оказывающихся иногда полезными. Компания Adobe поставляет только малую часть таких кистей на компакт-диске, сопровождающем программу Photoshop 4.0. В этом разделе вы найдете кое-какие дополнительные специальные кисти из числа тех, которые больше других нравятся мне и Роберту. Некоторые из приведенных ниже кистей являются текстурными, а некоторые представляют собой вариации на тему стандартных кистей.
Почти каждая команда и инструмент программы Photoshop могут использоваться для создания той или иной разновидности специальных эффектов. Заказные кисти не являются в этом смысле исключением. Например, вы можете создать кисти, которые я называю "атмосферными", предназначенные для имитации капель дождя, снежинок, языков пламени, искрящихся блесток, пыли - список может быть практически беспредельным. Кисти могут иметь цвет и обладать прозрачностью, ими можно рисовать на прозрачных слоях, а наносить изображение с помощью кистей можно в любом из 17 режимов наложения пикселей. Рисунок 9.10 иллюстрирует использование одной из "атмосферных" кистей при имитации бликов, возникающих на поверхности воды и на окнах буровой платформы.
Кисти имитации сверкающих бликов
Вы должны сделать кисть этого типа нескольких размеров и с разным числом лучей. Создав палитру подобных кистей, добавьте ее в свою библиотеку или пришлите мне, и я помещу ее на свой Web-узел (ezign.com), где к ней получат доступ пользователи со всего мира.
В описываемой ниже процедуре будет использоваться новая "стандартная" кисть, которую вы создали в упражнении из раздела "Персональная настройки кисти, принятой по умолчанию". Если вы не выполняли этого упражнения, то проделайте, пожалуйста, его сейчас, чтобы иметь возможность приступить к выполнению следующих действий:

Рис. 9.10. Для имитации сверкающих бликов на этой фотографии была использована специальная кисть (источник изображения: компак-диск "Промышленность и техника" - "Industry and Technology" из серии Digital Vision Series компании Image Club Graphics)
- Выберите команду File<> New (Файл<> Создать). Появится окно диалога New (Создание документа). Можно вместо этого создать в окне текущего документа новый слой с белой окраской, который будет удален после разработки кисти.
- Установите разрешение равным 72 пикселям на дюйм и задайте такой размер нового изображения, чтобы оно могло одновременно вместить несколько кистей в натуральную величину. На мой взгляд, обычно вполне подходит размер 4 на 5 дюймов (примерно 10 на 12,5 см). В разделе Contents (Содержимое) установите переключатель White (Белый цвет) и щелкните на кнопке OK.
- Выберите инструмент Paintbrush (Кисть) на панели инструментов.
- Выберите команду Window<> Show Brushes (Окно<> Показать Кисти), если палитра Brushes (Кисти) еще не присутствует на экране. В палитре выберите созданную ранее на основе стандартной кисть в виде вытянутого тонкого овала с углом ориентации в 135 градусов.
- Щелкните кнопкой мыши в одном из углов нового изображения (только не перетаскивайте указатель, а то нарисуете целый ряд штрихов). Результат должен выглядеть как на рис. 9.11.
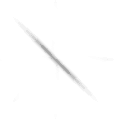
Рис. 9.11. Первая пара лучиков будущего сверкающего блика
- В палитре Brushes (Кисти) дважды щелкните на значке той же кисти. Появится окно диалога Brush Options (Параметры кисти). Установите параметр Angle (Угол) равным 45° и щелкните на кнопке OK. Теперь штрих кисти в ячейке палитры будет располагаться с наклоном в противоположную предыдущему варианту сторону.
- При выбранной кисти щелкните один раз в окне документа, чтобы изобразить наклонный штрих, который перечеркивал бы ранее нарисованный. Повторите шаг 6, каждый раз изменяя значение угла ориентации штриха, пока сверкающий блик не приобретет нужное количество лучей, как показано на рис. 9.12.
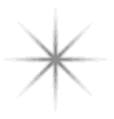
Рис. 9.12. Восьмиконечная звездочка блика
- Выберите инструмент Rectangle Marquee (Прямоугольная область). Растяните прямоугольную рамку вокруг изображения сверкающего блика. Нажмите клавиши Cmd/Ctrl+C, чтобы скопировать звездочку в буфер обмена, а затем - клавиши Cmd/Ctrl+V, чтобы вставить ее на новый слой изображения. Новый слой автоматически становится выделенным.
- Выберите команду меню Layer<> Transform<> Numeric (Слой<> Преобразование<> Численное). Появится окно диалога Numeric Transform (Численное преобразование). Сбросьте флажки преобразований Position (Положение), Skew (Наклон) и Rotate (Поворот). Установленными должны оставаться флажки Scale (Масштаб) и Constrain Proportions (Сохранять пропорции). Введите число 75 в поле параметра Width (Ширина), при этом значение параметра Height (Высота) изменится на 75 автоматически. Щелкните на кнопке OK. Тем самым вы создадите на новом слое сверкающую звездочку размером в три четверти от исходной, но пока не сможете ее видеть, так как она располагается точно поверх предыдущей. Выберите инструмент Move (Перемещение) и перетащите эту звездочку в сторону, пока она не станет видна.
- Повторите шаги 8 и 9, пока не создадите четыре или восемь кистей убывающих размеров вплоть до крошечной, причем вам не потребуется ничего менять в окне диалога Numeric Transform (Численное преобразование) - звездочка блика каждый раз будет приобретать размер в 75% от предыдущей.
- Если кисти создавались в окне нового документа, то выберите команду Flatten Image (Выполнить сведение) в меню палитры Layers (Слои), чтобы свести все слои изображения в один. Но, может быть, для создания набора только что рассмотренных кистей вы вводили новые слои поверх того изображения, с которым велась текущая работа? Если да, то щелкните на значке Show/Hide Layer (Показать/Скрыть слой) в виде глаза в строке каждого из тех слоев, из которых состояло изображение до начала создания кистей, чтобы сделать эти слои невидимыми. Затем выберите в меню палитры Layers (Слои) команду Merge Visible (Совместить видимые слои). Полученный к данному моменту результат должен походить на рис. 9.13.
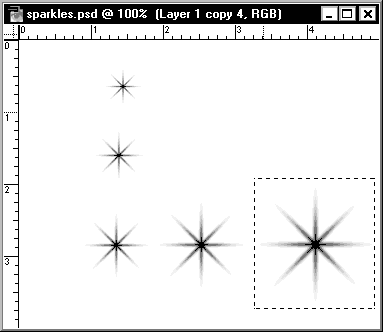
Рис. 9.13. Кисти в форме сверкающих звездочек разнообразных размеров
- Выберите инструмент Rectangle Marquee (Прямоугольная область) и поочередно растяните выделяющую рамку вокруг каждой звездочки, выбирая каждый раз в меню палитры Brushes (Кисти) команду Define Brush (Определить кисть). Повторяйте эти действия до тех пор, пока не добавите в палитру новые кисти всех созданных размеров.
- Удалите все остальные кисти из палитры и сохраните ее под именем sparkle.abr. Теперь вы сможете добавлять этот набор специальных кистей к любой текущей палитре Brushes (Кисти) простым выбором команды Load Brushes (Загрузить кисти) в меню палитры.
Полученные кисти можно применять для усиления выразительности редактируемых изображений в бессчетном количестве вариантов - от добавления сияющих бликов на хромированный бампер автомобиля до нанесения созвездий на черный бархат ночного неба или передачи лучистого сияния глаз влюбленных. Можно также бесконечно разнообразить кисти-звездочки (как и любые другие кисти имитации эффектов окружающей среды): цвет, степень прозрачности, режимы наложения пикселей, фильтрация слоя с изображением кистей или использование средств коррекции слоя - вот лишь немногое из того, о чем стоит упомянуть. Кроме того, такие кисти отлично работают в сочетании с фильтром Lens Flare (Блик). Ну, а теперь поразмышляйте об имитации клубов дыма, капель дождя, снежинок, лучей лазера...
Каллиграфические кисти
Даже если у вас нет графического планшета с электронным карандашом, от установленных по умолчанию кистей можно добиться большего эффекта, создав на их основе некий аналог каллиграфических перьев, которые при рисовании удерживаются под углом в 45° к краю рисунка. Чтобы получить такое перо, выполните следующие шаги:
- Щелкните на пустой ячейке палитры Brushes (Кисти) или выберите команду New Brush (Новая кисть) в меню палитры. Установите параметр Diameter (Диаметр) равным 25 пикселям, Hardness (Жесткость) - равным 100%, Spacing (Интервалы) - равным 1%, Angle (Угол) - равным 45° и Roundness (Форма) - равным 20%, как показано на рис. 9.14. Щелкните на кнопке OK.
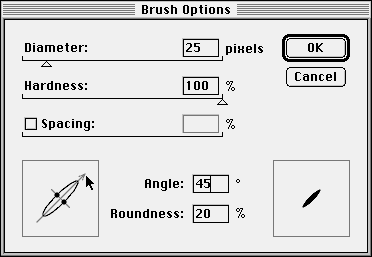
Рис. 9.14. Настройка параметров каллиграфической кисти
- Выберите инструмент Paintbrush (Кисть) и попытайтесь нарисовать им различные линии, перемещая мышь или электронный карандаш под разными углами или по траектории в форме петли. Обратите внимание на то, что отдельные части линии автоматически становятся при этом толще и тоньше. Если вы пользуетесь электронным карандашом, то щелкните дважды на кнопке инструмента Paintbrush (Кисть) для вызова палитры Brush Options (Параметры кисти) и сбросьте все флажки группы Stylus Pressure (Нажим) - на данном этапе они не понадобятся.
Если вы обладаете навыками правописания, то с помощью полученной кисти сможете вручную добиться вполне приемлемых результатов. Попробуйте приготовить каллиграфические кисти различных размеров, чтобы сравнить производимые ими эффекты (рис. 9.15). Рисуя такой кистью, вы, возможно, будете раздосадованы невозможностью вращать ее, изменяя наклон. Но на самом деле это возможно за счет выбора кисти нужной ориентации.
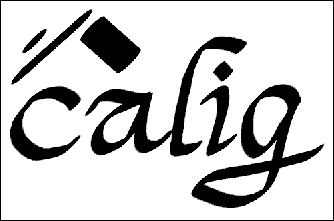
Рис. 9.15. Использование каллиграфической кисти
Кисти-гребешки
Рассматриваемый ниже набор продолговатых кистей можно создать на основе построенных вами кистей с любой формой штриха и применить для достижения некоторых интересных эффектов. Мне удалось подготовить ряд кистей, мазки которых напоминают штриховку карандашом с обломленным грифелем, особенно в сочетании с чувствительным к нажиму графическим планшетом (рис. 9.16). Что мне нравится в таких кистях, так это возможность нарисовать пять "линий" за
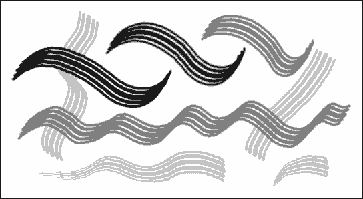
Рис. 9.16. Рисование специальной кистью-гребешком
раз. Ниже приводится перечень действий, необходимых для создания набора из шести ориентированных под разными углами кистей-гребешков.
- Эта кисть должна создаваться в пустом окне документа с фоном белого цвета. Создайте новый документ шириной в 500 пикселей и высотой в 200 пикселей в режиме градаций серого цвета и задайте вариант White (Белый цвет) в качестве параметра Contents (Содержимое).
- Откройте палитру Info (Инфо) и установите пиксели в качестве единиц измерения координат X и Y (координат указателя мыши). Выберите в меню палитры Layers (Слои) команду New Layer (Создать слой). Используйте инструмент Ellipse Marquee (Овальная область), удерживая клавишу Shift, чтобы построить выделенную область в форме окружности диаметром 60 пикселей, как показано на рис. 9.17. Залейте выделенную область черным цветом и скопируйте слой.
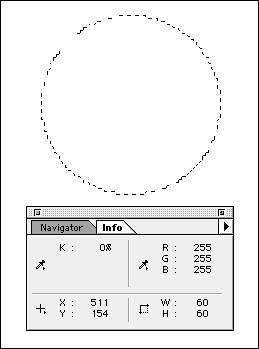
Рис. 9.17. Палитра Info (Инфо) с информацией о выделенной области диаметром 60 пикселей
- Выберите команду меню Layer<> Transform<> Numeric (Слой<> Преобразование<> Численное), чтобы раскрыть окно диалога Numeric Transform (Численное преобразование), показанное на рис. 9.18. Установите флажок Position (Положение) и задайте величину X равной 85 пикселям. Установите далее флажки Scale (Масштаб) и Constrain Proportions (Сохранять пропорции) и задайте коэффициент масштаба равным 70%. Черная точка на новом слое сместится вправо на 85 пикселей и уменьшится до 70% исходного размера.
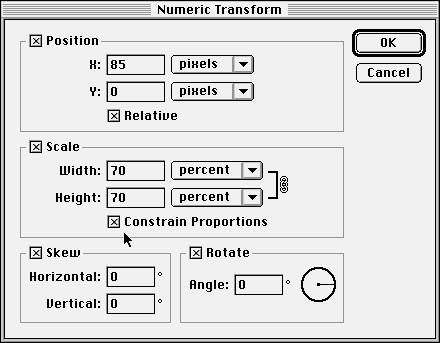
Рис. 9.18. Настройка параметров численного преобразования для перемещения и масштабирования объекта
- Продублируйте слой с изображением точки, подготовленным на предыдущем шаге, и вновь вызовите окно диалога Numeric Transform (Численное преобразование). Установите величину X равной 65 пикселям, а коэффициент масштаба - равным 70%. Скройте от просмотра слой Background, щелкнув на значке Show/Hide Layer (Показать/Скрыть слой) этого слоя в палитре Layers (Слои).
- Теперь сведите все три точки на один слой, выбрав в меню палитры Layers (Слои) команду Merge Visible (Совместить видимые слои), как показано на рис. 9.19. Затем выберите в этом же меню команду Duplicate Layer (Повторить слой).
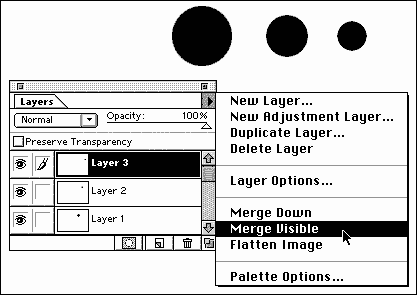
Рис. 9.19. Выбор команды Merge Visible (Совместить видимые слои) в меню палитры
- Поверните новый слой на 180°. Выберите инструмент Move (Перемещение) и смещайте слой влево до тех пор, пока большие точки не совместятся посередине, а все изображение не примет вид, показанный на рис. 9.20.
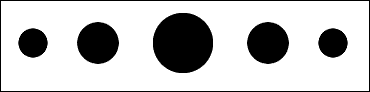
Рис. 9.20. Подготовка оригинала кисти-гребешка
- Снова совместите видимые слои и выберите команду Filter<> Blur<> Gaussian Blur (Фильтр<> Размытие<> Размытие по Гауссу). В окне диалога Gaussian Blur (Размытие по Гауссу) установите радиус размывания равным 4 пикселям, как показано на рис. 9.21.
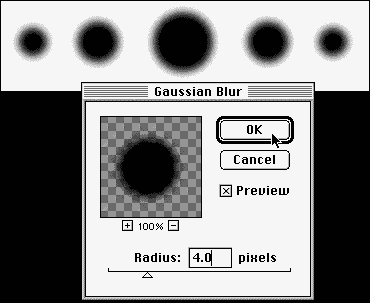
Рис. 9.21. Оригинал кисти-гребешка после размывания краев пятен
- Откройте окно Numeric Transform (Численное преобразование). Задайте коэффициент масштаба (Scale) равным 10% и установите флажок Constrain Proportions (Сохранять пропорции). Продублируйте слой. Снова используйте команду численного преобразования для смещения слоя на 15 пикселей вдоль оси X и поворота его на 30°, как показано на рис. 9.22.
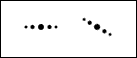
Рис. 9.22. Уменьшенная кисть-гребешок скопирована и повернута на 30°
- Продублируйте слой. Затем четырежды переместите его на 15 пикселей, поворачивая каждый раз на 30°, пока не получите все шесть требуемых вариантов кистей, которые должны входить в набор.
- С помощью инструмента Rectangle Marquee (Прямоугольная область) постройте поочередно выделяющую рамку вокруг каждого из объектов, каждый раз выбирая в меню палитры Brushes (Кисти) команду Define Brush (Определить кисть), как показано на рис. 9.23. Теперь ваш набор из шести кистей должен выглядеть так, как показано на рис. 9.24.
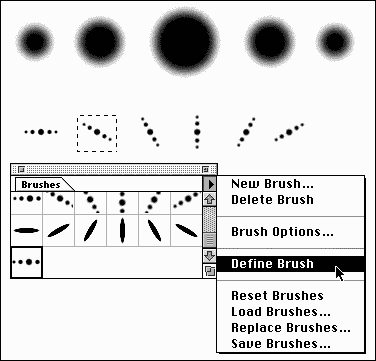
Рис. 9.23. Каждая из шести кистей перед ее добавлением в палитру выделяется прямоугольной рамкой
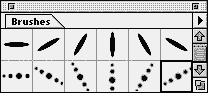
Рис. 9.23. Набор из шести кистей-гребешков в палитре Brushes (Кисти)
