Справочник по Photoshop 0 Справочная
| Вид материала | Справочник |
- Справочная литература детский Петербург. Телефонный справочник для пап и мам. Спб,, 6.53kb.
- Тема: Знайомство з програмою Photoshop Основні прийоми роботи. Інтерфейс Photoshop, 45.97kb.
- Рисування простих зображень в графічному редакторі Adobe Photoshop. Робота з текстом, 195.6kb.
- Директор Филиала «Центр информационных ресурсов и коммуникаций бгу», 149.04kb.
- В. В. Красник справочник москва энергосервис 2002 Автор: Доктор технических наук, профессор, 3548.17kb.
- Справочник состоит из следующих разделов, 2077.26kb.
- Д. Б. Кабалевский нотографический и библиографический справочник, 2044.39kb.
- Афанасьев Павел Александрович Разработка электронного справочник, 545.37kb.
- Телефонный справочник составлен и подготовлен, 1866.24kb.
- Словарь-справочник, 262.79kb.
Когда следует использовать инструменты
выделения областей произвольной формы
К числу инструментов выделения областей произвольной формы относятся Lasso (Лассо) и Polygon Lasso (Лассо-многоугольник). Ранее функции инструмента Polygon Lasso (Лассо-многоугольник) выполнялись тем же инструментом Lasso (Лассо), для чего требовалось просто удерживать нажатой клавишу Opt/Alt и щелкать кнопкой мыши, чтобы точки, в которых производились щелчки, соединились отрезками прямых линий. В программе Photoshop 4.0 инструмент Polygon Lasso (Лассо-многоугольник) представлен отдельной кнопкой на панели инструмента Lasso (Лассо).
Закрашивание слоя заднего плана
Выделение объектов произвольной формы, к каковым в первую очередь относятся объекты природного происхождения, особенно тех, которые имеют "пушистые" или полупрозрачные края, может оказаться очень кропотливым делом и нередко приводит к неаккуратному результату, когда за дело берется новичок. Ниже описывается метод, который я предпочитаю всем остальным, если речь идет о выделении объектов, подобных фигуре гепарда, показанной на рис. 10.4.
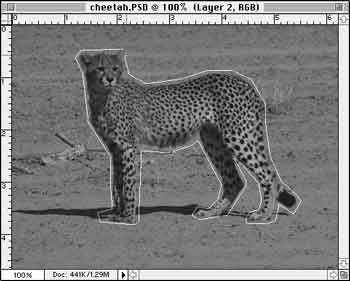
Рис. 10.4. Предварительное выделение фигуры гепарда
- Памятуя о том, что время - деньги, начнем с построения очень приблизительной границы объекта с помощью инструмента Polygon Lasso (Лассо-многоугольник). Затем перешлем выделенную область на новый слой (это достигается выбором команды Layer Via Copy - Создать слой копированием в контекстном меню).
- Выделим далее слой заднего плана (Background) и вставим новый слой непосредственно над ним, щелкнув на кнопке Create New Layer (Создать новый слой) в нижней части палитры Layers (Слои).
- Новый слой следует залить любым цветом, хорошо контрастирующим с цветом объекта (часто таким цветом бывает белый), что позволит отчетливо видеть края объекта при стирании остатков фона. Фигуру гепарда на фоне нового слоя заднего плана можно видеть на рис. 10.5.
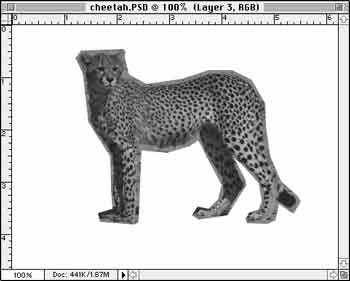
Рис. 10.5. Фигура гепарда, подготовленная к очистке краев
- Теперь, когда выделенный объект находится на отдельном слое и хорошо виден на контрастном фоне, выберите инструмент Eraser (Ластик), нажав клавишу E в латинском регистре. Проверьте, чтобы степень непрозрачности инструмента (Opacity) была равна 100%, а в качестве метода стирания были выбраны Airbrush (Аэрограф) или Paintbrush (Кисть).
- Я люблю начинать работу с выбора сравнительно маленькой (диаметром 4-6 пикселей) круглой кисти с жесткостью (Hardness) около 90% и интервалами между штрихами (Spacing) около 25%. Эти параметры можно установить после двойного щелчка на значке любой кисти в палитре Brushes (Кисти), что ведет к вызову окна диалога Brush Options (Параметры кисти). Используя эту кисть, тщательно "прокрасьте" край объекта для удаления остатков фона, держа пальцы вблизи клавиш Cmd/Ctrl+Z (команда Undo - Отменить) на случай возможной ошибки. Большим подспорьем в такой работе может оказаться чувствительный к нажиму графический планшет, - хотя бы недорогая версия размером 4W5 дюймов (примерно 10W12,5 см).
- Использование такой методики позволяет получить выделенную область с красивым, сглаженным краем. Важнее всего то, что работа на отдельном слое снижает вероятность случайно отнести к объекту пиксели окружающего его фона. В результате обеспечивается более естественный переход между выделенным объектом и его будущим новым окружением.
- Чтобы закончить выделение объекта, выберите кисть большего диаметра и пройдитесь ею по всей кромке, устраняя огрехи. Итоговый результат показан на рис. 10.6.
Выделение прядей волос
Если выделяемый объект покрыт волосами или шерстью, наподобие шкуры и хвоста гепарда из предыдущего примера, то имитации натурального вида прядей волос на краю выделенной области можно добиться, выбрав очень маленькую кисть и делая ею короткие мазки в направлении изнутри области объекта наружу. При использовании графического планшета можно также увеличивать нажим к концу штриха. Те из вас, кто пользуется в своей работе мышью, могут посчитать данный способ неудобным, однако пользователи графических планшетов сумеют получить с его помощью хорошие результаты.
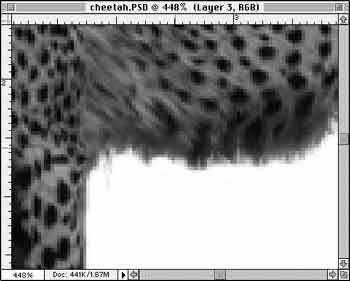
Рис. 10.6. Шерстистое подбрюшье гепарда
Выделение объектов живой природы
с помощью инструмента Lasso (Лассо)
Lasso (Лассо) - замечательный инструмент для выделения областей произвольной формы с сильно растушеванной границей, в пределах которой предстоит использовать фильтрацию или применить тот или иной фотографический спецэффект. Кроме того, Lasso (Лассо) может успешно использоваться для "подчистки" огрехов, оставшихся после выделения области с помощью инструмента Magic Wand (Волшебная палочка) или команды Color Range (Цветовой диапазон).
Наконец, Lasso (Лассо) может оказаться самым подходящим инструментом для выделения объекта на пестром фоне, включающем множество оттенков, совпадающих с цветами объекта. Казалось бы, что подобную задачу лучше решать при помощи инструмента Pen (Перо), однако это справедливо только в случае природных объектов, имеющих геометрически правильные обводы, или объектов, имеющих искусственное происхождение и, в частности, относящихся к миру техники. Примерами таких объектов могут служить надувной шарик, автомобиль или яблоко. Инструмент Lasso (Лассо) более подходит для выделения границ областей сложной формы, характерных для объектов живой природы, хотя, на мой взгляд, описанный выше метод "Закрашивание слоя заднего плана" все же предпочтительнее.
Для того чтобы как можно быстрее и точнее выделить объект живой природы с помощью инструмента Lasso (Лассо), выполните следующие действия:
- Уменьшите масштаб снимка так, чтобы видеть объект целиком. Очертите контур объекта с максимальной точностью, какую способна обеспечить координация движений ваших глаз и руки.
- Затем увеличьте масштаб как минимум до 200%. Выбор увеличения такого уровня обычно ведет к тому, что большая часть объекта выходит за пределы рабочего окна документа. Нет проблем: просто нажмите клавишу Пробел и, удерживая ее (указатель при этом принимает форму руки), перетаскивайте изображение, совершая обход границ контура объекта. (Мне кажется, что такой способ, не требующий занятия дополнительного экранного пространства палитрой Navigator - Навигатор, гораздо удобнее использования упомянутой новой палитры.)
- Если рамка выходит за пределы истинного контура объекта, нажмите при использовании инструмента Lasso (Лассо) клавишу Opt/Alt для вычитания текущего выделения из основной выделенной области с целью коррекции контура. Если же рамка случайно заехала внутрь контура объекта, нажмите клавишу Shift, чтобы добавить текущее выделение к основной области.
Создание выделенной области методом рисования по маске
Если подлежащий выделению объект имеет слишком "лохматый" силуэт или, что еще хуже, если объект размещается на слишком многоцветном фоне, метод выделения цветовых диапазонов не будет работать. Единственной возможностью остается в этом случае рисование поверх маски с помощью кистей программы Photoshop 4.0.
Создание выделенной области методом рисования по маске приводит к наилучшим результатам, если вы обладаете (практика, практика!) достаточно хорошей координацией движений связки "глаза-руки" и имеете возможность использовать графический планшет.
Есть несколько способов вручную нарисовать маску, которая затем преобразуется в выделенную область. Метод номер один подразумевает использование режима Quick Mask (Быстрая маска). Метод номер два включает создание нового канала и рисование непосредственно поверх изображения, содержащегося в этом канале.
Метод быстрой маски. Есть два крупных преимущества использования режима Quick Mask (Быстрая маска) для рисования поверх маски. Во-первых, это напоминает работу с калькой, так как вы имеете возможность видеть маскируемый объект в процессе раскрашивания маски, располагающейся поверх него. Во-вторых, для использования маски нет необходимости создавать ни новый канал, ни новый слой изображения. Следовательно, этот метод обеспечивает экономию оперативной памяти компьютера.
Если вы еще не знакомы с режимом Quick Mask (Быстрая маска), то ниже приводится краткое описание его работы. Вблизи нижней кромки панели инструментов (во втором снизу ряду) располагаются две кнопки: Standard Mode (Стандартный режим) и Quick Mask Mode (Режим "Быстрая маска"), как показано на рис. 10.7. Для активизации режима Quick Mask (Быстрая маска) щелкните на кнопке Quick Mask Mode (Режим "Быстрая маска") или нажмите клавишу Q. Любая из имевшихся на этот момент выделенных областей будет представлена как зона, свободная от маски, если только в окне диалога Quick Mask Options (Параметры быстрой маски) не было указано обратное, а вся остальная часть изображения будет окрашена полупрозрачным цветом маски. Взгляните на цветную версию рис. 10.7, имеющуюся на компакт-диске, чтобы составить себе гораздо более полное впечатление о том, на что похожа маска. Если выделенные области отсутствовали, то для выделения объектов можно просто начать рисовать поверх маски с помощью любого из инструментов-кистей.
Работая в режиме Quick Mask (Быстрая маска), для модификации маски можно применять любые инструменты выделения областей или инструменты рисования, такие как Paintbrush (Кисть), Rubber Stamp (Штамп), Pencil (Карандаш), Airbrush (Аэрограф), Eraser (Ластик), Blur (Размытие) или Sharpen (Резкость). Все цвета палитры преобразуются при этом в оттенки серого тона, хотя программа Photoshop 4.0 повторно преобразует оттенки серого в уровни прозрачности того цвета, который выбран в показанном на рис. 10.8 окне диалога Quick Mask Options (Параметры быстрой маски) в качестве цвета маски. Такое преобразование обеспечивает возможность легко различать цвета маски и изображения.

Рис. 10.7. Применение быстрой маски для выделения глаз Валери с целью сделать их светлее
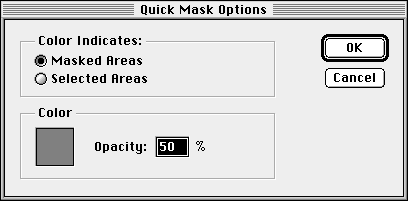
Рис. 10.8. Окно далога Quick Mask Options (Параметры быстрой маски)
Рисование черным цветом (за исключением случая использования инструмента Eraser - Ластик) ведет к получению полностью, на 100%, непрозрачной маски. Рисование белым цветом полностью устраняет маску. Следующие методы ведут к получению полупрозрачной маски: раскрашивание одним из оттенков серого цвета, рисование кистью с сильно растушеванным пятном штриха и размывание маски одним из фильтров группы Blur (Размытие) или с помощью кисти. Степень непрозрачности определяется уровнем серого тона, использованным при раскрашивании маски. Если нужно наложить другое изображение поверх текущего с учетом маски, то сначала примените к замаскированному изображению подходящий фильтр или один из эффектов фотографической коррекции - результат их действия будет определяться плотностью (непрозрачностью) участков маски.
