Справочник по Photoshop 0 Справочная
| Вид материала | Справочник |
СодержаниеКогда следует применять сглаживание кромоки растушевку границ выделяемых областей Сглаживание кромок Метод № 1: Стягивание выделенной области Метод №2: Стирание вручную Растушевка границ |
- Справочная литература детский Петербург. Телефонный справочник для пап и мам. Спб,, 6.53kb.
- Тема: Знайомство з програмою Photoshop Основні прийоми роботи. Інтерфейс Photoshop, 45.97kb.
- Рисування простих зображень в графічному редакторі Adobe Photoshop. Робота з текстом, 195.6kb.
- Директор Филиала «Центр информационных ресурсов и коммуникаций бгу», 149.04kb.
- В. В. Красник справочник москва энергосервис 2002 Автор: Доктор технических наук, профессор, 3548.17kb.
- Справочник состоит из следующих разделов, 2077.26kb.
- Д. Б. Кабалевский нотографический и библиографический справочник, 2044.39kb.
- Афанасьев Павел Александрович Разработка электронного справочник, 545.37kb.
- Телефонный справочник составлен и подготовлен, 1866.24kb.
- Словарь-справочник, 262.79kb.
Когда следует применять сглаживание кромок
и растушевку границ выделяемых областей
Сглаживание границ (antia-liasing) - это процесс перемешивания пикселей двух граничащих областей изображения, производимого таким образом, чтобы создавалось впечатление гладкости линии этой границы, имеющей в противном случае изрезанный, пиксельный характер. По умолчанию режим сглаживания устанавливается для всех инструментов выделения программы Photoshop 4.0. Эффектом сглаживания обладают также инструменты рисования и ввода текста; единственным исключением является инструмент Pencil (Карандаш). На рис. 10.17 показано, как выглядит сглаженная кромка объекта при большом увеличении.
Сглаживание кромок
В большинстве случаев сглаживание кромок является полезным эффектом. Использование сглаживания заставляет кромки объектов в составе композиции более незаметно сливаться с новым окружением. Однако в связи с тем, что применение сглаживания ведет к перемешиванию пикселей объекта и близлежащего фона, в ряде случаев это может стать причиной возникновения ореола вокруг выделенного объекта, препятствующего плавному слиянию объекта с его окружением в составе композиции или при использовании в качестве "плавающей" графики на Web-странице. Подобные ореолы могут также вызываться неаккуратным выделением области или растушевкой ее границы. Если вам придется столкнуться с такими ореолами, то для борьбы с ними имеется несколько средств.
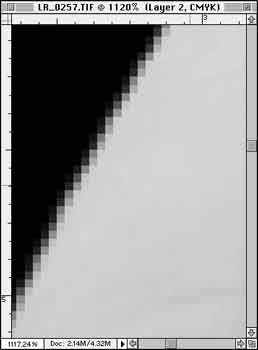
Рис. 10.17. Сглаженная кромка объекта
Безусловно, наиболее радикальным средством борьбы с ореолами является выделение области заново, но при выключенном режиме сглаживания. Для этого дважды щелкните на кнопке каждого инструмента, использовавшегося для выделения. После появления палитры параметров соответствующего инструмента сбросьте флажок Anti-aliased (Сглаживание).
Если же выделенная область уже перенесена в состав композиции и нет доступа к оригиналу, из которого она была вырезана, можно тем не менее предпринять еще несколько действий для устранения "синдрома раздражающего ореола" (UHS - Ugly Halo Syndrome). Всегда начинайте с проверки того, что выделенная область располагается на отдельном слое.
Метод № 1: Стягивание выделенной области
- Повторно выделите объект. Для этого либо щелкните кнопкой мыши, установив указатель инструмента Magic Wand (Волшебная палочка) на прозрачную часть слоя объекта, а затем инвертируйте выделенную область, нажав клавиши Cmd/Ctrl+I, либо повторно загрузите ранее выделенную область (предполагается, что, как человек предусмотрительный, вы, конечно, сохранили ее).
- Выберите команду меню Select <> Modify <> Contract (Выделение <> Модификация <> Сжать). В появившемся окне диалога введите 1 пиксель и щелкните на кнопке OK.
- Нажмите еще раз клавиши Cmd/Ctrl+I, чтобы вновь инвертировать выделенную область, а затем нажмите клавишу Delete/Backspace для удаления всего содержимого в пределах границы выделения.
- Неплохо записать данную последовательность действий в качестве операции с помощью палитры Actions (Операции) и сохранить полученную операцию под названием "Ugly Halo Cleanup #1" - "Очистка раздражающего ореола #1". Если после применения такой операции выяснится, что стягивания области на один пиксель было недостаточно, вы сможете просто жать на назначенную функциональную клавишу до тех пор, пока не добьетесь требуемого результата. При попытке проделать подобные повторные действия за один прием вы, без сомнения, кончите тем, что обрежете изрядную полосу, идущую вдоль границы объекта.
Кстати говоря, смекалистые пользователи всегда выделяют объекты из оригинала наибольшего возможного размера и только затем уменьшают их до величины, соответствующей размерам будущей композиции.
Метод №2: Стирание вручную
Этот метод требует большого усердия, однако часто обеспечивает получение более естественных результатов. Просто изолируйте объект на отдельном слое и используйте инструмент Eraser (Ластик) для удаления вручную любых "затесавшихся" по ошибке пикселей.
Растушевка границ
Еще одним способом добиться более правдоподобного слияния выделенных объектов с их новым окружением в составе композиции является растушевка границ. Растушевка ведет к получению мягких кромок, и в итоге кажется, что объект растворяется в окружающем фоне или постепенно сливается с ним. Растушевка часто применяется в коллажах для размывания границ между частями составного изображения, как показано на рис. 10.18. Легкая растушевка нередко эффективна и в монтажах, поскольку поле нашего стереоскопического зрения при рассматривании близко расположенных объектов позволяет видеть несколько большую область, чем та, что заключена в границах объекта.
Растушевка сводится к постепенному изменению прозрачности края выделенной области. Программа Photoshop 4.0 позволяет растянуть этот постепенный переход на ширину до 125 пикселей по обе стороны от границы выделенной области, при общей ширине пограничной переходной зоны в 250 пикселей.
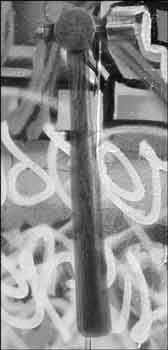
Рис. 10.18. Края выделенного объекта-молотка были растушеваны на ширину в 12 пикселей. Обратите внимание на то, как незаметно сливается молоток с изображением граффити на заднем плане
Выполнить растушевку границы выделенной области можно двумя способами. При выделении области с помощью инструментов Lasso (Лассо), Polygon Lasso (Лассо-многоугольник), Ellipse Marquee (Овальная область) или Marquee (Область) можно установить степень растушевки заранее. Для этого стоит лишь дважды щелкнуть на кнопке требуемого инструмента и ввести число пикселей в качестве радиуса растушевки в палитре параметров (Options) данного инструмента. Для каждого инструмента можно установить свою, отличную от других степень растушевки границ.
Если в качестве степени растушевки при использовании перечисленных выше инструментов выделения была оставлена принятая по умолчанию величина (нуль пикселей) или если выделение области делалось каким-то иным методом (например, применением инструмента Magic Wand - Волшебная палочка, команды Color Range - Цветовой диапазон или путем создания из маски), то произвести растушевку границ можно посредством выполнения команды меню Select <> Feather (Выделение <> Растушевка) и ввода требуемой величины радиуса растушевки.
Иногда бывают ситуации, когда требуется применить одну степень растушевки к одному из краев объекта и другую - к остальным краям. Если выделение области само по себе предполагает применение двух различных инструментов (скажем, Marquee - Область и Lasso - Лассо), то можно просто установить для первого из инструментов какую-то степень растушевки и выделить часть объекта. Затем выбрать другой инструмент, установить новую степень растушевки, нажать клавишу Shift и добавить к выделенной ранее области оставшуюся долю с растушеванной по-иному кромкой. Результат использования данного метода растушевки границ представлен на рис. 10.19.

Рис. 10.19. Выделение различных частей объекта разными инструментами, для которых заданы отличающиеся величины радиуса растушевки, ведет к формированию выделенной области с кромками, растушеванными на различную ширину
Выделяя область, кромки которой имеют разную степень растушевки, следите за тем, чтобы отдельные части этой области пересекались между собой на достаточно большом интервале, обеспечивающем незаметность растушевки границ частей внутри выделенной области.
Рассмотренный выше метод не слишком хорош для объектов, имеющих нерегулярные изрезанные края, хотя и для таких объектов он может быть применен за счет выбора инструмента Lasso (Лассо), выделения части области, смены радиуса растушевки и выделения оставшейся части объекта.
Ниже описывается более простой вариант растушевки кромок на различную ширину.
- Выполните выделение области без растушевки границ, воспользовавшись любым подходящим методом. Сохраните выделенную область или включите режим быстрой маски.
- Выделите края, требующие растушевки, и примените к ним фильтр размывания по Гауссу, выбрав команду меню Filter <> Blur <> Gaussian Blur, чтобы размыть кромку маски.
- Если потребуется применить растушевку к ранее сохраненной маске, то нужно будет предварительно выделить канал этой маски в палитре Channels (Каналы), показ которой обеспечивается выбором команды меню Window <> Show Channels (Окно <> Показать Каналы).
Пример маски объекта, край которой был размыт в пределах выделенной области, представлен на рис. 10.20.
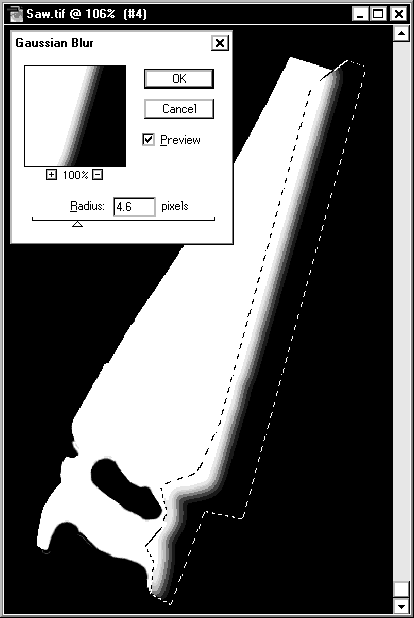
Рис. 10.20. Различная степень растушевки кромок этой ножовки достигнута за счет использования фильтра размытия по Гауссу с неодинаковыми значениями параметров в пределах различных выделенных областей (источник изображения: компакт-диск "Повседневные объекты #2" - "EveryDay Objects #2" компании PhotoDisk)
