Справочник по Photoshop 0 Справочная
| Вид материала | Справочник |
- Справочная литература детский Петербург. Телефонный справочник для пап и мам. Спб,, 6.53kb.
- Тема: Знайомство з програмою Photoshop Основні прийоми роботи. Інтерфейс Photoshop, 45.97kb.
- Рисування простих зображень в графічному редакторі Adobe Photoshop. Робота з текстом, 195.6kb.
- Директор Филиала «Центр информационных ресурсов и коммуникаций бгу», 149.04kb.
- В. В. Красник справочник москва энергосервис 2002 Автор: Доктор технических наук, профессор, 3548.17kb.
- Справочник состоит из следующих разделов, 2077.26kb.
- Д. Б. Кабалевский нотографический и библиографический справочник, 2044.39kb.
- Афанасьев Павел Александрович Разработка электронного справочник, 545.37kb.
- Телефонный справочник составлен и подготовлен, 1866.24kb.
- Словарь-справочник, 262.79kb.
Практическое применение инструментов выделения произвольных областей
Часто задают вопрос: <Какие инструменты и приемы выделения областей обеспечат наибольшую точность результатов и эффективность работы в той или иной конкретной ситуации?> Следующее упражнение иллюстрирует типовые проблемы, возникающие перед компьютерными художниками при изготовлении композиций (коллажей и монтажей) из отдельных изображений, которые не имеют заранее заготовленных масок.
Упражнение 5.2. Суть проблемы
Вы работаете над макетом обложки журнала, специальный выпуск которого должен быть посвящен различным аспектам проблемы расовых взаимоотношений. Фотографу было дано задание сделать снимок крупного плана рук белого и чернокожего мужчин, сцепленных между собой как при соревновании по армрестлингу. Фотограф разумно выбрал для фотографии равномерный фон кофейного цвета. Тем временем вы подготовили эмблемы и логотипы для оставшейся части выпуска журнала и пришли к необходимости использовать для обложки синеватый фон, который удалось найти на одном из компакт-дисков с коллекциями цифровых фотографий (в данном случае это был диск из серии Backgrounds Series №12, "Завершающие детали оформления из коллекций музеев" - ).
Поскольку снимок сплетенных рук поступил в <сыром> виде, без профессионально выполненной маски выделения, вам предстоит самостоятельно осуществить аккуратное выделение контуров складок одежды и рук, являющихся типичными объектами со сложной формой границы. Любая бахромчатость контура или иные проявления <синдрома раздражающего ореола> будут отчетливо видны в результирующей композиции, поскольку цвета ее нового фона лежат совсем в иной части спектра, чем цвета выделяемых объектов переднего плана.
Н
 а рис. 5.15 и 5.16 представлены два изображения, с которыми предстоит работать в ходе упражнения. Помните о том, что для большей части выполняемых по ходу чтения книги работ очень критичным является вид в цвете. Поэтому не забудьте посмотреть на цветные варианты приведенных на рисунках фотографий, имеющиеся на сопровождающем книгу компакт-диске.
а рис. 5.15 и 5.16 представлены два изображения, с которыми предстоит работать в ходе упражнения. Помните о том, что для большей части выполняемых по ходу чтения книги работ очень критичным является вид в цвете. Поэтому не забудьте посмотреть на цветные варианты приведенных на рисунках фотографий, имеющиеся на сопровождающем книгу компакт-диске. 
Рис. 5.15. Снимок рук, сплетенных в армрестлинге
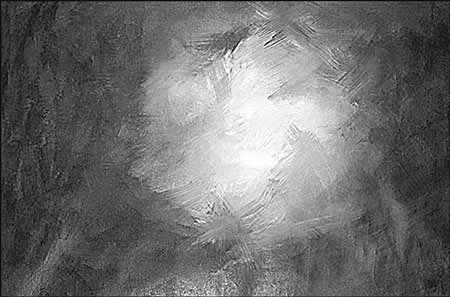
Рис. 5.16. Картина фона, на котором нужно разместить снимок рук
Инструменты и команды
Инструменты Lasso (Лассо) и Polygon Lasso (Лассо-многоугольник), команда Save Selection (Сохранить область), клавиатурные комбинации Cmd/Ctrl+C (команда Copy - Копировать), Cmd/Ctrl+V (команда Paste - Вставить), Cmd/Ctrl+S (команда Save - Сохранить), инструмент Zoom (Масштаб), команда Fit on Screen (По экрану), инструмент Hand (Рука), инструмент Eraser (Ластик), палитра Brushes (Кисти), инструмент Crop (Рамка).
Решение проблемы в Photoshop
Поскольку точное выделение области на данном снимке должно производиться с учетом нового фона, правильно будет поступить следующим образом. Вначале следует быстро выполнить грубую обводку контура области при помощи инструмента Polygon Lasso (Лассо-многоугольник), вставить выделенную область в качестве нового слоя в изображение будущего фона композиции, а уже затем завершить точное оконтуривание с помощью инструмента Lasso (Лассо). В некоторых случаях применение подобного приема выделения области может потребовать также нанесения завершающих штрихов методом рисования инструментом-кистью на слое маски. Ниже приводится подробное описание отдельных действий.
- Загрузите два изображения: wrest_01.tif и blubkg.tif. Щелкните кнопкой мыши в окне фотографии армрестлинга, чтобы сделать это окно активным. Нажмите клавишу L для выбора инструмента Lasso (Лассо), а затем нажмите ее еще раз, чтобы выбрать инструмент Polygon Lasso (Лассо-многоугольник). Запомните, что повторные нажатия клавиши L вызывают переключение от инструмента Lasso (Лассо) к инструменту Polygon Lasso (Лассо-многоугольник) и обратно. Использование такого способа переключения инструментов при выделении области облегчает построение контуров, включающих как участки сложной формы, так и прямолинейные отрезки.
- При помощи инструмента Polygon Lasso (Лассо-многоугольник) нарисуйте линию контура, проходящую как можно ближе к границам той области, которую требуется выделить. Будьте внимательны и старайтесь не заезжать внутрь выделяемой области, иначе можно потерять часть изображения, которое должно быть сохранено. Если такое все же произошло, устранить оплошность можно будет по окончании чернового оконтуривания, построив дополнительный контур вокруг участка изъяна при нажатой клавише Shift, чтобы добавить этот участок к основной области. Результат предварительного выделения должен походить на то, что изображено на рис. 5.17.

Рис. 5.17. Результат предвартельного выделения области с помощью инструмента Polygon Lasso (Лассо-многоугольник)
- Щелкните внутри выделенной области правой кнопкой мыши (используйте в системе Mac OS) и выберите команду Save Selection (Сохранить область) в контекстном меню. В появившемся окне диалога оставьте принятые по умолчанию значения всех параметров и щелкните на кнопке OK. Теперь выделенная область сохранена и вы сможете восстановить ее, если случайно сбросите выделение.
- Нажмите клавиши Cmd/Ctrl+C, чтобы скопировать выделенную область в буфер обмена. Щелкните кнопкой мыши в окне голубого фонового изображения, сделав это окно активным. Нажмите клавиши Cmd/Ctrl+V для копирования выделенной области из буфера в окно фона. Photoshop 4.0 автоматически разместит выделенную область на новом слое изображения. На рис. 5.18 показано, как выглядит объединенное изображение после вставки нового слоя.

Рис. 5.18. Размещение фотографии сцепленных рук на нвовм фоне
- Нажмите клавишу L, чтобы выбрать инструмент Lasso (Лассо). Если указатель мыши имеет вид инструмента Polygon Lasso (Лассо-многоугольник), нажмите клавишу L еще раз, чтобы указатель принял вид инструмента Lasso (Лассо). Теперь нажмите клавишу Caps Lock, изменив тем самым форму указателя на перекрестье, с помощью которого значительно проще выполнять точную трассировку границ. Последовательно обводите небольшие участки границы вставленного изображения и замыкайте контур снаружи от него, в области фона. После этого нажимайте клавишу Delete/Backspace, чтобы очистить содержимое выделенной области. Тем самым будут удалены остатки старого фона, <прихваченные> вместе с изображением рук при первичном грубом выделении. Если ошибетесь, немедленно нажимайте клавиши Cmd/Ctrl+Z для отмены последнего действия. Почаще нажимайте клавиши Cmd/Ctrl+S для сохранения изображения, чтобы иметь возможность восстановить его при помощи команды меню File д Revert (Файл д Восстановить), если будет допущена ошибка, которую вы заметите спустя несколько выполненных шагов, когда отмена уже невозможна. Рисунок 5.19 иллюстрирует типичный метод построения небольших, полностью контролируемых выделенных областей с целью удаления попавших в такие области остатков старого фона.
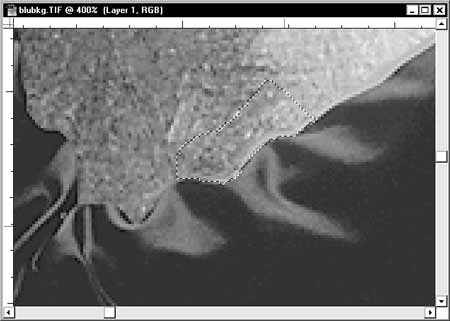
Рис. 5.19. Поэтапное учточнение контура выдделенной области.
- Закончив аккуратную обрезку краев всего изображения, нажмите клавишу Z, чтобы выбрать инструмент Zoom (Масштаб). Щелкните правой кнопкой мыши (используйте в системе Mac OS) и выберите команду Fit on Screen (По экрану) в контекстном меню. Остались ли на изображении бросающиеся в глаза грубые стыки? Щелкните кнопкой мыши, чтобы увеличить изображение. Нажав и удерживая клавишу Пробел для активизации инструмента Hand (Рука), прокрутите изображение в окне в поисках погрешностей на краях вставленного фрагмента. Еще больше увеличьте изображение и повторите контрольный осмотр.
- Если будет обнаружена ошибка, то, по-видимому, лучше всего устранить ее при помощи инструмента Eraser (Ластик). Для выбора этого инструмента нажмите клавишу E в латинском регистре. В месте расположения указателя мыши вы увидите кружок, изображающий размер текущей кисти. Если кружок не появится, то причина скорее всего в том, что активен режим Caps Lock, при котором указатель мыши имеет форму перекрестья. Если выключение режима Caps Lock все же не приводит к появлению указателя в форме кружка, то выберите команду меню File д Preferences д Display & Cursors (Файл д Установки д Дисплей и курсоры). В появившемся окне диалога установите переключатель Painting Cursors (Рисующие курсоры) в положение Brush Size (По размеру кисти). Если ластик великоват, то выполните команду меню Window д Show Brushes (Окно д Показать Кисти) и выберите иной размер кисти в палитре Brushes (Кисти).
Вот и все. Нажмите клавишу C, чтобы выбрать инструмент Crop (Рамка), и обрежьте изображение так, чтобы края пиджаков персонажей совпали с краями картинки. Итоговый вид полученной композиции представлен на рис. 5.20.

Рис. 5.20. Итоговый вид композиции на тему армрестлинга
Дополнительные фильтры из арсенала мастеров
Некоторые дополнительные фильтры для программы Photoshop позволяют выделять области однородного цвета, образец которого указывается на изображении (во многом подобно тому, как это делается при помощи команды Color Range - Цветовой диапазон), а затем рисовать по изображению кистью с целью создания маски. Такой способ маскирования областей изображения очень эффективен, однако требует определенного навыка. Если выделяемый объект имеет хороший контраст по отношению к окружающему его фону, то выделение области проще всего произвести путем постепенной подгонки прямоугольной выделяющей рамки по контуру объекта при помощи инструмента Magic Wand (Волшебная палочка), о чем подробнее можно прочесть в ссылка скрыта.
Только для пользователей системы Mac OS доступны две разработки компании Human Software: пакет Medley, состоящий из набора дополнительных модулей этой же компании, и программа AutoMask. Оба программных продукта предоставляют мощные средства для выделения областей, действующие аналогично описанным выше инструментам и обеспечивающие создание контуров в виде кривых Безье. Привыкание к интерфейсу этих программ требует некоторого времени, и я обычно выполняю итоговую чистовую доводку границ выделенных областей в режиме Quick Mask (Быстрая маска), хотя указанные фильтры частенько позволяют сэкономить время, уходящее на создание масок. Испытайте действие этих программных средств, подгрузив их свободно распространяемые демонстрационные версии с Web-сервера по адресу ссылка скрыта
Компания Extensis в последнее время готовила к выпуску фильтр маскирования, пригодный для использования как на платформе Mac OS, так и в системе Windows 95/NT и позволяющий также "рисовать" маски. На момент выпуска этой книги тестирование модуля еще не было завершено, однако вы можете найти последнюю информацию об этом программном продукте по адресу ссылка скрыта. Фильтр получил название MaskPro. Наряду со средствами <раскрашивания> масок модуль MaskPro снабжен собственным инструментом Magic Wand (Волшебная палочка), обладающим, по утверждению разработчиков, гораздо большими возможностями по сравнению с его аналогом из программы Photoshop. Кроме того, к особенностям этого фильтра относятся: наличие более универсальной, чем у Photoshop, кисти, аэрографа, средства заливки, инструмента для "проделывания" небольших отверстий в маске; неограниченная очередь отмен; функции для удаления нарисованных элементов в обратном порядке; возможности увеличения и прокрутки изображения (то, чего так не хватает в программных разработках компании Human Software), а также генерирования контуров. Все это предлагается отнюдь не даром - объявленная стоимость модуля приближается к 300 долларам.
Инструмент Magic Wand (Волшебная палочка)
Этот инструмент обязан своим названием тому, что от вас требуется только взмахнуть палочкой (а вернее - щелкнуть кнопкой мыши), и все, что вы пожелали, будет выделено. Ну, или почти все ... Что на самом деле может этот инструмент - так это выделить все пиксели изображения в некоторой окрестности указанной вами точки.
М
 агия инструмента Magic Wand (Волшебная палочка) не вполне совершенна. Фактически он способен выделять цвета, значения параметра яркости которых лежат в диапазоне 1-255. Однако он начинает "прихватывать" посторонние цвета, если их яркость превышает определенный предел, так как любые цветовые оттенки с яркостью более 50% включают в свой состав все три основных цвета. Сказанное звучит слишком сложно для большинства обычных людей, вот почему вы редко встретите толковое письменное разъяснение принципа работы инструмента Magic Wand (Волшебная палочка). Тем не менее можно составить достаточно хорошее представление о работе этого инструмента, испытав его на практике при помощи пары файлов тестовых изображений, помещенных на сопровождающий книгу компакт-диск. Изображения из этих файлов - wandtst1.tif и wandtst2.tif - не воспроизведены на страницах книги по той причине, что их совершенно не имеет смысла рассматривать в черно-белом виде. Первое тестовое изображение содержит три области различного цвета, но одинаковой яркости, а второе - те же три области, но с яркостью, изменяющейся от 50% до 100%, при которой любой цвет становится белым.
агия инструмента Magic Wand (Волшебная палочка) не вполне совершенна. Фактически он способен выделять цвета, значения параметра яркости которых лежат в диапазоне 1-255. Однако он начинает "прихватывать" посторонние цвета, если их яркость превышает определенный предел, так как любые цветовые оттенки с яркостью более 50% включают в свой состав все три основных цвета. Сказанное звучит слишком сложно для большинства обычных людей, вот почему вы редко встретите толковое письменное разъяснение принципа работы инструмента Magic Wand (Волшебная палочка). Тем не менее можно составить достаточно хорошее представление о работе этого инструмента, испытав его на практике при помощи пары файлов тестовых изображений, помещенных на сопровождающий книгу компакт-диск. Изображения из этих файлов - wandtst1.tif и wandtst2.tif - не воспроизведены на страницах книги по той причине, что их совершенно не имеет смысла рассматривать в черно-белом виде. Первое тестовое изображение содержит три области различного цвета, но одинаковой яркости, а второе - те же три области, но с яркостью, изменяющейся от 50% до 100%, при которой любой цвет становится белым.Инструмент Magic Wand (Волшебная палочка) лучше всего подходит для выделения однородных цветовых областей, достаточно хорошо контрастирующих по цвету с теми участками, которые не должны попасть в состав выделенной области. Он особенно хорош в тех случаях, когда требуется выделить сложные по форме объекты, сфотографированные на достаточно равномерно освещенном, не имеющем явных швов и стыков фоне (пример такой фотографии приведен на рис. 5.21), или когда объекты запечатлены на фоне неба при избыточной экспозиции.
Рассматривая рис. 5.21, обратите внимание на маленькую область на кончике большого пальца, которая оказалась выделена вместе с фоном. Это типично для инструмента Magic Wand (Волшебная палочка) - выделять или несколько больше, или несколько меньше, чем было задумано. Однако если основная часть области будет выделена корректно, то данный метод сбережет вам изрядное количество времени на воспроизведение такого же результата при помощи инструмента Lasso (Лассо) или другого инструмента выделения областей "вручную".

Рис. 5.21. Пример выделения сложного по форме объекта на равномерном бесшовном фоне с помощью инструмента Magic Wand (Волшебная палочка) (источник изображения: компакт-диск "Картины деловой жизни"-"Images of Business", том 2, компании Image Club Photogear)
Практическое применение инструмента
Magic Wand (Волшебная палочка)
В реальной жизни крайне редко встречаются ситуации, когда с помощью инструмента Magic Wand (Волшебная палочка) удается выделить область, не требующую последующей коррекции. Однако применение этого инструмента вполне оправдывается, когда возникает необходимость выделить большую по размерам область однородной окраски, хорошо контрастирующую с участками изображения, которые не должны попасть в ее состав. На практике таким требованиям чаще всего удовлетворяют области однородного по цвету, равномерно освещенного или расфокусированного фона. После того как фон будет выделен, для выделения объекта потребуется лишь инверсия выделенной области.
Упражнение 5.3. Суть проблемы
В данном случае проблема сравнительно проста. Вы сфотографировали много различных образцов товаров для каталога на фоне листа бумаги, не имеющего швов. Трассировка контуров всех этих объектов вручную с помощью инструмента Lasso (Лассо) займет слишком много времени. Как ускорить процесс выделения объектов?
Инструменты и команды
Инструмент Magic Wand (Волшебная палочка), клавиатурная комбинация Cmd/Ctrl+D (сброс выделенной области), инструмент Lasso (Лассо), команда Selecte Inverse (Инверсия области), команда Save Selection (Сохранить область), палитра Layers (Слои), клавиатурная комбинация Opt/Alt+Delete/Backspace (заливка), инструменты Zoom (Масштаб), Hand (Рука), Eraser (Ластик), палитра Brush Options (Параметры кисти).
Решение проблемы в Photoshop
Фотография point.tif идеально подходит для демонстрации часто встречающейся ситуации, сформулированной при описании сути рассматриваемой проблемы. Секрет решения состоит в правильном задании допуска чувствительности инструмента Magic Wand (Волшебная палочка): этот допуск должен быть достаточен для того, чтобы выделить практически весь фон, однако не настолько велик, чтобы в выделенную область оказались вовлечены участки объекта, подлежащего оконтуриванию. Начинать уточнение величины этого допуска лучше всего с достаточно большого уровня, щелкнув кнопкой мыши на фоновой области вблизи от выделяемого объекта. Если при этом выделенная область распространится не только на фон, но и на объект, значит, уровень допуска слишком высок. Выбрав подходящую рабочую величину допуска, начните выделение фона с участка, наиболее удаленного от объекта и наиболее далекого от него по окраске. Выделив часть фона, щелкните кнопкой мыши за пределами выделенной области, удерживая клавишу Shift, чтобы добавить вновь выделяемую область фона к уже имеющейся. Повторяя подобные действия, вы добьетесь того, что граница выделенной области будет постепенно <расползаться> по фону в направлении объекта и в конце концов плотно охватит весь объект. В завершение может потребоваться "почистить" объект от непредвиденных выбросов границы выделенной области фона, применив дополнительные инструменты.
Ниже приведен перечень действий по выделению "указующего перста".

- Откройте файл point.tif, находящийся на сопровождающем книгу компакт-диске.
- Нажмите клавишу W, чтобы выбрать инструмент Magic Wand (Волшебная палочка). В палитре Magic Wand Options (Параметры волшебной палочки) установите параметр Tolerance (Допуск) равным 80 и щелкните кнопкой мыши, поместив указатель инструмента в области фона вблизи от изображения руки. Как видно из рис. 5.22, выбранное значение параметра допуска оказалось слишком большим. Нажмите клавиши Cmd/Ctrl+D, чтобы сбросить выделение, и повторяйте попытки выделения области, постепенно уменьшая значение допуска, пока граница не перестанет захватывать участки изображения руки. Не переживайте, если граница области получается не столь гладкой, как хотелось бы, или если не весь фон оказывается выделенным. В итоге вы должны прийти к рабочему значению параметра Tolerance (Допуск) порядка 40.
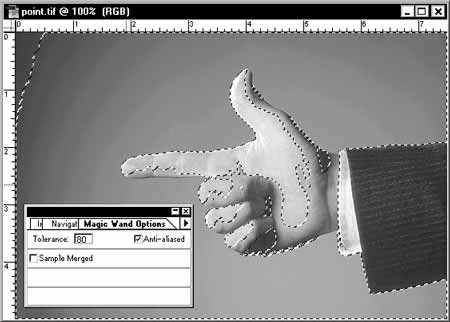
Рис. 5.22. Выделенная область после итогового ретуширования
- Нажмите клавиши Cmd/Ctrl+D, чтобы сбросить последнее выделение. Щелкните кнопкой мыши, поместив указатель инструмента Magic Wand (Волшебная палочка) в самую темную часть области фона. При этом большая часть фона останется невыделенной, однако не попадут в выделение и фрагменты изображения руки. Удерживая клавишу Shift, щелкните за пределами выделенной области вблизи ее границы или в следующей темной части фона, если он неоднороден по яркости. Площадь выделенной области увеличится, как показано на рис. 5.23.

Рис. 5.23. Разрастание выделенной области
- Повторите шаг 3 еще несколько раз, пока вся область фона не окажется выделенной. Постарайтесь завершить выделение до того момента, когда граница выделенной области начнет захватывать участки изображения руки или пальцев.
- Нажмите клавишу L, чтобы выбрать инструмент Lasso (Лассо). Поместите указатель внутрь выделенной области и щелкните правой кнопкой мыши (используйте в системе Mac OS). В контекстном меню выберите команду Selecte Inverse (Инверсия области). Теперь выделенной окажется рука, а не окружающий ее фон. Снова щелкните правой кнопкой мыши в пределах выделенной области (используйте в системе Mac OS) и на этот раз выберите в контекстном меню команду Save Selection (Сохранить область).
- В палитре Layers (Слои) выделите слой Background. Нажмите клавишу D, чтобы установить принятые по умолчанию основной и фоновый цвета - черный и белый. Нажмите комбинацию клавиш Opt/Alt+Delete/Backspace, выполнив тем самым заливку фона снимка черным цветом. Оп, готово! Теперь хорошо видно, что граница выделенной области не такая гладкая, как того бы хотелось.
- Увеличьте масштаб снимка. Нажмите и удерживайте клавишу Пробел для выбора инструмента Hand (Рука) и прокрутите снимок, внимательно просматривая кромку силуэта руки. Нажмите клавишу E, чтобы выбрать инструмент Eraser (Ластик), проследив за тем, чтобы этот инструмент был в режиме Painbrush (Кисть). Выбор нужного режима ластика производится в раскрывающемся списке палитры Eraser Options (Параметры ластика). Выберите достаточно маленькую кисть диаметром 4-8 пикселей при значении параметра Hardness (Жесткость) порядка 20%. Для задания диаметра и жесткости кисти достаточно дважды щелкнуть на поле любого из образцов палитры Brushes (Кисти), чтобы вызвать окно диалога Brush Options (Параметры кисти).
- При увеличении в 200-400% пройдитесь вдоль периметра изображения руки, работая ластиком для удаления ложных выбросов границы выделенной области. Когда рука на черном фоне примет требуемый качественный вид, вновь выделите слой Background. Нажмите клавишу Delete/Backspace, чтобы выполнить заливку фона белым цветом. Еще раз поработайте ластиком, удаляя лишние элементы выделенной области, обнаруживающие себя теперь уже на белом фоне. Сопоставьте получившийся результат с изображением, приведенным на рис. 5.24.

Рис. 5.24. Выделенная область после итогового ретуширования
Теперь, когда выделенная область отретуширована как на белом, так и на черном фоне, она должна хорошо смотреться на фоне любого цвета. Сохраните ее в составе вашей собственной библиотеки маскированных объектов. Возможно, изображение этой руки с вытянутым указательным пальцем пригодится в дальнейшем совсем для других целей, чем простая тренировка навыков выделения областей.
Дополнительные фильтры из арсенала мастеров
Некоторые дополнительные программные модули используют принцип выделения областей однородной синей или зеленой окраски, называемый на техническом языке <методом ключевого цвета> (chromakey). Метод ключевого цвета обеспечивает в общем случае отличное качество маскирования объектов, даже если они имеют очень неровные края и содержат прозрачные или частично прозрачные внутренние участки. Проблема использования метода ключевого цвета состоит в том, что он не работает применительно к обычным фотографиям. Чтобы этот метод можно было применить для выделения объектов, они должны быть засняты на фоне специального цвета (в ряде случаев, как, например, при использовании программы Photofusion, настолько специального, что вы будете вынуждены покупать краску для фона у разработчика программы). Кроме того, метод хорошо работает только в том случае, если фон достаточно равномерно освещен, тени от объектов сведены к минимуму, а цвет фона лишь в малой степени отражается на поверхностях выделяемых объектов.
Если ваша работа по редактированию изображений носит производственный характер и у вас есть возможность выполнения съемок объектов в условиях фотостудии, то вы сможете за короткое время добиться полной окупаемости программ, основанных на методе ключевого цвета, несмотря на их удивительно высокие цены. Высококачественное выделение областей фотоснимков, включающих даже пряди волос, стеклянные поверхности и прозрачные жидкости, выполняется такими программами за время порядка пяти минут. Это намного лучше, чем те полтора рабочих дня, которые я трачу на выполнение аналогичной работы вручную.
Я обнаружил три компании, разрабатывающие программное обеспечение на основе метода ключевого цвета в виде дополнительных модулей для программы Photoshop:
- Компания Digital Dominion: программа Cinematte (только для системы Windows 95/NT). Советую обратить особое внимание на эту программу, так как ее использование не требует от вас покупки специальной краски или нейлонового материала для применения в качестве фона при фотографировании объектов, а также в связи со сравнительно небольшой ценой, не превышающей 200 долларов. Для получения последних сведений об этом программном продукте обращайтесь по адресу ссылка скрыта.
- Компания Photron: программа Primate S-100 для Adobe Photoshop (действует как в системе Mac OS, так и Windows 95/NT). Web-адрес компании: ссылка скрыта. Программа Primate также не требует использования специальных фонов при фотографировании объектов; ее цена на момент написания книги не была объявлена. Следите за объявлениями распространителя программы, фирмы Photoflex, на Web-узле по адресу ссылка скрыта С этого узла можно также подгрузить демо-версию программы как для платформы Mac OS, так и для Windows.
- Компания Ultimate: программа Photofusion (только для системы Mac OS, хотя эта компания выпускает дополнительные модули для программы Adobe Premier как в варианте Mac OS, так и Windows).
Выделение однородных цветовых областей
Команда Color Range (Цветовой диапазон) является одним из наиболее мощных и удивительных по своим возможностям средств выделения областей, имеющихся в программе Photoshop. Поскольку эта команда позволяет добавлять отдельные цветовые оттенки к той смеси цветов, которую она выделяет, у вас появляется возможность выделения очень сложных по форме областей всего за несколько шагов. После того как определены цвета, которые должны быть выделены (а это делается щелчком в точке нужного цвета и выбором величины параметра Fuzziness (Разброс) из диапазона от 0 до 200), пиксели заданного цвета отыскиваются и выделяются, в какой бы части изображения они не находились. Можно представлять себе действие этой команды как комбинацию функций инструмента Magic Wand (Волшебная палочка) и команды Similar (Подобные оттенки), но при большей точности результатов.
Команда Color Range (Цветовой диапазон) не имеет своего аналога на панели инструментов Photoshop, хотя действует во многом подобно инструменту Magic Wand (Волшебная палочка). Для активизации режима выделения цветовых диапазонов следует выбрать команду меню Select <> Color Range (Выделение <> Цветовой диапазон). В результате на экране появляется окно диалога, показанное на рис. 5.25 и отличающееся от всех остальных окон программы Photoshop 4.0.
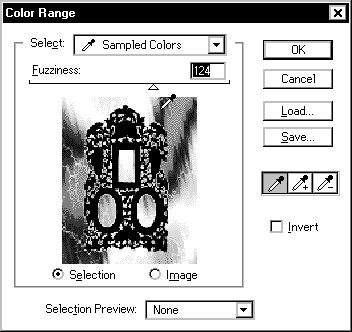
Рис. 5.25. Окно диалога Color Range (Цветовой диапазон)
В центре окна диалога Color Range (Цветовой диапазон) вы обнаружите большую рамку (компания Adobe называет ее полем просмотра - Preview Box). Поле просмотра демонстрирует или маску, образующуюся после назначения цветового диапазона, или изображение, включающее созданную маску. Первоначально поле просмотра может оказаться полностью черным, а маска будет проявляться постепенно по мере уточнения полосы цветов. С помощью ползунка Fuzziness (Разброс), располагающегося непосредственно над полем просмотра, устанавливается требуемая величина интервала яркостей цветовых оттенков, включаемых в состав выделенной области. Справа от поля просмотра располагаются три кнопки со значками в виде пипеток. Самая левая из них предназначена для отбора образца цвета, который будет служить первоначальной "затравкой" для выращивания выделенной области. Вторая кнопка со значком в виде пипетки со знаком "плюс" служит для добавления дополнительных цветовых оттенков к выделяемому цветовому диапазону, а третья, со знаком "минус", - для удаления оттенков из выделяемого диапазона. Если установить флажок Invert (Инвертировать), то выделенная область будет инвертирована. Выше и ниже поля просмотра размещены два раскрывающихся списка: Select (Выделить) и Selection Preview (Режим просмотра). С помощью списка Select (Выделить) можно указать, что именно должно быть выделено: образцы цвета, взятые с помощью пипеток (Sampled Colors - Взятые образцы); пиксели, окрашенные в один из основных или дополнительных цветов; все ярко освещенные участки (Highlights - Светлые тона), области средних тонов (Midtones - Средние тона) или участки теней (Shadows - Тени). С помощью раскрывающегося списка Selection Preview (Режим просмотра) можно управлять тем, как в окне документа будет отображаться маска выделения области, изменяющаяся по мере уточнения цветового диапазона. Предлагаются следующие режимы: None (Не задан), Grayscale (Градации серого), Black Matte (Черная подложка), White Matte (Белая подложка) и Quick Mask (Быстрая маска). Наконец, с помощью кнопок окна можно загрузить ранее сохраненный набор цветов для выделения маски (Load) или сохранить текущий (Save). Команда Color Range (Цветовой диапазон) отличается от всех остальных средств выделения областей программы Photoshop тем, что позволяет работать с уже существующей областью, выделенной при помощи этой же команды. Это означает, что вы можете, например, выделить неравномерно освещенный бирюзовый фон, выбрав для начала все зеленые оттенки, а затем добавив все синие. Разумеется, такое выделение фона не будет идеальным, если расположенный на бирюзовом фоне объект сам имеет в своем составе много зеленых и синих оттенков. Но даже в этом случае применение данной команды можно считать оправданным, если голубые и зеленые участки в пределах объекта располагаются не слишком близко к его краям.
СОВЕТ
Параметры Feather (Размывание) и Anti-aliased (Сглаживание) устанавливаются в палитре Lasso Tool Options (Параметры лассо). Программа не выдает никакого предупреждения о необходимости контроля значений этих параметров при выделении области по команде Color Range (Цветовой диапазон), так что не забывайте проверить состояние параметров размывания и сглаживания перед применением команды Color Range (Цветовой диапазон).
Если вам предстоит обрабатывать несколько фотографий различных объектов, заснятых на одинаковом фоне при сходных условиях освещенности, то сохраните настроенный критерий выделения. Затем вы сможете применить его для выделения аналогичного фона методом простой загрузки цветового диапазона.
