Справочник по Photoshop 0 Справочная
| Вид материала | Справочник |
- Справочная литература детский Петербург. Телефонный справочник для пап и мам. Спб,, 6.53kb.
- Тема: Знайомство з програмою Photoshop Основні прийоми роботи. Інтерфейс Photoshop, 45.97kb.
- Рисування простих зображень в графічному редакторі Adobe Photoshop. Робота з текстом, 195.6kb.
- Директор Филиала «Центр информационных ресурсов и коммуникаций бгу», 149.04kb.
- В. В. Красник справочник москва энергосервис 2002 Автор: Доктор технических наук, профессор, 3548.17kb.
- Справочник состоит из следующих разделов, 2077.26kb.
- Д. Б. Кабалевский нотографический и библиографический справочник, 2044.39kb.
- Афанасьев Павел Александрович Разработка электронного справочник, 545.37kb.
- Телефонный справочник составлен и подготовлен, 1866.24kb.
- Словарь-справочник, 262.79kb.
Настройка резкости: улучшение фокусировки
Фотографам, даже самым лучшим, не всегда удается твердо удерживать камеру в процессе съемки или отчетливо видеть объект в глазке видоискателя. В результате в обработку часто попадают недостаточно сфокусированные снимки. Высокая резкость означает лучшую видимость мелких деталей изображения. Разумеется, ни Photoshop 4.0, ни какая-либо другая программа не могут восстановить те детали изображения, которые уже были утрачены вследствие расфокусировки. Однако можно создать визуальное впечатление большей детальности снимка, повысив контраст между соседними пикселями и тем самым как бы сузив ширину переходных участков между контрастными областями изображения.
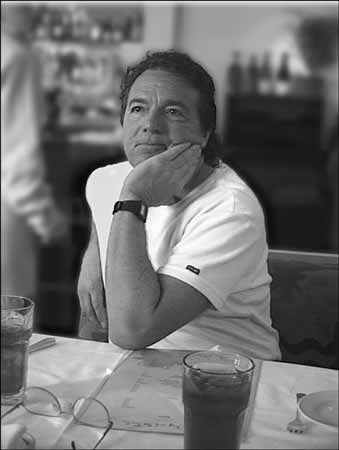
Снижение резкости изображения может наступать и как следствие такого часто используемого в программе Photoshop процесса, как изменение объема выборки (resampling). Каждый раз, когда выполняется увеличение или уменьшение размера (не масштаба!) изображения, а также всякий раз при выполнении преобразований наподобие поворота, программе приходится произвольным образом решать, какие пиксели оставить, какие добавить, а какие выбросить. В ходе таких преобразований какие-то детали изображения безвозвратно утрачиваются.
Еще одной причиной недостаточной резкости изображения может служить использование дешевых цифровых фотоаппаратов. В этом случае свою роль играет целая совокупность факторов: низкокачественная оптика, малая (как правило, 640*480 пикселей) разрешающая способность светочувствительной матрицы и сильное сжатие изображения.
При наличии всех перечисленных проблем помочь может применение фильтров резкости. В программе Photoshop реализован ряд таких фильтров, а также имеется кисть, предназначенная для повышения резкости. Средства повышения резкости имеются и в виде целого ряда дополнительных подключаемых модулей-фильтров, совместимых с программой Photoshop.
Фильтры повышения резкости по принципу действия распадаются на две основные категории: подчеркивания кромок на пиксельном уровне (pixel sharpening) и нерезкого маскирования (unsharp masking). Существует простой способ различения этих двух категорий: слова обычно включаются в названия фильтров соответствующей категории. Фильтры подчеркивания кромок просто повышают контраст между смежными пикселями разного цвета. Основные отличия между отдельными разновидностями фильтров данной категории, выпускаемых различными производителями, состоят в величине контраста, вносимого фильтром, и в пороговом значении различия в цвете пикселей, при котором фильтр относит данные пиксели к различным областям снимка и начинает повышать контраст между ними. Фильтры данной разновидности, имеющиеся в программе Photoshop, увеличивают контраст только на границах тех областей изображения, где наблюдаются очевидные различия между цветами пикселей.
Команды активизации встроенных в Photoshop фильтров подчеркивания кромок на пиксельном уровне: Sharpen (Резкость), Sharpen More (Резкость+) и Sharpen Edges (Резкость по краям) - находятся в подменю Filter <> Sharpen (Фильтр <> Резкость). Результаты применения всех этих фильтров иллюстрируются на рис. 4.9-4.12. Исходная фотография молодой женщины, взятая с компакт-диска "Обычные люди" - "Everyday People" из серии Signature Series №16 компании PhotoDisk, была выполнена вполне профессионально и имела безупречную резкость. Я умышленно слегка "размазал" изображение за счет многократного масштабирования и поворота.
 Рис. 4.9. Исходный снимок для фильтрации |  Рис. 4.10. Результат применения фильтра Sharpen (Резкость) |
 Рис. 4.11. Результат применения фильтра Sharpen Edges (Резкость по краям) | 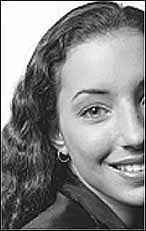 Рис. 4.12. Результат применения фильтра Sharpen More (Резкость +) |
Фильтр типа Unsharp Mask (Нерезкая маска) также повышает контраст на границе смежных областей различного цвета, однако при этом он маскирует области с малым изменением цвета, что предотвращает их излишнюю пикселизацию, то есть подчеркивание точечного характера изображения. Фильтр Unsharp Mask (Нерезкая маска) - единственный настраиваемый фильтр из всей группы фильтров резкости. Взгляните на рис. 4.13, где показаны элементы управления фильтром, и на рис. 4.14, где изображен результат его применения.
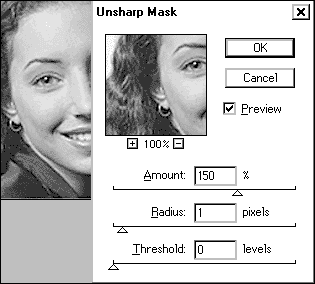
Рис. 4.13. Окно диалога Unsharp Mask (Нерезкая маска)
- Ползунок Amount (Эффект) управляет степенью проявления эффекта повышения резкости. Допустимый диапазон значений параметра составляет от 1 до 500. Однако не следует применять слишком большие значения параметра Amount (Эффект), так как это приведет к появлению на границах областей явно заметной ступенчатости или к исчезновению цветовых полутонов.
- Ползунок Radius (Радиус) определяет (в пикселях) радиус окрестности текущего пикселя, в пределах которой будет действовать эффект фильтрации. Увеличение радиуса ведет к снижению эффекта подчеркивания кромок и уменьшению пикселизации. Следует стараться сбалансировать значение этого параметра с величиной параметра Amount (Эффект).
- Ползунок Threshold (Порог) задает, на какую величину должны различаться оттенки смежных пикселей, чтобы они были отнесены к областям различного цвета. Допустимый диапазон данного параметра составляет от 0 до 255, так как в каждом из каналов может быть только 256 уровней серого тона. Могут возникать ситуации, когда бывает необходимо замаскировать те или иные части изображения, чтобы затем применить к ним фильтр резкости с различными значениями параметра Threshold (Порог). Более тонкая настройка фильтра может потребоваться, например, при обработке прически персонажа снимка, чтобы кожа головы не выглядела как наждачная бумага.

Рис. 4.14. Результат применения фильтра типа Unsharp Mask (Нерезкая маска) к фотографии молодой женщины, показанной на рис. 4.9
Упражнение 4.4. Суть проблемы
Иногда ни один из перечисленных фильтров не позволяет до конца решить проблему нерезкого изображения. На этот раз заказчик прислал вам по электронной почте очередной образец снимка, сделанного дешевой цифровой камерой и предназначенного для исследования проблемы заболачивания соленых вод. Сложность ситуации заключается в том, что снимок сделан поздно вечером, так что на изображении отсутствуют явно заметные контрастные области. Резкость фотографии даже ниже обычной для данного типа камер, так как снимок делался без использования штатива при достаточно большом значении выдержки. Если не принять меры к повышению резкости снимка, будет трудно даже разобрать, что же вообще на нем изображено (рис. 4.15).

Рис. 4.15. Исходный вид заболоченного водоема
СОВЕТ
Если изображение чересчур размыто из-за относительного перемещения камеры и объекта съемки в процессе экспонирования или имеет значительную расфокусировку, его уже ничто не спасет. Обработка подобного изображения с помощью фильтра резкости может привести к результатам, вызывающим только раздражение.
Инструменты и команды
Режим LAB Color (Цвет LAB), фильтр Gaussian Blur (Размытие по Гауссу), фильтр Unsharp Mask (Нерезкая маска), палитра Channels (Каналы), режим RGB Color (Цвет RGB), инструмент Blur (Размытие).
Секреты решения проблемы в Photoshop
Мы собираемся для исправления этой фотографии применить несколько остроумных приемов. Во-первых, мы постараемся освободиться от некоторых имеющихся на снимке артефактов, или ложных изображений, применив фильтрацию канала синего цвета, в данном случае наиболее подверженного действию артефактов. Для устранения ложных изображений будет использован фильтр размывания.
Затем мы собираемся перейти от цветового режима RGB к режиму LAB, который, хотя и основан также на использовании трех цветовых каналов, имеет характеристики, сильно отличающиеся от характеристик режима RGB. Мы планируем воспользоваться тем преимуществом режима LAB, что информация, содержащаяся в двух из трех его каналов, не имеет отношения к резкости снимка. Поэтому, выполняя размывание изображения в этих двух каналах и сохраняя (или подчеркивая) резкость в канале L (Lightness - яркость), мы сможем избавиться от артефактов и одновременно улучшить резкость фотографии. Краткое объяснение причин срабатывания такого приема выглядит следующим образом. Канал яркости режима LAB обычно представляет собой достаточно контрастное черно-белое изображение, на которое сильно влияют методы повышения резкости. Другие два канала, A и B, содержат информацию о цвете снимка. Поскольку резкость не является критичной для такого рода информации, к этим каналам вполне можно применить фильтр размывания для устранения шумов и цветовых сбоев, свойственных цифровым фотографиям.
 <>
<> - Загрузите файл pond.tif с сопровождающего книгу компакт-диска. (Пожалуйста, не стесняйтесь использовать в упражнениях свои собственные фотографии. Изображения, применяемые в качестве иллюстраций рассматриваемых упражнений, были помещены на компакт-диск только в качестве тестовых примеров.)
- Если палитра Channels (Каналы) не видна на экране, выберите команду меню Window <> Show Channels (Окно <> Показать Каналы). В палитре Channels (Каналы) выделите канал синего цвета. В окне документа появится черно-белое изображение синего компонента снимка заболоченного водоема. Выберите далее команду меню Filter <> Blur <> Gaussian Blur (Фильтр <> Размытие <> Размытие по Гауссу). Появится окно диалога Gaussian Blur (Размытие по Гауссу), показанное на рис. 4.16.
- Вы можете немного поэкспериментировать с параметрами размывания. Мне показалось, что значение параметра Radius (Радиус), равное 1,5 пикселя, явилось вполне подходящим для данного изображения с учетом его разрешающей способности. Размыв изображение в данном канале в достаточной мере для того, чтобы устранить кромки цветовых областей и, следовательно, зашумленные участки, щелкните на кнопке OK. Выделите суммарный (RGB) канал, чтобы увидеть результат произведенных действий. Как это ни удивительно, размывание изображения в канале синего цвета привело к тому, что снимок стал выглядеть заметно чище.
- Теперь настало время подчеркнуть детали изображения. Единственными двумя цветовыми режимами, при переключении между которыми не происходит утраты цветовой информации, являются режимы RGB и LAB (при условии, что вы не пользуетесь корректирующими слоями, но этот вариант оставим на потом). Переход к режиму LAB позволит создать впечатление лучшей фокусировки изображения, не оказывая влияния на соотношение цветов. Это даст возможность избежать появления цветовых ореолов, часто возникающих при использовании фильтров резкости. Для смены цветового режима выберите команду меню Image <> Mode <> LAB Color (Изображение <> Режим <> Цвет LAB).
- В палитре Channels (Каналы) выделите канал яркости с именем Lightness. В окне документа появится черно-белое изображение водоема. Выберите команду меню Filter <> Sharpen <> Unsharp Mask (Фильтр <> Резкость <> Нерезкая маска). В окне диалога Unsharp Mask (Нерезкая маска) установите параметр Amount (Эффект) равным 300, Radius (Радиус) - равным 2,0, а Threshold (Порог) - равным 1. Щелкните на кнопке OK.
- Задание выполнено почти до конца. Выберите в меню команду Image <> Mode <> RGB Color (Изображение <> Режим <> Цвет RGB). Мне показалось, что некоторые блики на поверхности воды в верхней части снимка стали теперь излишне выделяться. Это легко исправить, воспользовавшись инструментом Blur (Размытие) и кистью шириной в 100 пикселей, чтобы слегка размыть изображения бликов. Итоговое изображение представлено на рис. 4.17.
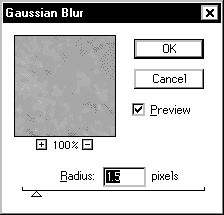
Рис. 4.16. Окно диалога Gaussian Blur (Размытие по Гауссу)

Рис. 4.17. Итоговое изображение заболоченного водоема
Дополнительные фильтры из арсенала мастеров
Фильтр Intellihance фирмы Extensis, множество вариаций на тему повышения резкости и размывания в модулях Kai's Power Tools 3.0 и Convolver компании Meta-Creations. Однако ни один из названных фильтров не работает в режиме LAB.
Имитация зернистости пленки
Иногда проблема цифрового изображения, подобно идеальной цифровой аудиозаписи, состоит в его излишнем совершенстве. Фотография бывает до того сглажена, сфокусирована и отретуширована, что в итоге утрачивает прелесть своей изначальной неухоженной естественности. Если вы хотите придать снимку впечатление того, что он снят годы назад, что это "художественное" фото (очевидно, что подчеркивание зернистости пленки было в свое время модным направлением у фотографов-иллюстраторов), или придать фотографии сходство с теми образцами, которые снимались журналистами под свист пуль, вам, вероятно, потребуется эффект имитации зернистости фотопленки.
Нет проблем! Это один из наиболее легких в реализации и наиболее широко варьируемых эффектов в империи Photoshop.
Упражнение 4.5. Суть проблемы
В вашем распоряжении имеется коллекционная фотография с компакт-диска под названием "По ту сторону прошлого" - "Beyond Retro" (используемая иллюстрация действительно взята с этого диска). Поскольку планируется использовать фотографию в номере выпускаемой вашей компанией газеты, посвященном инвестициям в будущие проекты, вы хотели бы заставить этот отлично сфотографированный и безукоризненно обработанный снимок выглядеть более старым и явно изготовленным в домашних условиях.
Исходный вид фотографии приведен на рис. 4.18.

Рис. 4.18. Исходная фотография трехколесного велосипеда
Инструменты и команды
Режим Grayscale (Градации серого), режим Duotone (Дуплекс), режим CMYK Color (Цвет CMYK). Единственная нужная команда - это Add Noise (Зернистость), однако разнообразить этот эффект можно при помощи целого ряда дополнительных подключаемых модулей-фильтров.
Секреты решения проблемы в Photoshop
Зернистость настоящей фотопленки является неоднородной, так как кристаллы галогенида серебра слипаются в местах повышенной экспозиции и рассеиваются в затемненных областях негатива, так что при имитации зернистости следует учитывать эту неоднородность. Почти любая разновидность случайного шума, используемого для имитации зернистости, повышает достоверность впечатления. Если вы используете встроенный в Photoshop фильтр типа Add Noise (Зернистость), то не забудьте при настройке его параметров выбрать вариант случайного распределения по Гауссу. Если вы незнакомы с процессом добавления зернистости, то ниже приводится описание отдельных действий, приводящих к достижению нужного результата.

- Загрузите файл любой фотографии (я использовал снимок trike.tif, помещенный на сопровождающий книгу компакт-диск).
- Выберите команду меню Filter <> Noise <> Add Noise (Фильтр <> Шум <> Зернистость). Появится окно диалога Add Noise (Зернистость), показанное на рис. 4.19. Установите переключатель Distribution (Распределение) в положение Gaussian (По Гауссу), задайте в качестве параметра Amount (Эффект) величину 30 и установите флажок Monochromatic (Сохранить оттенки). По мере изменения настроек параметров эффект можно наблюдать непосредственно на изображении в окне документа.
- Щелкните на кнопке OK.
- Если эта фотография будет печататься в плашечных цветах или методом четырехслойной печати, имеет смысл добавить легкое цветовое тонирование изображения, призванное придать снимку исторический колорит. Тонирование сепией часто использовалось в фотографии на рубеже веков, однако в 40-е и 50-е годы, то есть в тот период, когда был сделан рассматриваемый снимок, машинная обработка отпечатков придавала им почти синеватый оттенок. Давайте попробуем сымитировать именно такой оттенок. Выберите в меню команду Image <> Mode <> Grayscale (Изображение <> Режим <> Градации серого). Когда появится соответствующее окно диалога, оставьте все параметры неизменными и щелкните на кнопке OK. Затем выберите команду Image <> Mode <> Duotone (Изображение <> Режим <> Дуплекс). В появившемся окне диалога Duotone Options (Параметры дуплекса), показанном на рис. 4.20, выберите синевато-черный в качестве цвета первых чернил (Ink 1) и темно-синий - в качестве вторых (Ink 2). Я использовал цвета 446 CV и 2748 CV из палитры PANTONE Coated, доступ к которой можно обеспечить щелчком на поле образца цвета, если этот цвет относится к палитре PANTONE. Если же цвет чернил не относится к палитре PANTONE, то щелчок на поле образца вызовет появление окна Color Picker (Выбор цвета), в котором затем следует щелкнуть на кнопке Custom (Заказной) и выбрать палитру PANTONE Coated в появившемся окне диалога Custom Colors (Библиотеки цветов).
- Если планируется воспроизводить данное изображение методом четырехслойной печати, преобразуйте его в режим CMYK - именно этот режим используется при печати в четырех цветах. Название этого режима происходит от слов Cyan - бирюзовый, Magenta - пурпурный, Yellow - желтый и blacK - черный. Выберите в меню команду Image <> Mode <> CMYK Color (Изображение <> Режим <> Цвет CMYK). На изображении не появляется индикации каких-либо оттенков, выпадающих за пределы гаммы цветов CMYK, так что можно смело сохранять готовое изображение. На сопровождающем книгу компакт-диске файл с именем 0421xpfx.tif показывает, как должно было бы выглядеть итоговое изображение, если бы к нему не был применен режим Duotone (Дуплекс).
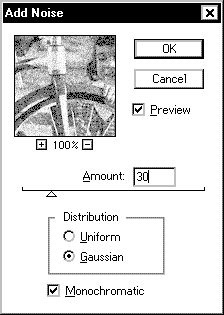
Рис. 4.19. Окно диалога Add Noise (Зернистость)
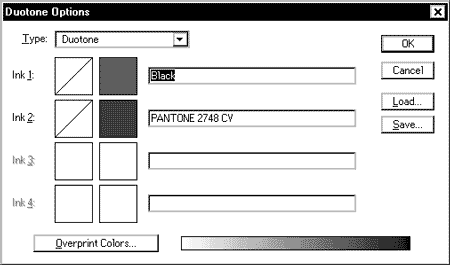
Рис. 4.20. Окно диалога Doutone Options (Параметры дуплекса)

Рис. 4.21. Законченная фотография трехколесного велосипеда с добавленной зернистостью
Дополнительные фильтры из арсенала мастеров
Похоже, что почти каждый набор дополнительных подключаемых модулей имеет в своем составе ту или иную разновидность фильтра зашумления. Некоторые из таких фильтров способны творить потрясающие эффекты, вроде расцвечивания зерен шума первичными цветами, изменения их формы и даже размывания, создающего впечатление движения. Все эти разнообразные эффекты удобны для придания снимку такого вида, как будто его коснулась рука художника, хотя используемые процессы обработки практически аналогичны. Ниже перечисляется ряд фильтров, позволяющих имитировать эффект зернистости.
- Фильтр Eye Candy компании Alien Skin обладает способностью добавлять к изображению шум, имитирующий все виды эффектов окружающей среды, таких как туман или снежинки. С его помощью можно создавать и обычный эффект зернистости. Вид окна диалога данного фильтра, показанный на рис. 4.22, призван помочь вам составить представление о том, насколько гибкой является система настройки его параметров.
- Фильтр Series 3 Designs Filter компании Andromeda, окно диалога которого показано на рис. 4.23, способен добавить к изображению огромное число характерных текстурных узоров, свойства которых определяются настройками параметров. В число возможностей фильтра входят: имитация следов протравливания или гравирования; воспроизведение старинной техники меццо-тинто, состоящей в выскабливании печатных форм на шероховатых металлических пластинах, что является истинным предназначением данного фильтра, а также имитация зернистости. Хотя и этот фильтр, и предыдущий могут применяться к цветным изображениям (на которых иногда вызывают появление странных узоров), они предназначены, прежде всего, для обработки черно-белых фотографий.
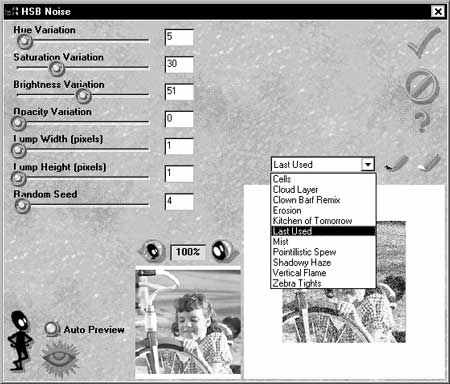
Рис. 4.22. Окно диалога HSB Noise (Шум типа HSB) фильтра Eye Candy компании Alien Skin
- Модуль Kai's Power Tools 3.0 компании MetaCreations (рис. 4.24) позволяет добавлять эффекты к изображению во всех режимах наложения пикселей программы Photoshop. Можно также управлять интенсивностью и прозрачностью эффектов.
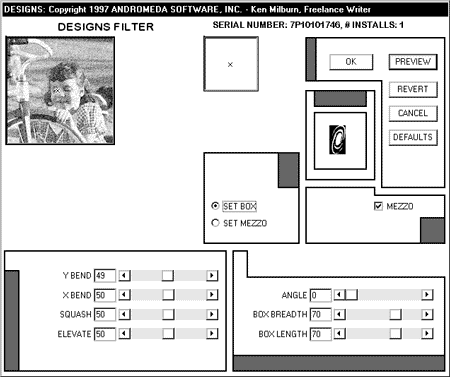
Рис. 4.23. Окно диалога Series 3 Designs Filter компании Andromeda
Размывание, вызванное движением
Что хорошего может быть в фотографии летящего героя-супермена, если на ней нет следов воздушных вихрей, срывающихся с краев его плаща? Подобный <герой> выглядит подвешенным на страховочных тросах. Некоторые из современных фотокамер способны производить снимок всего за четыре тысячных доли секунды. Это достаточно быстро даже для того, чтобы самые скоростные мотогонщики выглядели на снимке так, словно они позируют перед объективом верхом на своих мотоциклах, укрепленных от падения на подножках. Раз уж мы заговорили о мотогонках, то как бы вы решили задачу создания монтажа из фотографии известного гонщика, снятого в студии верхом на своем неподвижно укрепленном мотоцикле, и снимка гоночного трека? Наверное, проще было бы найти способ заставить этого парня на самом деле помчаться по гаревой дорожке. В следующем упражнении мы рассмотрим вариант решения подобной проблемы при помощи фильтра Motion Blur (Размытие в движении).
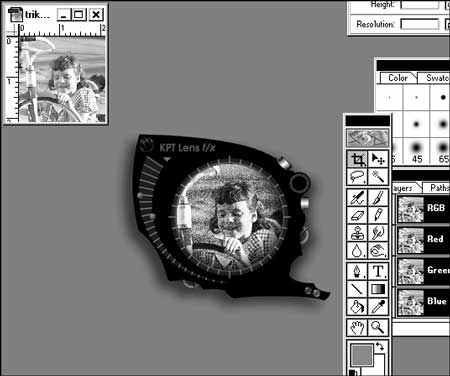
Рис. 4.24. Интерфейс фильтра Lens f/x из состава модуля Kai's Power Tools 3.0 компании MetaCreations
Упражнение 4.6. Суть проблемы
Вам поручено проиллюстрировать для журнальной статьи концепцию быстрого питания. В голову немедленно приходят гамбургеры и стаканчики кока-колы, что усугубляется еще и наличием под рукой фотографий как гамбургеров, так и стаканчиков. Но как же передать с помощью фотоснимка идею того, что питание является быстрым? Хм-м: Ну, а как вы стали бы передавать впечатление того, что герой-супермен быстро мчится по воздуху? При помощи смаза изображения, вот как! Photoshop и его друзья - дополнительные модули - предоставят вам больше возможностей для передачи эффекта движения, чем можно было бы найти сокровищ в пещере Али-Бабы.
Инструменты и команды
Палитра Layers (Слои), инструмент Move (Перемещение), команда Show Layers (Показать Слои), фильтр Motion Blur (Размытие в движении), кнопка Add Layer Mask (Добавить слой-маску), инструмент Gradient (Градиент), инструмент Eraser (Ластик).
Секреты решения проблемы в Photoshop
Вы решаете создать композицию из отдельных фотографий, которые можно найти на компакт-дисках. Снимки разной еды можно позаимствовать с диска "Коллекция объектов и фонов" - "Objects and Backgrounds Collection", том 8, компании PhotoDisk. Фотография подростка взята с компакт-диска "Обычные люди" - "Everyday People" той же компании. Чтобы проще было контролировать эффект "стремительного движения" каждого типа подаваемой в заведениях быстрого питания еды, все снимки закусок помещаются на отдельные слои. Во многих упражнениях данной книги приводится достаточно уроков выделения и маскирования областей, так что для полной концентрации вашего внимания на методике имитации смаза, вызванного движением, мы не будем останавливаться на предварительно выполненном маскировании изображений образцов быстрого питания.
Посмотрите на рис. 4.25-4.29, где представлены фрагменты будущей композиции.

Рис. 4.25. Снимок подростка

Рис. 4.26. Бутерброд "хот-дог"

Рис. 4.27. Печенье
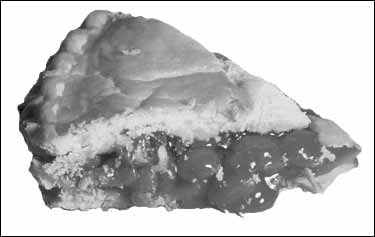
Рис. 4.28. Кусок пирога

Рис. 4.29. Стаканчик кока-колы
Ниже приводится описание отдельных действий, ведущих к достижению результата.
- Откройте файл teenguy.psd с сопровождающего книгу компакт-диска. Я сделал этот снимок двухуровневым, выделив изображение подростка и применив команду Layer Via Copy (Создать слой копированием), чтобы поместить это изображение на второй слой. Затем я применил к фоновому слою радиальную градиентную заливку.
- Не закрывая окно документа с фотографией подростка, откройте файл hotdog.psd. Выберите инструмент Move (Перемещение) и перетащите изображение <хот-дога> в окно файла teenguy.psd. Когда <хот-дог> прорисуется на новом месте, примените все тот же инструмент Move (Перемещение) для точного размещения бутерброда в соответствии с композиционным замыслом. Совсем не обязательно копировать то размещение, которое выбрано мной в иллюстративном примере.
- В меню выберите команду Filter <> Blur <> Motion Blur (Фильтр <> Размытие <> Размытие в движении). Появится окно диалога Motion Blur (Размытие в движении), показанное на рис. 4.30.
- В окне диалога Motion Blur (Размытие в движении) введите в поле параметра Angle (Угол) величину 0, а в поле параметра Distance (Расстояние) - величину, равную 86 пикселям. Установите флажок Preview (Просмотр). Вы увидите, как вид "хот-дога" в окне документа изменится почти до неузнаваемости. Это как раз то, что нужно. Теперь бутерброд приобрел красивый шлейф, подчеркивающий стремительность перемещения, а остальное мы исправим буквально через минуту. Сохраните изображение подростка с бутербродом в новом файле под именем fastfood.pdf.
- Если вы закрыли файл hotdog.psd, то откройте его заново. Открыв файл, щелкните на кнопке Move (Перемещение) панели инструментов (впрочем, этот инструмент должен быть все еще активен). Как и в предыдущем случае, перетащите "хот-дог" из его окна в окно файла fastfood.pdf. При этом в палитре Layers (Слои) данного файла появится новый слой. Дважды щелкните кнопкой мыши на названии этого слоя, чтобы раскрыть окно диалога Layer Options (Параметры слоя), и измените название слоя на Hot Dog Copy. Снова воспользуйтесь инструментом Move (Перемещение), чтобы перетащить новое, неразмытое изображение бутерброда и положить его с некоторым перекрытием справа от изображения <хот-дога>, размытого в результате фильтрации.
- Далее необходимо выполнить плавный переход неразмытого изображения в размытое. В палитре Layers (Слои) выделите слой Hot Dog Copy. Щелкните на кнопке со значком в виде маленького пунктирного кружка на сером фоне - это кнопка Add Layer Mask (Добавить слой-маску). В строке слоя появится миниатюрное изображение еще одной рамки. Пока эта маска слоя активна, все, что вы будете рисовать в окне изображения, будет воздействовать только на маску. Чтобы сбросить активность маски, просто щелкните на имени слоя в окне палитры. Значок в ячейке слева от имени слоя изменит свой вид на кисть. Для повторной активизации маски слоя щелкните миниатюру, изображающую рамку маски. Значок в ячейке слева от имени слоя вновь изменит свой вид на значок маски слоя - пунктирный кружок на сером фоне.
- При активной маске слоя выберите инструмент Gradient (Градиент) на панели инструментов. Дважды щелкните на кнопке инструмента, чтобы вызвать палитру Gradient Tool Options (Параметры инструмента Градиент). В этой палитре, представленной на рис. 4.31, выберите вариант Linear (Линейный) в раскрывающемся списке Type (Тип) и вариант Foreground to Background (От основного к фоновому) - в списке Gradient (Градиент). Значения остальных параметров оставьте без изменений.
- Нажмите клавишу D, чтобы установить принятые по умолчанию значения основного и фонового цветов, черный и белый соответственно. При активном слое Hot Dog Copy щелкните кнопкой мыши, установив курсор инструмента Gradient (Градиент) в точку чуть левее середины неразмытого "хот-дога", и перетащите курсор до левого края размытого шлейфа. Тем самым вы создадите градиентную маску, совершенно непрозрачную в правой части и полностью прозрачную слева, обеспечивающую плавный переход неразмытого изображения бутерброда в его размытый шлейф.
- Если вы хотите еще более подчеркнуть впечатление движения, то можете стереть наиболее темные или наиболее светлые части размытого шлейфа. С этой целью выделите слой с размытым объектом. Щелкните на панели инструментов кнопку Eraser (Ластик). В палитре Eraser Options (Параметры Ластика) выберите вариант Paintbrush (Кисть) в раскрывающемся списке Type (Тип) и установите ползунок Opacity (Непрозрачность) на отметку приблизительно 80%. Сотрите наиболее светлую часть конца размытого шлейфа.
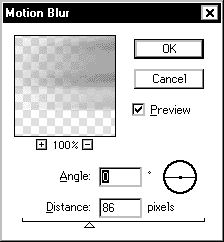
Рис. 4.30. Окно диалога Motion Blur (Размытие в движении)
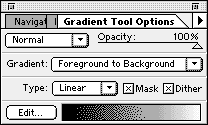
Рис. 4.31. Палитра Gradient Tool Options (Параметры инструмента Градиент)
Помимо этого для усиления впечатления от композиции я дополнительно включил в нее изображения нескольких других образцов быстрого питания, взятых из файлов cookie.psd, pie.psd и coke.psd. Для того чтобы придать этим предметам впечатление быстрого перемещения, были использованы фильтры программных модулей Eye Candy компании Alien Skin и Series 2 компании Andromeda. Окончательный результат можно видеть на рис. 4.32.
Дополнительные фильтры из арсенала мастеров
Фильтр Motion Trail 3.0 из состава модуля Eye Candy компании Alien Skin, фильтр Smudge Effects 3.0 из пакета Kai's Power Tools компании MetaCreations.
Усиление эффекта движения
Можно представлять себе выразительные средства усиления эффекта движения как некую виньетку, призванную сфокусировать все внимание зрителя на основном объекте снимка, заставить зрителя удивиться и как бы заново увидеть этот привычный объект: "Да это же то, что я искал всю жизнь!"
Другое предназначение приема усиления эффекта движения - это имитация продолжительности перемещения во времени и в пространстве, создание у наблюдателя чувства, что он сам, подобно выпущенному из пращи камню, стремительно несется внутрь изображенной на снимке сцены.
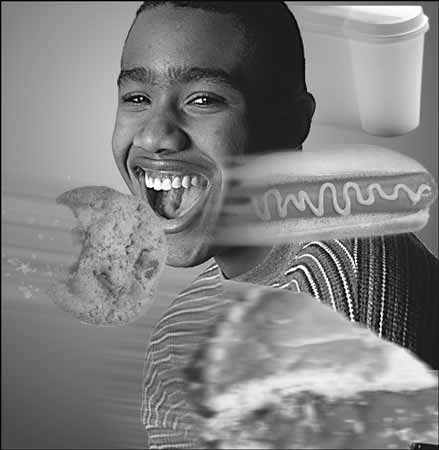
Рис. 4.32. Завершенная композиция "Быстрое питание"
Упражнение 4.7. Суть проблемы
Вам предложено проиллюстрировать статью для журнала "Nature Magazine", посвященную миграциям бабочек-данаид. Ваш офис располагается в тысячах километров от лесов красных деревьев на тихоокеанском побережье, где, как известно, происходят обычно миграции бабочек этого вида. Вдобавок от вас ждут более выразительной фотографии, чем любой самый лучший фотограф может сделать простым щелчком кнопки спуска затвора. Разумеется, в вашем распоряжении уже имеется фотография таинственных зарослей красных деревьев и прекрасная, сияющая фотография бабочки-данаиды. Вы попробовали сделать монтаж, однако результат выглядел совершенно безжизненно: ни ощущения движения, ни связи с процессом миграции, - так что вы стали искать выразительные средства Photoshop, способные решить проблему, и наткнулись на фильтр Radial Blur (Радиальное размытие). На рис. 4.33 и 4.34 показаны фотографии, с которых требовалось начинать работу.
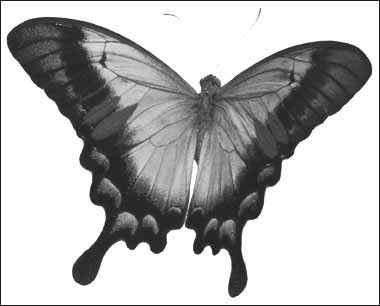
Рис. 4.33. Исходная фотография бабочки-данаиды (источник изображения: компакт-диск KPT PowerPhotos, том 2, "Жуки и бабочки"-"Bugs and Batterflies")
Инструменты и команды
Палитра Channels (Каналы), инструмент Move (Перемещение), инструмент Lasso (Лассо), команда Layer Via Copy (Создать слой копированием), палитра Layers (Слои), инструмент Magic Wand (Волшебная палочка), команда Expand (Расширить), инструмент Ellipse Marquee (Овальная область), фильтр Radial Blur (Радиальное размытие), команда Selecte Inverse (Инверсия области).
Секреты решения проблемы в Photoshop
В процессе поиска решения проблемы, возникшей в связи с заказанной иллюстрацией, вам предстоит изучить несколько хитрых приемов выделения областей и работы со слоями, а также научиться на практике применять прием усиления эффекта движения.

- Откройте файлы forest.tif и butterfly.tif, располагающиеся на сопровождающем книгу компакт-диске. В меню выберите команду Window <> Show Channels (Окно <> Показать Каналы). В палитре Channels (Каналы) перетащите канал маски изображения butterfly.tif и положите его на кнопку Load Channel as Selection (Загрузить канал как маску). Вокруг изображения бабочки появится граница выделенной области.
- Выберите инструмент Move (Перемещение). Разместите окна открытых файлов так, чтобы оба они были видны одновременно. Щелкните в границах окна файла butterfly.tif, чтобы активизировать его, и перетащите изображение бабочки в окно файла forest.tif.
- Вокруг контура бабочки все же остается небольшой белый ореол, создающий впечатление, что бабочка вырезана ножницами и наклеена на фотографию леса. Ореол можно устранить, однако не хотелось бы потерять при этом тоненькие усики бабочки. Выберите инструмент Lasso (Лассо) и выделите с его помощью только одни усики. При этом не обязательно строить границу области очень точно, лишь бы усики попали в выделенную область целиком, поскольку элементы изображения бабочки уже были заранее замаскированы. Закончив выделение, установите курсор в пределах выделенной области и щелкните правой кнопкой мыши (используйте комбинацию в системе Mac OS) для вызова контекстного меню команд работы с выделенными областями. Выберите в меню команду Layer Via Copy (Создать слой копированием). Теперь усики бабочки оказываются на собственном слое и на них не повлияют действия, которые будут выполняться на следующем шаге.
- В палитре Layers (Слои) выделите слой с изображением бабочки. Нажмите клавишу W для активизации инструмента Magic Wand (Волшебная палочка). Щелкните на изображении за пределами контура бабочки, чтобы выделить все, кроме самой бабочки. Выберите команду меню Select <> Modify <> Expand (Выделение <> Модификация <> Расширить). Появится окно диалога Expand Selection (Расширение области). Введите число 1 в поле параметра Expand By (Расширить на) и щелкните на кнопке OK. Далее нажмите клавишу Backspace. Ореол вокруг крыльев и тела бабочки исчезнет, а усики останутся в целости.
- Теперь вновь соедините вместе саму бабочку и ее усики, чтобы иметь возможность на последующих шагах беспрепятственно перемещать ее. В палитре Layers (Слои) щелкните на значке в виде глаза в строке слоя Background. Теперь будут видны только слои бабочки и ее усиков. Выделите один из этих слоев и в меню палитры выберите команду Merge Visible (Совместить видимые слои).
- Выберите инструмент Move (Перемещение) и переместите бабочку в то место снимка леса, где, по-вашему, она будет смотреться наиболее выигрышно. Результат, полученный к этому моменту, должен выглядеть как на рис. 4.35.
- Неплохо, но недостаточно динамично, а потому не очень правдоподобно. Попытайтесь усилить впечатление полета с помощью фильтра Radial Blur (Радиальное размытие). В палитре Layers (Слои) выделите фоновый (Background) слой. Щелкните правой кнопкой мыши (используйте в системе Mac OS) на строке слоя Background и выберите команду Duplicate Layer (Повторить слой) в контекстном меню. Если, работая на копии фонового слоя, вы испортите изображение, у вас будет шанс просто удалить неудачный слой и повторить попытку.
- На панели инструментов щелкните кнопку инструмента Ellipse Marquee (Овальная область) и растяните круговую рамку вокруг изображения бабочки. Щелкните правой кнопкой мыши (используйте в системе Mac OS) в пределах выделенной области и выберите в контекстном меню команду Selecte Inverse (Инверсия области). Теперь снова щелкните правой кнопкой мыши (используйте в системе Mac OS) в пределах выделенной области и на этот раз выберите в контекстном меню команду Feather (Растушевка). Установите размер области растушевки равным приблизительно 20 пикселям.
- Выберите команду меню Filter <> Blur <> Radial Blur (Фильтр <> Размытие <> Радиальное размытие). Появится окно диалога Radial Blur (Радиальное размытие), показанное на рис. 4.36. Установите переключатель Blur Method (Метод размытия) в положение Zoom (Линейный), переключатель Quality (Качество) - в положение Best (Наилучшее), а ползунок Amount (Эффект) переместите на отметку 39. Щелкните на кнопке OK, а затем нажмите клавиши Cmd/Ctrl+D, чтобы сбросить выделение.
- Теперь результат выглядит гораздо более выразительно, но картина леса так размыта, что разобрать практически ничего нельзя, к тому же утрачены отдельные детали призрачной игры света. Выделите копию фонового слоя в палитре Layers (Слои) и перетащите ползунок Opacity (Непрозрачность) на отметку примерно 70%.
- Да, это действительно выглядит здорово. Однако можно сделать еще лучше. Как насчет того, чтобы применить небольшой смаз к задним кромкам крыльев бабочки, придав крыльям впечатление движения и обеспечив более плавный переход от них к изображению фона? Нажмите клавишу L для активизации инструмента Lasso (Лассо). Нарисуйте границу, охватывающую нижние кромки крыльев бабочки, как показано на рис. 4.37. Щелкните в пределах выделенной области правой кнопкой мыши (используйте в системе Mac OS) и выберите в контекстном меню команду Feather (Растушевка). Задайте размер области растушевки равным 8 пикселям.
- Нажмите комбинацию клавиш Cmd/Ctrl+F, чтобы снова применить фильтр Radial Blur (Радиальное размытие). Теперь нажмите клавиши Cmd/Ctrl+D, чтобы сбросить выделение области. Вуаля! Вы сделали-таки это! Взгляните на рис. 4.38, чтобы полюбоваться окончательным результатом.

Рис. 4.34. Исходное изображение леса (источник изображения: компакт-диск "Мир природы"- "Natural World" компании Digital Stock)

Рис. 4.35. Первоначальный вид композиции бабочки на фоне леса
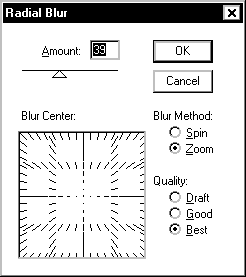
Рис. 4.36. Окно диалога Radial Blur (Радиальное размытие)

Рис. 4.37. Выделение кромок крыльев бабочки

Рис. 4.38. Полет бабочки
Дополнительные фильтры из арсенала мастеров
На момент написания книги отсутствуют.
Движемся дальше
В этой главе мы рассмотрели секреты имитации некоторых свойств линз объектива и фотопленки, которые часто требуются художникам-иллюстраторам в целях коррекции проблем, возникающих в процессе экспонирования исходных негативов. В следующей главе, "Секреты выделения областей", мы будем иметь дело с операциями, умение выполнять которые является крайне необходимым в ходе работы над любыми эффектами, содержащими элементы монтажей или коллажей.
