Справочник по Photoshop 0 Справочная
| Вид материала | Справочник |
СодержаниеЭффекты колоризации Упражнение 3.9. Суть проблемы Инструменты и команды Секреты решения проблемы в Photoshop |
- Справочная литература детский Петербург. Телефонный справочник для пап и мам. Спб,, 6.53kb.
- Тема: Знайомство з програмою Photoshop Основні прийоми роботи. Інтерфейс Photoshop, 45.97kb.
- Рисування простих зображень в графічному редакторі Adobe Photoshop. Робота з текстом, 195.6kb.
- Директор Филиала «Центр информационных ресурсов и коммуникаций бгу», 149.04kb.
- В. В. Красник справочник москва энергосервис 2002 Автор: Доктор технических наук, профессор, 3548.17kb.
- Справочник состоит из следующих разделов, 2077.26kb.
- Д. Б. Кабалевский нотографический и библиографический справочник, 2044.39kb.
- Афанасьев Павел Александрович Разработка электронного справочник, 545.37kb.
- Телефонный справочник составлен и подготовлен, 1866.24kb.
- Словарь-справочник, 262.79kb.
Эффекты колоризации
Программа Photoshop умеет выполнять колоризацию (то есть автоматическое перекрашивание) изображений так быстро и таким множеством способов, что, глядя на эту фантасмагорию красок, вы можете начать думать, что попали в кошмарный сон. Это факт - я действительно видел выполненные в Photoshop работы, которые напоминали ночной кошмар. Использованная с умом, колоризация способна, однако, создать на изображении такую атмосферу, какую никогда не удастся сфотографировать в реальности. Если вернуться с небес на землю, то вы можете применить колоризацию для изменения цвета какого-нибудь товара из каталога, так что заказчику не придется платить за отдельные фотографии разного цвета, чтобы представить рекламу всех разновидностей окраски.
Еще одна область применения эффектов колоризации - это корректировка цветового баланса двух изображений, которые должны быть смонтированы в одно, для их лучшего совпадения в итоговой композиции. Корректировка цветового баланса с фотографической точки зрения может быть более законна, однако колоризация позволяет привнести в изображение специфический цвет, образец которого к тому же может быть взят из другого снимка. На рис. 3.18 приведена фотография радиоприемника в том виде, в каком она вам досталась. Конечно, трудно сказать о ней что-либо, не посмотрев ее цветной вариант на сопровождающем книгу компакт-диске.
Упражнение 3.9. Суть проблемы
Ваш шеф выдал вам чудесную фотографию новейшего образца бытовой техники, воспроизводящего довоенное пластиковое настольное радио (разумеется, этот приемник снабжен и FM-диапазоном). Приемник выпускается трех расцветок: желтой, бирюзовой и цвета фламинго. Ваша задача - перекрасить пластиковый корпус приемника. Шкала и фон должны оставаться одного цвета на всех фотографиях, так что изменить цвет пластикового корпуса нужно таким образом, чтобы при этом не затронуть остальные части снимка.

Рис. 3.18. Исходный снимок радиоприемника для каталога товаров
Инструменты и команды
Инструмент Pen (Перо), палитра Paths (Контуры), окна Color Picker (Выбор цвета), Custom Colors (Библиотеки цветов), команда Image <> Adjust <> Levels (Изображение <> Коррекция <> Уровни), инструмент Magic Wand (Волшебная палочка), команда Feather (Растушевка), инструмент Paintbrush (Кисть), инструмент Zoom (Масштаб), инструмент Add Anchor Point (Перо+), инструмент Delete Anchor Point (Перо-), инструмент Hand (Рука), команда Fill (Залить).
Секреты решения проблемы в Photoshop
Раскрасить радиоприемник в бирюзовый цвет можно без помощи даже единственного мазка кистью: все, что требуется сделать, - это применить команду Edit <> Fill (Правка <> Залить), выбрав вариант Color (Цветность) в качестве режима наложения пикселей. Однако в ходе этого упражнения вы узнаете еще и о том, как выбрать правильный цвет и подобрать окраску областей бликов, которые имеют иной цвет, чем весь остальной объект.
- Откройте файл radio.psd, найдя его на сопровождающем книгу компакт-диске.
- Вам потребуется замаскировать корпус радио от окружающего фона, а шкалу - от корпуса. Это можно сделать с помощью инструментов выделения областей, однако быстрее будет нарисовать контур произвольной формы. В данном случае в связи с геометрической простотой форм корпуса приемника рисовать контур будет несложно. Выберите инструмент Pen (Перо) на панели инструментов. Обратите внимание на то, что если не щелкать на кнопке инструмента, а нажать и удерживать ее, то раскрывается панель дополнительных инструментов создания контуров. Это те инструменты, которые в предыдущих версиях программы Photoshop привычно располагались в палитре Path (Контур).
- Переместите курсор в форме пера к внешней кромке корпуса радиоприемника и щелкните на кромке, обозначив первую точку контура. Продолжайте добавлять узловые точки контура вдоль кромки корпуса, щелкая кнопкой мыши. На прямолинейных участках контура размещайте точки только на концах таких участков. Выполняя закругление углов, поместите по точке на концах каждой из сторон, образующих угол. Если ранее вам уже приходилось работать с кривыми Безье, то вы должны знать, что нет нужды беспокоиться о точном совпадении линии контура с границей обводимой области и об отсутствии плавных закруглений - все это будет исправлено позже. А пока что должно получиться первое приближение контура, созданное довольно быстро. Посмотрите на рис. 3.19, демонстрирующий, как примерно должен выглядеть контур вокруг корпуса приемника.

Рис. 3.19. Предварительный контур до начала редактирования
- Увеличьте изображение правого верхнего угла приемника. Выберите инструмент, предназначенный для добавления новых узловых точек по периметру контура, - Add Anchor Point (Перо+), указатель которого имеет форму пера со знаком <плюс> внизу. Заметьте, что если в процессе перемещения инструмента вдоль контура он попадает на узловые точки (маленькие квадратики на линии контура), его указатель принимает вид стрелки: инструмент переходит в эти моменты в режим Direct Selection (Стрелка), предназначенный для выделения элементов контура. Если в такой момент нажать клавишу Opt/Alt, то курсор снова примет форму пера, но со знаком <минус> внизу, указывая на переход инструмента в режим удаления узловых точек - Delete Anchor Point (Перо-). Рассказываю вам это, чтобы вы имели возможность выполнять множество действий по редактированию контуров с помощью всего одного инструмента, экономя время на частом переключении от одного инструмента к другому.
- Отметьте, как прямолинейные участки контура отсекают часть плавно закругляющегося угла корпуса приемника. Нажмите клавишу Cmd/Ctrl, чтобы переключить инструмент Add Anchor Point (Перо+) в режим прямого выбора линии, и перетащите линию контура наружу. Отрезок линии будет перемещаться параллельно самому себе вместе со своими двумя узловыми точками на концах, обеспечивая возможность лучше подогнать контур под кривизну корпуса приемника. Теперь щелкните на линии контура между узлами в режиме Add Anchor Point (Перо+). Обратите внимание на то, что вновь появившаяся узловая точка снабжена исходящим из нее в обе стороны отрезком прямой с маленькими квадратиками на концах. Эти квадратики представляют собой управляющие маркеры (control handles) узловой точки типа Безье, с помощью которых можно регулировать степень кривизны и углы входа кривой контура в узловую точку и выхода из нее. Поиграйте немного с этими управляющими маркерами, перетаскивая их и наблюдая, какое воздействие это оказывает на форму кривой. Не забудьте только хорошо подогнать контур к углу корпуса приемника перед тем, как перейти к следующему шагу.
- Теперь необходимо обойти вокруг всего контура для контроля качества его подгонки к остальным участкам корпуса приемника. Нажмите клавишу Пробел и, удерживая ее, отметьте, что указатель принял форму инструмента Hand (Рука). Все то время, пока клавиша Пробел будет удерживаться нажатой, прокручивать изображение в пределах окна документа. Допустимо, конечно, воспользоваться для этого палитрой Navigator (Навигатор), хотя ее применение в данном случае кажется излишним. Воспользуйтесь инструментом Hand (Рука), чтобы прокручивать изображение в окне вдоль контура, пока не наткнетесь на очередной участок, где контур недостаточно точно огибает край корпуса. Если потребуется дополнительно увеличить масштаб изображения, нажмите клавиши Cmd/Ctrl+<клавиша плюс>. Возврат к предыдущему варианту увеличения осуществляется нажатием клавиш Cmd/Ctrl+ <клавиша минус>.
- Верхний левый угол корпуса закруглен только слегка. Переместите узловую точку справа от угла так, чтобы она располагалась точно в том месте, где начинается закругление. Укажите курсором инструмента Add Anchor Point (Перо+) на точку кривой в середине закругленного участка и щелкните кнопкой мыши. Появится новая узловая точка типа Безье. Примените инструмент Direct Selection (Стрелка) для перемещения узловой точки в то место, где заканчивается закругление (если вы помните, инструмент Add Anchor Point (Перо+) превращается в инструмент Direct Selection (Стрелка) при размещении его над имеющейся узловой точкой). Перетащите правый управляющий маркер новой узловой точки, так чтобы кривизна отрезка контура точно соответствовала закруглению угла корпуса.
- Используя приемы, описанные в пунктах 6 и 7, завершите подгонку контура под обводы корпуса радиоприемника. По завершении редактирования дважды щелкните на кнопке инструмента Hand (Рука) на панели инструментов, чтобы окно документа изменило свои размеры, обеспечив просмотр изображения радиоприемника целиком. Имеет смысл сохранить подготовленный контур. Для этого в меню палитры Paths (Контуры) выберите команду Save Path (Сохранить контур). В окне диалога Save Path (Сохранение контура) введите Radio в качестве названия контура и щелкните на кнопке OK.
- Теперь нужно создать новый контур внутри корпуса приемника, ограничивающий его шкалу. Это должен быть отдельный контур, так что выберите команду New Path (Создать контур) в меню палитры Paths (Контуры). Назовите новый контур Dial. Используйте описанные выше приемы для подгонки контура под обводы шкалы приемника.
- Приятными особенностями произвольных контуров являются их плавность, точность подгонки и полная управляемость. Такие контуры можно легко преобразовать в выделенные области. Это и потребуется нам сейчас проделать. В палитре Paths (Контуры) перетащите контур Radio и положите его поверх третьей слева кнопки со значком в виде пунктирного кружка в нижней части палитры (это кнопка Load Path as а Selection - Загрузить контур как область). Теперь нам нужно исключить участок, ограниченный контуром Dial, из выделенной области. Нажмите клавишу Opt/Alt и перетащите контур Dial поверх кнопки Load Path as а Selection (Загрузить контур как область). Можно было бы, конечно, сохранить эту выделенную область как канал, что обеспечило бы в дальнейшем простоту ее повторной загрузки в случае необходимости перекраски или ретуширования изображения приемника, но это также увеличило бы размер файла по сравнению с использованием обычных контуров.
- Теперь можно раскрасить корпус приемника. Исходный цвет корпуса соответствует одному из цветов палитры PANTONE Process. Щелкните на образце основного цвета на панели инструментов. Появится окно диалога Color Picker (Выбор цвета). Щелкните на кнопке Custom (Заказной). Появится окно диалога Custom Colors (Библиотеки цветов), показанное на рис. 3.20. В раскрывающемся списке Book (Каталог) выберите каталог цветов PANTONE Process. Несмотря на то, что в окне нет подходящего поля для ввода параметра, введите с клавиатуры номер 254-1. Текущий цвет в окне, выделяемый жирной черной рамкой, изменится на темно-бирюзовый. Щелкните на кнопке OK.
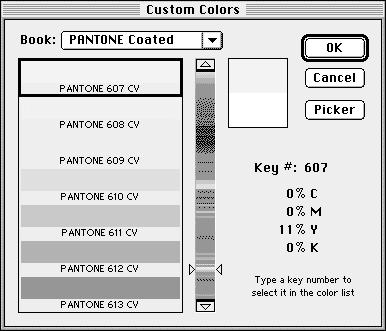
Рис. 3.20. Окно диалога Custom Colors (Библиотеки цветов)
- Щелкните правой кнопкой мыши внутри выделенной области, чтобы вызвать контекстное меню (в системе Mac OS используйте комбинацию ), и выберите команду Fill (Залить). Появится окно диалога Fill (Заливка). Раскройте список Use (Заполнитель) и выберите вариант Foreground Color (Основной цвет), который принимается по умолчанию. Раскройте далее список Mode (Режим) и выберите в нем вариант Color (Цветность). Щелкните на кнопке OK. Оставьте выделенную область активной для применения следующего шага. Цвет теперь соответствует желаемому, однако в результате перекраски изображение выглядит бледновато. Нажмите клавиши Cmd/Ctrl+L, чтобы вызвать окно диалога Levels (Уровни). Введите 1,00 в среднее поле группы Input Levels (Входные значения). Или, при желании, можете слегка поэкспериментировать с ползунками шкалы уровней перед тем, как закрепить произведенные изменения щелчком на кнопке OK.
- Задание выполнено почти полностью. Однако если вы хотите усилить реалистичность впечатления от изображения приемника, следует придать бликам на корпусе несколько более теплый оттенок. В конце концов, бирюзовый цвет ведь выглядит намного холоднее исходного желтого. Нажмите клавиши Cmd/Ctrl+D, чтобы сбросить текущее выделение области, а затем - клавишу W для выбора инструмента Magic Wand (Волшебная палочка). Проверьте, чтобы в палитре параметров инструмента Magic Wand (Волшебная палочка) был установлен флажок Anti-aliased (Сглаживание), а параметр Tolerance (Допуск) имел величину 25. Удерживайте клавишу Shift в те моменты, когда будете щелкать кнопкой мыши, указывая курсором инструмента на области бликов для их выделения. Щелкните правой кнопкой мыши внутри области выделения ( в системе Mac OS) и выберите в контекстном меню команду Feather (Растушевка).
- Нажмите клавишу B для выбора инструмента Paintbrush (Кисть). В палитре параметров инструмента установите ползунок Opacity (Прозрачность) на отметку 11% и выберите вариант Color (Цветность) в раскрывающемся списке Painting Mode (Режим наложения пикселей). Щелкните на образце основного цвета на панели инструментов. Появится окно диалога Custom Colors (Библиотеки цветов) с загруженным каталогом цветов PANTONE. Щелкните на кнопке Picker (Выбор). Выберите исходный желтый цвет и раскрасьте им выделенные области с помощью кисти.
- Нажмите комбинацию клавиш Cmd/Ctrl+D для сброса выделенных областей. Теперь нажмите клавиши Shift+Cmd/Ctrl+S (это аналог команды Save As (Сохранить как)) и назовите файл по своему усмотрению. Задание выполнено. Сопоставьте свои результаты с изображением на рис. 3.21. А еще лучше - загрузите версию этого рисунка с сопровождающего книгу компакт-диска, чтобы оценить его в цвете.

Рис. 3.21. Перекрашенный радиоприемник
