Справочник по Photoshop 0 Справочная
| Вид материала | Справочник |
СодержаниеУстранение фона Упражнение 3.10. Суть проблемы Инструменты и команды Секреты решения проблемы в Photoshop Дополнительные фильтры из арсенала мастеров |
- Справочная литература детский Петербург. Телефонный справочник для пап и мам. Спб,, 6.53kb.
- Тема: Знайомство з програмою Photoshop Основні прийоми роботи. Інтерфейс Photoshop, 45.97kb.
- Рисування простих зображень в графічному редакторі Adobe Photoshop. Робота з текстом, 195.6kb.
- Директор Филиала «Центр информационных ресурсов и коммуникаций бгу», 149.04kb.
- В. В. Красник справочник москва энергосервис 2002 Автор: Доктор технических наук, профессор, 3548.17kb.
- Справочник состоит из следующих разделов, 2077.26kb.
- Д. Б. Кабалевский нотографический и библиографический справочник, 2044.39kb.
- Афанасьев Павел Александрович Разработка электронного справочник, 545.37kb.
- Телефонный справочник составлен и подготовлен, 1866.24kb.
- Словарь-справочник, 262.79kb.
Устранение фона
Имеется множество способов удаления фона изображения. Можно, например, просто воспользоваться кистью и перекрасить фон вручную. Если вы - неплохой художник, то можете даже нарисовать в качестве фона подходящую картинку, наподобие театрального задника. Чаще всего, однако, требуется заменить один фон другим, взятым с новой фотографии. Такая задача обычно сводится к тщательному выделению области, края которой носят нечеткий случайный характер, а иногда даже являются прозрачными или полупрозрачными. Таким образом, удаление фона большей частью требует совершенствования навыков выделения областей изображения. В следующем упражнении представлена одна полезная методика удаления различных, достаточно сложных по составу фонов. Если вы соедините ее с другими рассматриваемыми в книге приемами, то, пожалуй, сможете выделить что угодно.
Упражнение 3.10. Суть проблемы
В
 ам предоставлен фотоснимок сотрудницы службы технической поддержки с телефонной гарнитурой на голове, который изначально был сделан для ежегодного отчета фирмы. Теперь ваше агентство хочет воспользоваться этой же фотографией для оформления журнальной полосы. Проблема состоит в том, что макет полосы предполагает размещение текста поверх тех участков снимка, где сейчас расположены жалюзи, так что лучше было бы заменить фон на более светлый, с эффектом градиента. От вас требуется выполнить замену фона так, чтобы не возникало впечатления, будто модель вырезана ножницами из исходной фотографии. Вы можете использовать в упражнении и собственную фотографию, однако в нашем вымышленном сценарии мы будем пользоваться снимком, показанным на рис. 3.22 и находящимся на сопровождающем книгу компакт-диске.
ам предоставлен фотоснимок сотрудницы службы технической поддержки с телефонной гарнитурой на голове, который изначально был сделан для ежегодного отчета фирмы. Теперь ваше агентство хочет воспользоваться этой же фотографией для оформления журнальной полосы. Проблема состоит в том, что макет полосы предполагает размещение текста поверх тех участков снимка, где сейчас расположены жалюзи, так что лучше было бы заменить фон на более светлый, с эффектом градиента. От вас требуется выполнить замену фона так, чтобы не возникало впечатления, будто модель вырезана ножницами из исходной фотографии. Вы можете использовать в упражнении и собственную фотографию, однако в нашем вымышленном сценарии мы будем пользоваться снимком, показанным на рис. 3.22 и находящимся на сопровождающем книгу компакт-диске.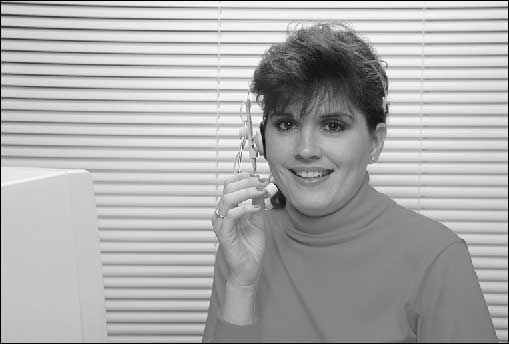
Рис. 3.22. Сотрудница службы технической поддержки на фоне жалюзи
Инструменты и команды
Команда Color Balance (Цветовой баланс), режим Quick Mask (Быстрая маска), палитра Brush Options (Параметры кисти), инструмент Paintbrush (Кисть), инструмент Lasso (Лассо), палитра Channels (Каналы), кнопка Load channel as selection (Загрузить канал как область), инструмент Gradient (Градиент), инструмент Marquee (Область), инструмент Zoom (Масштаб), инструмент Hand (Рука), команда Select Inverse (Инверсия области), команды Save Selection (Сохранить область), Layer Via Copy (Создать слой копированием).
Секреты решения проблемы в Photoshop
Реалистичное замещение фона требует серьезных навыков маскирования областей, если объектом переднего плана снимка является человек. Почему? Да потому, что люди имеют привычку носить на голове волосы. Если вы "сбреете" персонажу всю прическу, результирующий монтаж будет выглядеть смехотворно, подобно иллюстрации в бульварной газетке, где президент обнимается с инопланетянином. Поскольку фон на представленной фотографии неоднороден и имеет характерную текстуру, отделить от него объект данного упражнения будет еще труднее.
- Откройте файл support.tif, находящийся на сопровождающем книгу компакт-диске.
- Выберите команду меню Select <> Color Range (Выделение <> Цветовой диапазон). Появится окно диалога Color Range (Цветовой диапазон), показанное на рис. 3.23. Выберите в этом окне левую из трех кнопок со значками в виде пипетки, расположенных в правой нижней части окна. Укажите курсором в форме пипетки на самую светлую часть изображения жалюзи и щелкните кнопкой мыши. Переместите ползунок Fuzziness (Разброс) примерно до той точки, начиная с которой станет теряться изображение прядей прически, а затем слегка передвиньте ползунок назад.
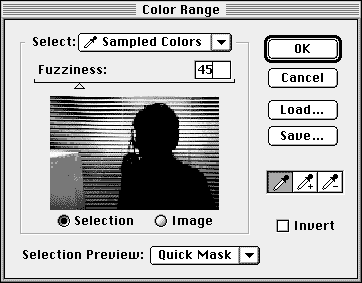
Рис. 3.23. Окно диалога Color Range (Цветовой диапазон)
При этом контролируйте результат по изображению в поле просмотра окна диалога. Если в списке Selection Preview (Режим просмотра) выбран вариант Quick Mask (Быстрая маска), то замаскированные области будут окрашены прозрачным рубиново-красным цветом (такой вид должен быть знаком вам, если ранее приходилось пользоваться режимом Quick Mask). На мой взгляд, наиболее подходящее значение параметра Fuzziness (Разброс) соответствовало отметке 45. Закончив настройку цветового диапазона, щелкните на кнопке OK.
- То, что появляется на снимке после предыдущего шага, похоже на полностью вышедшую из-под контроля выделяющую рамку. Но не стоит расстраиваться из-за этого раньше времени. Выберите инструмент Marquee (Область), убедившись, что активен режим Rectangle Marquee (Прямоугольная область) этого инструмента. Удерживая клавишу Opt/Alt, рисуйте одну за другой прямоугольные выделяющие рамки, пока не очистите большую часть области изображения жалюзи (рис. 3.24).
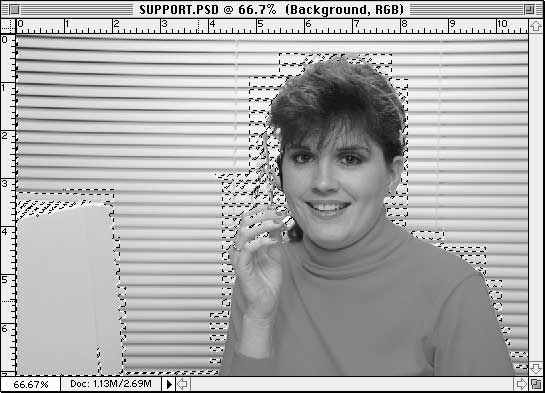
Рис. 3.24. Изображение после частичной очистки инструментом выделения Rectangle Marquee (Прямоугольная область)
- Щелкните на кнопке Quick Mask Mode (Режим "Быстрая маска") в нижней части панели инструментов. Все, что осталось вне выделенных областей, окрасится прозрачным рубиново-красным цветом. Вы можете придать маске различные степени прозрачности, раскрасив ее в любые цвета, кроме белого. Раскрашивание маски в черный цвет делает ее непрозрачной на 100%. Удобный способ редактирования маски состоит в том, чтобы окрасить ее в черный цвет, а затем изменять степень непрозрачности в палитре Brush Options (Параметры кисти). Помня все это, нажмите клавишу D для возврата к принятым по умолчанию фоновому и основному цветам. Выберите на панели инструментов инструмент Paintbrush (Кисть) и установите кисть большого размера (50-100 пикселей). Нажмите клавишу X, чтобы переключить цвет переднего плана на белый. Раскрасьте белым цветом всю красную маску за исключением фигуры сотрудницы и ее прически.
- Сильно увеличьте масштаб изображения. Используйте кисти меньшего размера и переключайтесь между белым и черным цветом раскрашивания маски с помощью клавиши X. Аккуратно очистите края маски, закрашивая их белым цветом, и заполните черным цветом незащищенные пятна внутри маски, такие как блики на пальцах, зубах и глазах женщины.
- Установите масштаб изображения таким, чтобы оно целиком помещалось на экране, дважды щелкнув на инструменте Hand (Рука). Щелкните на кнопке Standard Mode (Стандартный режим) для переключения в стандартный режим. Появится граница области выделения. Выберите инструмент Lasso (Лассо) и щелкните правой кнопкой мыши внутри области (в системе Mac OS используйте комбинацию ). В появившемся контекстном меню выберите команду Save Selection (Сохранить область). Оставьте неизменными все параметры в окне диалога Save Selection (Сохранение области) и щелкните на кнопке OK.
- В меню выберите команду Window <> Show Channels (Окно <> Показать Каналы). Выберите канал сохраненной маски (скорее всего это будет канал #4). Маска появится в окне редактируемого изображения. Если в пределах той части маски, которая должна быть сплошной, остались какие-то <дырки>, закрасьте их черным цветом. Если вы работаете не с тем изображением, правка которого описывается в упражнении, и это изображение имеет прозрачные или полупрозрачные области, то в пределах маски должны оставаться белые, серые участки и участки с плавными переходами полутонов серого цвета.
- В палитре Channels (Каналы) перетащите канал маски и положите его поверх кнопки Load channel as a selection (Загрузить канал как область). Когда появится граница выделенной области, щелкните внутри нее правой кнопкой мыши (используйте в Mac OS). В контекстном меню выберите команду Select Inverse (Инверсия области). Вновь щелкните внутри области правой кнопкой мыши ( в Mac OS) и выберите в контекстном меню команду Layer Via Copy (Создать слой копированием). Чтобы это оказалось возможным, должен быть выбран инструмент Marquee (Область). Фигура сотрудницы службы поддержки появится на новом слое в палитре Layers (Слои), но без фона в виде жалюзи.
- Еще раз загрузите канал маски в качестве выделенной области в палитре Channels (Каналы). В палитре Layers (Слои) выделите слой Background.Дважды щелкните на кнопке инструмента Gradient (Градиент). Появится палитра Gradient Tool Options (Параметры инструмента Градиент), показанная на рис. 3.25. Выберите в раскрывающемся списке Type (Тип) вариант Radial (Радиальный), а в раскрывающемся списке Gradient (Градиент) - вариант Foreground to Background (От основного к фоновому). На панели инструментов измените фоновый цвет на светло-серый (интенсивностью около 30%). Основной цвет должен быть белым. Протяните линию от кончика носа женщины до правого нижнего угла окна документа. Полученный результат должен быть похож на рис. 3.26.
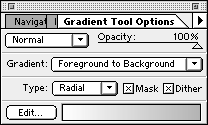
Рис. 3.25. Палитра Gradient Tool Options (Параметры инструмента Градиент)

Рис. 3.26. Снимок с измененным фоном (источник изображения: компакт-диск серии "Техника в деловом мире"-"Business and Technology" компании Digital Stock)
Дополнительные фильтры из арсенала мастеров
Любые фильтры, создающие текстуры, наподобие Terrazzo или Paint Alchemy компании Xaos Tools, а также Real Texture Tools компании CGSD. Любые фильтры, способные выполнять автоматическое маскирование областей, вроде Automask (компания Human Software).
