Справочник по Photoshop 0 Справочная
| Вид материала | Справочник |
СодержаниеУдаление царапин и артефактов Упражнение 3.6. Суть проблемы Инструменты и команды Rubber Stamp (Штамп) Дополнительные фильтры из арсенала мастеров |
- Справочная литература детский Петербург. Телефонный справочник для пап и мам. Спб,, 6.53kb.
- Тема: Знайомство з програмою Photoshop Основні прийоми роботи. Інтерфейс Photoshop, 45.97kb.
- Рисування простих зображень в графічному редакторі Adobe Photoshop. Робота з текстом, 195.6kb.
- Директор Филиала «Центр информационных ресурсов и коммуникаций бгу», 149.04kb.
- В. В. Красник справочник москва энергосервис 2002 Автор: Доктор технических наук, профессор, 3548.17kb.
- Справочник состоит из следующих разделов, 2077.26kb.
- Д. Б. Кабалевский нотографический и библиографический справочник, 2044.39kb.
- Афанасьев Павел Александрович Разработка электронного справочник, 545.37kb.
- Телефонный справочник составлен и подготовлен, 1866.24kb.
- Словарь-справочник, 262.79kb.
Удаление царапин и артефактов
Почти невозможно сохранить поверхность пленки или рабочего стола сканера в идеальной чистоте. В итоге на снимке часто возникают дефекты.
Упражнение 3.6. Суть проблемы
К настоящему моменту вы уже знаете о том, что при фотографической обработке снимка деловой группы были допущены серьезные ошибки. Результатом этого явились распределенные по всему снимку загрязнения и пятна от реактивов, но есть и кое-что похуже: пленка была поцарапана из-за попадания грязи в лентопротяжный механизм съемочной камеры. Очевидно, что все изъяны снимка должны быть устранены до того, как он попадет на полосу журнала национального масштаба.
Инструменты и команды
Инструменты Rubber Stamp (Штамп), Blur (Размытие) и Polygon (Многоугольник), палитра Brushes (Кисти), команда Feather (Растушевка).
Секреты решения проблемы в Photoshop
Когда дело доходит до борьбы с вкраплениями (прием, аналогичный практике использования акварельных красок для подгонки цвета пятнышка под цвет окружающего его фона), программа Photoshop 4.0 обеспечивает огромные преимущества по сравнению с обычной фотографией благодаря своему инструменту Rubber Stamp (Штамп). С его помощью можно перемещать пиксели из области, прилегающей к дефекту, в область самого дефекта. Тем самым удается достичь гораздо более реалистичного цветового перехода <фон-пятно>, чем при использовании обычного закрашивания наиболее близко совпадающим сплошным цветом. Иллюстрацию существа проблемы и используемые для ее решения инструменты можно видеть на рис. 3.7.
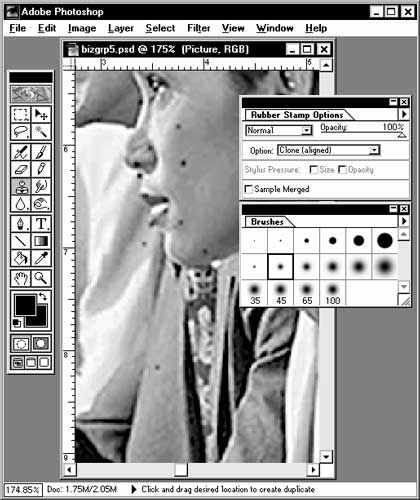
Рис. 3.7. Вкрапления в виде пятен на снимке "Деловая группа", инструменты для их устранения и связанные с ними палитры
- Откройте файл bizgrp4.psd.
- Выберите на панели инструментов инструмент Rubber Stamp (Штамп). Дважды щелкните на кнопке инструмента, чтобы вызвать палитру его параметров. В списке Effect Mode (Режим наложения пикселей) должно быть установлено Normal (Нормальный), в списке Option (Вариант) - вариант Clone (aligned) - Клон (выровненный), а ползунок Opacity (Непрозрачность) должен быть установлен на отметку 100%. Все эти параметры устанавливаются по умолчанию.
- Нажимайте комбинацию клавиш Cmd/Ctrl+<плюс>, пока в заголовке окна изображения не появится надпись @ 200%. Такое увеличение снимка нужно для того, чтобы отчетливо видеть пятнышки вкраплений, подлежащих ретушированию.
- В палитре Brushes (Кисти), вызываемой по команде меню Window д Show Brushes (Окно д Показать Кисти), выберите кисть с нерезкой границей штриха, лишь немного превышающую по размерам пятно, которое предстоит ретушировать. Если пятна значительно различаются в размерах, отретушируйте максимальное число близких по размеру пятен перед тем, как сменить тип кисти. Тем самым вы сэкономите много времени на бесконечной смене типов кистей.
совет
Убедитесь в том, что курсор кисти отображает ее истинный размер, а не имеет форму перекрестья. Если это не так, выберите команду меню File <> Preferences <> Display&Cursors (Файл <> Установки <> Дисплей и курсоры). В разделе Painting Cursors (Курсоры рисования) окна диалога Preferences (Установки) установите переключатель Brush Size (По размеру кисти). В Photoshop 4.0 не требуется выполнять перезапуск программы, чтобы произведенные изменения возымели действие. Для большинства случаев работы с кистями наиболее подходящим режимом курсора является Brush Size (По размеру кисти). Советую оставить этот вариант в качестве постоянной настройки данного параметра в окне Preferences (Установки).
- Инструмент Rubber Stamp (Штамп) должен быть все еще активен. Если это не так, выберите его снова. Переместите курсор в область, непосредственно примыкающую к вкраплению и имеющую текстуру и цветовой тон, которыми вы хотели заместить вкрапление. Щелкните кнопкой мыши, удерживая клавишу Opt/Alt, чтобы взять образец цвета и текстуры изображения в точке расположения курсора. Раз за разом перемещайте курсор и щелкайте кнопкой мыши, чтобы покрыть вкрапление, стараясь не исказить текстуру и тон окружающего фона. Если пятно лежит на границе двух или трех областей с различными цветовыми оттенками и текстурами, возьмите образцы пикселей из каждой из этих областей и ретушируйте пятно с помощью кисти меньшего размера. Если пятно располагается как раз на границе светлой и темной областей, возьмите образец пикселей с помощью приема на этой же границе как можно ближе к пятну, однако не включая само пятно в образец. Пиксели, попавшие в состав образца, будут соответствовать переходному участку между контрастными областями. Схема на рис. 3.8 иллюстрирует метод применения инструмента Rubber Stamp (Штамп).
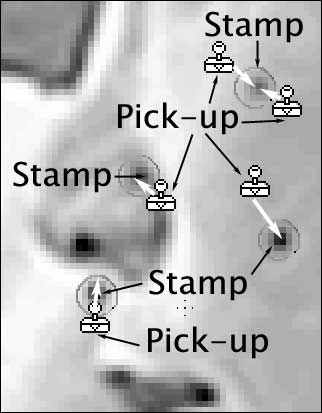
Рис. 3.8 Места взятия образцов и вставкиклонируемых пикселей при исползовании инструмента Rubber Stamp (Штамп)
- После того как все пятна вкраплений будут удалены, на их месте могут остаться неоднородности цветового тона. Обычно такие неоднородности можно устранить при помощи одного из инструментов группы Focus (Фокусировка) - инструмента Blur (Размытие), значок на кнопке которого изображает падающую каплю.
- Царапина пленки все еще присутствует на снимке, хотя мы и обрезали ее значительную часть, когда в первом упражнении этой главы кадрировали снимок с целью удаления фигуры того парня, который по условиям нашей игры <погорел и был уволен>. Устранить эту царапину довольно легко. На панели инструментов щелкните на кнопке Polygon Lasso (Лассо- многоугольник). Если она не видна, то появится при удержании нажатой кнопки инструмента Lasso (Лассо). Выделите область, вытянутую вдоль царапины и включающую по нескольку пикселей с каждой ее стороны. Щелкните внутри области правой кнопкой мыши (используйте в системе Mac OS) и выберите команду Feather (Растушевка) в появившемся контекстном меню. Задайте радиус растушевки равным двум, что обеспечит плавный переход между ретушируемыми участками и окружающим фоном. Выделив область, вы предохранили оставшуюся часть изображения на случай, если мышь дрогнет в вашей руке в процессе ретуширования.
- На панели инструментов выберите инструмент Rubber Stamp (Штамп); кажется, это довольно удобная штука, не так ли? Возьмите образцы цвета и текстуры по каждую сторону от царапины и используйте курсор как кисть, закрашивая середину царапины. По мере необходимости берите новые образцы пикселей с помощью приема , чтобы обеспечить плавный переход цвета от корректируемой области к окружающему фону. На рис. 3.9 можно видеть результат, полученный в итоге всех усилий. Взгляните также на цветную версию данного изображения, которая имеется на сопровождающем книгу компакт-диске.

Рис. 3.9. Итоговое отретушированное изображение фотографии "Деловая группа"
совет
Сохраняйте изображение в файле под новым именем каждый раз по завершении сложного задания, подобного рассмотренному в этом упражнении. (Хороший прием, использованный нами, состоит в добавлении порядкового номера к имени файла, что дает возможность восстановить последовательность выполненных действий.) В этом случае вы всегда сможете при необходимости вернуться к одной из предыдущих стадий обработки изображения. Такая предосторожность поможет сохранить у ваших клиентов уверенность в получении выполненного заказа, даже если на каком-то этапе будет допущен серьезный <ляп>.
Дополнительные фильтры из арсенала мастеров
Нам неизвестны инструменты, которые могли бы выполнять ретушь таких больших инородных вкраплений, как в рассмотренном примере. Как модуль Chromatica, так и программа Intellihance фирмы Extensis включают команду Despecle (Ретушь), которую можно рассматривать как некую альтернативу команде Filter <> Noise <> Despecle (Фильтр <> Шум <> Ретушь) программы Photoshop 4.0 и использовать для удаления маленьких (1-2 пикселя) вкраплений, а также для корректировки таких проблем, как муар или артефакты файлов JPEG (ореолы на кромках и другие странные группы пикселей, появляющиеся при повторных применениях сжатия по алгоритму JPEG).
