Справочник по Photoshop 0 Справочная
| Вид материала | Справочник |
СодержаниеСекреты фотографических спецэффектов Кадрирование и изменение ориентации снимков Упражнение 3.1. Суть проблемы Инструменты и команды Дополнительные фильтры из арсенала мастеров |
- Справочная литература детский Петербург. Телефонный справочник для пап и мам. Спб,, 6.53kb.
- Тема: Знайомство з програмою Photoshop Основні прийоми роботи. Інтерфейс Photoshop, 45.97kb.
- Рисування простих зображень в графічному редакторі Adobe Photoshop. Робота з текстом, 195.6kb.
- Директор Филиала «Центр информационных ресурсов и коммуникаций бгу», 149.04kb.
- В. В. Красник справочник москва энергосервис 2002 Автор: Доктор технических наук, профессор, 3548.17kb.
- Справочник состоит из следующих разделов, 2077.26kb.
- Д. Б. Кабалевский нотографический и библиографический справочник, 2044.39kb.
- Афанасьев Павел Александрович Разработка электронного справочник, 545.37kb.
- Телефонный справочник составлен и подготовлен, 1866.24kb.
- Словарь-справочник, 262.79kb.
Секреты фотографических спецэффектов
Будем считать, что набор важных базовых сведений вами успешно усвоен, а значит, настало время засучить рукава и вплотную заняться главным делом этой книги - спецэффектами. Это - первая из глав, знакомящих вас с секретами реальных графических эффектов Photoshop. Данная (основная) часть книги структурирована таким образом, чтобы происходил постепенный переход от знакомства с самыми простыми и наиболее распространенными эффектами к более сложным и специализированным. Содержащиеся в каждой главе упражнения демонстрируют принцип решения какой-либо типовой практической задачи, а в ходе их выполнения в качестве примера решения такой задачи создается тот или иной эффект.
В этой главе будет рассмотрено почти все (за исключением монтажей и коллажей), что мы привыкли называть <специальными эффектами> в классической фотографии в те древние времена, когда о цифровых графических эффектах никто еще даже не мечтал. В то время большая часть подобных эффектов выполнялась или при помощи фотографической камеры, или с применением стационарного оборудования в темноте фотолабораторий.
В наше время основным источником изображений все еще остается фотоаппарат, хотя, если у вас есть художественные способности, вполне можно создать собственное графическое творение в программе Photoshop, что называется, <с нуля>. Если фотоаппарат является новой цифровой камерой, то произведенные им снимки вообще никогда не попадут в темноту традиционной фотолаборатории. Но даже если снимки сделаны на привычной пленке, работа над ними в фотолаборатории редко выходит теперь за рамки простой проявки и, возможно, подготовки пробных отпечатков. Затем изображение оцифровывается с помощью сканеров, рабо тающих на просвет (при использовании слайдов) или на отражение (в случае фотоотпечатков). Истинная магия спецэффектов начинается за порогом <цифровой фотолаборатории>.
Цифровые фотографические спецэффекты включают в себя все, что можно было бы сделать с помощью фотолаборатории в традиционной <пленочной> фотографии. Наиболее распространенные эффекты воздействия на цифровые фотоснимки состоят в корректировке ошибок (например, последствий неправильно выбранной экспозиции), случайных воздействий, таких как пониженная контрастность изображения из-за некачественного сканирования, и дефектов, наподобие следов грязи или отпечатков пальцев на пленке. Фотографические эффекты служат также для улучшения качества изображений по целому ряду параметров.
В этой главе будут рассмотрены секреты выполнения следующих процедур:
- кадрирование и изменение ориентации снимков;
- увеличение снимков и снижение эффекта изрезанности кромок;
- цветокоррекция;
- эффекты контрастирования;
- коррекция дефектов экспозиции и тонирование;
- удаление царапин и артефактов (ложных изображений);
- эффекты колоризации;
- устранение фона.
При выполнении нескольких первых упражнений используется один и тот же снимок, так как обычно на фотографии присутствует сразу несколько типов дефектов. Чтобы сделать работу над упражнениями более выразительной, была искусственно испорчена абсолютно нормальная фотография, которая в процессе выполнения упражнений будет шаг за шагом восстанавливать свое исходное качество. Компания Image Club Graphics поставляет высококачественную бездефектную фотографическую продукцию, и именно с компакт-диска этой фирмы был взят исходный снимок (компакт-диск <Деловые люди> - из серии Digital Vision). На рис. 3.1 представлена искусственно испорченная фотография, за устранение дефектов которой, представим себе, наш клиент будто бы заплатил большие деньги. Взгляните на снимок и попытайтесь отыскать все виды дефектов самостоятельно до того, как вам будет на них указано при выполнении упражнений.
Кадрирование и изменение ориентации снимков
Простейшая из операций, которую можно применить к сканированной фотографии, состоит в ее кадрировании с целью приведения в соответствие с пропорциями макета документа, а также для усиления выразительности композиции сцены.
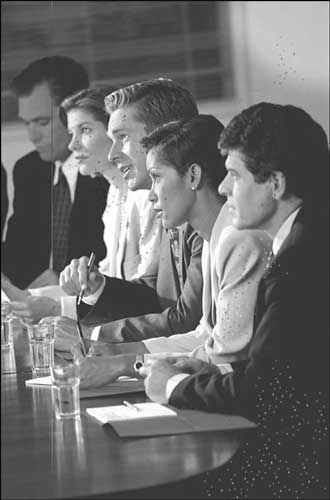
Рис. 3.1. Исходное изображение с искусственными дефектами
Руководствуйтесь при этом таким правилом: следует отсечь все, что не является необходимым для раскрытия сюжета снимка. Не обрезайте только те части фотографии, которые служат созданию определенного настроения, атмосферы сцены или содержат информативные детали, важные для снимка в целом. Кроме того, не обрезайте снимок до таких малых размеров, что его придется потом увеличивать в процессе подгонки к макету создаваемого документа.
совет
Часто в азарте съемки фотографы забывают о необходимости выравнивания аппарата. При этом стены здания могут оказаться накренившимися, а линия горизонта - расположиться под углом. В таком случае снимок будет выглядеть более профессионально (речь, разумеется, не идет об образцах панк-культуры), если его повернуть, а затем обрезать параллельно опорным ориентирам.
Упражнение 3.1. Суть проблемы
В связи с тем, что съемочная камера не была выровнена в момент фотографирования, окно на заднем плане снимка оказалось наклонено. Изображение в связи с этим следует слегка повернуть. Если изображение требуется повернуть с целью выравнивания, необходимо всегда делать это до кадрирования. В противном случае придется отрезать от снимка больше, чем можно было ожидать.
Предположим, что молодой человек в дальнем левом углу снимка был уволен из компании, так что имеется более чем достаточно оснований для того, чтобы обрезать его фигуру. Снимок изначально был выше, чем того требуют пропорции подготавливаемого макета. Если мы просто обрежем левый край, это только усугубит проблему, так что кадрирование придется выполнять с учетом пропорций страницы макета.
Инструменты и команды
Инструменты Marquee (Область) и Crop (Рамка), палитра Layers (Слои), команда меню Layer <> Transform <> Numeric (Слой <> Преобразование <> Численное).
Секреты решения проблемы в Photoshop
Каждый раз, когда у вас появляется необходимость повернуть целиком все изображение и произвести его кадрирование, выполняйте в первую очередь перечисленные ниже операции. Скорее всего на изображении, с которым вам придется работать, будут отсутствовать те или иные из рассматриваемых далее дефектов, так что не будет и необходимости тратить время на их устранение.
Итак, для устранения перечисленных выше проблем выполните следующие действия:
- Откройте файл bizgroup.tif из папки Resource\Exercise сопровождающего книгу компакт-диска.
- Создайте дубликат основного слоя изображения, чтобы иметь возможность повернуть его; Photoshop не позволяет поворачивать слой под названием Background. Выберите в меню команду Window <> Show Layers (Окно <> Показать Слои). В меню палитры Layers (Слои) выберите команду Duplicate Layer (Повторить слой) и назовите созданный слой People. Теперь на изображении имеются два совершенно одинаковых слоя.
совет
Чтобы изображение нового слоя не путалось с изображением фона, фон можно залить черным цветом. Чтобы сделать это, сначала нажмите клавишу D, установив тем самым принятый по умолчанию черный цвет в качестве основного (foreground) и белый - в качестве фонового (background) цвета изображения. Выделите слой, расположенный внизу очереди слоев (фон), нажмите комбинацию клавиш Cmd/Ctrl+A, а затем Opt+Delete (Mac OS) или Alt+Backspace (Windows).
- Выделите слой People, только что созданный на шаге 2. В меню выберите команду Layer д Transform д Numeric (Слой д Преобразование д Численное). Когда появится окно диалога Numeric Transform (Численное преобразование), сбросьте флажки Position (Положение), Scale (Масштаб) и Skew (Наклон). Установите флажок Rotate (Поворот) и введите число 5 в поле параметра Angle (Угол). Щелкните на кнопке OK. Вид окна диалога Numeric Transform (Численное преобразование) приведен на рис. 3.2.
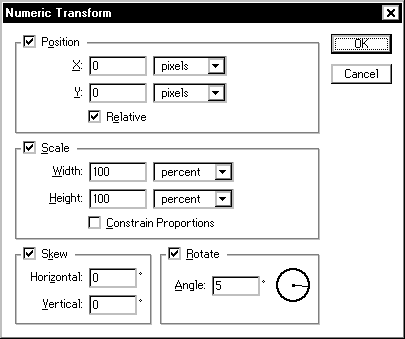
Рис. 3.2. Окно диалога Numeric Transform (Численное преобразование)
- Выполните кадрирование снимка, оставив за кадром ненужные детали. На панели инструментов выберите инструмент Crop (Рамка) (для этого щелкните на кнопке инструмента Marquee - Область и перетащите курсор вдоль раскрывающейся панели этого инструмента до кнопки Crop - Рамка). Перетащите курсор инструмента Crop (Рамка) по диагонали изображения, нарисовав прямоугольную рамку, размер и положение которой не имеют значения. Теперь используйте маркеры, располагающиеся по углам и серединам сторон кадрирующей рамки, для отделения наклоненных кромок снимка. При этом можно также обрезать и фигуру того парня слева, которого мы договорились считать ставшим достоянием истории.
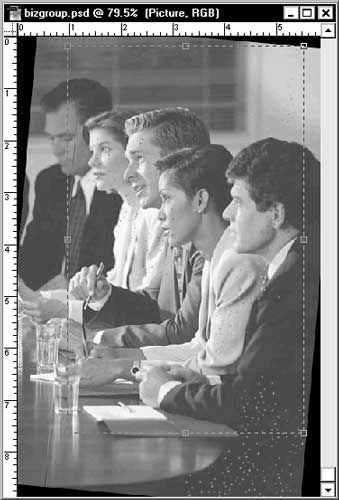
Рис. 3.3. Кадрирующая рамка
Дополнительные фильтры из арсенала мастеров
Модуль Intellihance фирмы Etensis, пакеты Kai's Power Tools 3 и Convolver компании Meta Creations (только в среде Mac OS).
