Справочник по Photoshop 0 Справочная
| Вид материала | Справочник |
- Справочная литература детский Петербург. Телефонный справочник для пап и мам. Спб,, 6.53kb.
- Тема: Знайомство з програмою Photoshop Основні прийоми роботи. Інтерфейс Photoshop, 45.97kb.
- Рисування простих зображень в графічному редакторі Adobe Photoshop. Робота з текстом, 195.6kb.
- Директор Филиала «Центр информационных ресурсов и коммуникаций бгу», 149.04kb.
- В. В. Красник справочник москва энергосервис 2002 Автор: Доктор технических наук, профессор, 3548.17kb.
- Справочник состоит из следующих разделов, 2077.26kb.
- Д. Б. Кабалевский нотографический и библиографический справочник, 2044.39kb.
- Афанасьев Павел Александрович Разработка электронного справочник, 545.37kb.
- Телефонный справочник составлен и подготовлен, 1866.24kb.
- Словарь-справочник, 262.79kb.
Каналы изображения
Информация о цвете и других характеристиках любых изображений в программе Photoshop всегда подразделяется на один или несколько каналов. Каналы имеют два назначения: они разделяют базовые цвета (в этом смысле их можно считать аналогами клише, формируемых в процессе цветоделения) и хранят сведения о маскировании участков изображения.
Каналы, предназначенные для маскирования, носят название альфа-каналов. Программа Photoshop 4.0 допускает создание до 24 каналов в каждом из файлов изображений. Фактическое число каналов определяется конкретным цветовым режимом и тем количеством альфа-каналов, которые требуется создать для обеспечения цветового баланса изображения.
Программа Photoshop дает возможность редактировать все каналы одновременно (с помощью так называемого совмещенного канала) или по отдельности.
Цветовые каналы и гаммы цветов
Устанавливаемое по умолчанию минимальное число каналов изображения соответствует количеству базовых цветов в текущем цветовом режиме. Так, при глубине цвета True Color по три канала имеют изображения в режимах RGB (каналы красного, зеленого и синего цветовых компонентов) и LAB (канал яркости, A-канал и B-канал), тогда как в режиме CMYK имеются четыре канала (бирюзового, пурпурного, желтого и черного цветовых компонентов). Вы можете удалить любой из принятых по умолчанию каналов, однако при этом цветовой режим изображения перестанет носить стандартный характер. Photoshop автоматически преобразует такое изображение в режим Multichannel (Многоканальный), что означает утрату возможности редактировать или создавать изображения с глубиной цвета True Color. При этом многие из команд Photoshop оказываются недоступными для использования. Кроме того, если после удаления одного из каналов снова вернуться к режиму RGB или CMYK, то в цветовой гамме изображения будут отсутствовать удаленные компоненты.
Понятие цветовой гаммы служит для определения диапазона цветовых оттенков, которые могут реально присутствовать на изображениях в том или ином цветовом режиме. Среди цветовых режимов программы Photoshop с глубиной цвета True Color режим LAB обладает наиболее широкой гаммой, перекрывающей цветовые диапазоны как режима RGB, так и CMYK. Режим RGB занимает второе место по ширине гаммы, охватывая весь диапазон оттенков, которые могут отображаться на экране компьютерного монитора, за исключением чисто бирюзового и чисто желтого цветов. Наиболее ограниченной гаммой обладает режим CMYK — вот почему обычно бывает необходимо просмотреть готовое изображение в режиме CMYK перед тем, как приступать к подготовке цветоделительных клише для многослойной печати. Если в составе изображения имеются оттенки, которые «выпадают из гаммы» режима CMYK и поэтому не могут быть воспроизведены при печати, то в ходе предварительного просмотра они изображаются в виде пятен со сплошной однородной цветовой заливкой. Можно сделать так, чтобы подобные пятна были отчетливо видны на изображении, выбрав для заливки этих пятен цвет, хорошо контрастирующий с преобладающими на изображении цветами. Для назначения цвета, которым будут заменяться оттенки, отсутствующие в гамме CMYK, выберите команду меню File<>Preferences<>Transparency & Gamut (Файл<>Установки<>Прозрачность и гамма). Чтобы выбрать нужный цвет, щелкните на поле цветового образца в разделе Gamut Warning (Цвет вне гаммы). Появится стандартное окно диалога Color Picker (Выбор цвета), с помощью которого можно выбрать нужный цвет обычным способом.
Произвести предварительный просмотр изображения в режиме CMYK просто — нужно всего лишь выбрать команду меню View<>CMYK Preview (Вид<>Просмотр в режиме CMYK). Если ваш компьютер располагает достаточным объемом оперативной памяти, можно даже выбрать команду View<>New View (Вид<>Новый вид), чтобы открыть второе окно текущего изображения и использовать его для просмотра в режиме CMYK. При сопоставлении этих двух окон будет легко выявить все участки изображения, окрашенные в цвета, которые не могут быть воспроизведены при многослойной печати. Главным достоинством команды предварительного просмотра является то, что при этом не происходит утраты никаких цветовых оттенков изображения-оригинала, так как не производится реального преобразования изображения из режима RGB в режим CMYK. Просмотр — это только просмотр, а не переключение режимов.
Если весь этот разговор о предварительном просмотре цветовой гаммы изображений, подготавливаемых к многослойной печати, выглядит несколько тяжеловато для восприятия, то сейчас у вас будет повод расслабиться. В процессе переключения из режима RGB в режим CMYK программа Photoshop автоматически преобразует любой цвет, лежащий вне гаммы CMYK, к ближайшему возможному оттенку. Автоматика выполняет эту операцию лучше, чем любой из пользователей, за исключением разве что самых опытных профессионалов процесса предпечатной подготовки.
Альфа-каналы
Альфа-каналы, содержащие по 8 бит дополнительной полутоновой информации для каждого из пикселей изображения, используются для целей маскирования. Маскирование предотвращает возможность редактирования замаскированных участков изображения. С технической точки зрения маскирование действует во многом подобно выделению областей изображения. Фактически, выделение — это временная маска: то, что находится внутри выделенной области, не защищено от воздействия команд или кистей программы, а участок изображения снаружи от границы выделенной области замаскирован и не может быть изменен. Выполняя команду Save Selection (Выделение<>Сохранить область) , вы просто создаете новый альфа-канал. Управляющая каналами палитра Channels (Каналы) с выделенным альфа-каналом показана на рис. 2.8.
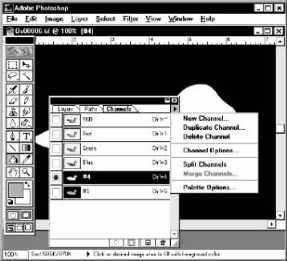
Рис.2.8. Палитра Channels (Каналы)
Операции над каналами
Маски, хранящиеся в альфа-каналах, можно включать и выключать, использовать их в качестве выделенных областей и даже сохранять в виде отдельных файлов. Большая часть операций над каналами выполняется при помощи палитры Channels (Каналы). Для вызова этой палитры на экран выберите команду меню Window<>Show Channels (Окно<>Показать Каналы) . Ниже поясняются основные операции над каналами.
Показ/скрытие канала. Щелкните на ячейке Show/Hide (Показать/Скрыть) в крайней левой колонке окна палитры Channels (Каналы). Появление в ячейке значка в виде глаза говорит о том, что информация из этого канала будет видна на изображении. Если при этом протащить курсор в окне палитры через несколько строк каналов, скрытых от просмотра, все они станут видимыми. Чтобы скрыть канал, снова щелкните на значке в виде глаза. По умолчанию альфа-канал изображается в виде полупрозрачной маски рубинового цвета, располагающейся поверх изображения.
Изменение порядка следования каналов в очереди. Перетаскивайте строку канала, который требуется переместить на другое место в очереди, пока жирная черная линия не появится под строкой того канала, за которым должен следовать перемещаемый. Отпустите кнопку мыши, и канал переместится на новое место.
Изменение размера и отмена миниатюр. В меню палитры Channels (Каналы) выберите команду Palette Options (Параметры палитры). Появится окно диалога Channels Palette Options (Параметры палитры Каналы), показанное на рис. 2.9. Щелкните на переключателе желаемого режима демонстрации миниатюр изображения, а затем — на кнопке OK.
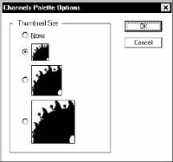
Рис.2.9. Окно диалога Channels Palette Options (Параметры палитры Каналы)
Дублирование каналов. Это удобный способ модификации существующей маски или области выделения. Выделите канал, который требуется модифицировать, щелкнув на его наименовании (вместо наименования может присутствовать просто номер) в окне палитры. В меню палитры выберите команду Duplicate Channel (Дублировать канал). Появится окно диалога Duplicate Channel (Дублирование канала), показанное на рис. 2.10. Можно указать название или номер для дубликата канала и даже выбрать в разделе Destination (Назначение) существующий открытый файл или указать новый файл для сохранения канала.
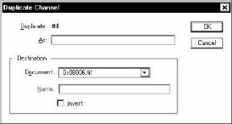
Рис. 2.10. Окно диалога Duplicate Channel (Дублирование канала)
Сохранение каналов. Альфа-каналы могут сохраняться только в файлах следующих форматов: Photoshop, Photoshop 2.0, TIFF и RAW. При сохранении в перечисленных форматах каналы автоматически записываются на диск вместе с изображением. Сохранять каналы можно только в новом файле или в существующем открытом файле, пользуясь той же процедурой, что и при дублировании каналов.
Расщепление каналов. Можно расщеплять каналы, преобразуя каждый из них в отдельное изображение. Если перед расщеплением в изображение-оригинал были внесены какие-то правки, которые не были сохранены, то эти правки будут утрачены для оригинала в связи с его распадом на совокупность отдельных файлов по числу каналов. Новым файлам присваиваются имена, образованные из имени файла-оригинала (или аббревиатуры этого имени в системе Windows) и имени канала. Для расщепления каналов выберите команду Split Channels (Расщепить каналы) в меню палитры Channels (Каналы).
Совмещение каналов. Эта операция названа неудачно, поэтому к ее использованию следует привыкнуть. На самом деле команда Merge Channels (Совместить каналы) не предназначена для совмещения каналов, имеющихся в составе изображения. Ее истинное назначение состоит в совмещении нескольких открытых одновременно полутоновых черно-белых изображений в одно результирующее изображение, в котором исходные черно-белые изображения начинают играть роль цветовых каналов. Как правило, такой метод используется для совмещения монохромных изображений, полученных путем трех- или четырехкратного фотографирования (сканирования) одной и той же сцены в режиме градаций серого цвета с применением набора светофильтров цветов RGB или CMYK. После совмещения таких составляющих получается нормальное полноцветное изображение. Можно, однако, совмещать не только изображения одной и той же сцены, но вообще любые три (в режиме RGB) или четыре (в режиме CMYK) черно-белых снимка одного размера, так что появляются богатые возможности для создания экзотических коллажей. Для совмещения каналов откройте файлы, которые требуется совместить, и закройте те, которые не должны попасть в состав совмещенного результата. В меню палитры Channels (Каналы) выберите команду Merge Channels (Совместить каналы). Появится окно диалога Merge Channels (Совмещение каналов). Выберите в этом окне режим совмещения (RGB Color, CMYK Color, LAB Color, Multichannel), укажите число каналов и щелкните на кнопке OK. Пусть выбран режим RGB, тогда появится окно диалога Merge RGB Channels (Совмещение каналов RGB), показанное на рис. 2.11. Выберите файлы, которые будут использоваться в качестве каждого из каналов, в раскрывающихся списках группы Specify Channels (Задайте каналы) и щелкните на кнопке OK.
Редактирование каналов. Имеется возможность выполнять редактирование любого из каналов с использованием всего набора команд Photoshop 4.0, пригодных для работы с черно-белыми изображениями. Это позволяет управлять очень тонкими цветовыми эффектами графических проектов. Например, можно получить на изображении неожиданные красноватые пятна, ретушируя вручную канал красного цветового компонента. Подобное редактирование не оказывает влияния на общий цветовой баланс изображения.
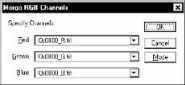
Рис. 2.11. Окно диалога Merge RGB Channels (Совмещение каналов RGB)
