Справочник по Photoshop 0 Справочная
| Вид материала | Справочник |
- Справочная литература детский Петербург. Телефонный справочник для пап и мам. Спб,, 6.53kb.
- Тема: Знайомство з програмою Photoshop Основні прийоми роботи. Інтерфейс Photoshop, 45.97kb.
- Рисування простих зображень в графічному редакторі Adobe Photoshop. Робота з текстом, 195.6kb.
- Директор Филиала «Центр информационных ресурсов и коммуникаций бгу», 149.04kb.
- В. В. Красник справочник москва энергосервис 2002 Автор: Доктор технических наук, профессор, 3548.17kb.
- Справочник состоит из следующих разделов, 2077.26kb.
- Д. Б. Кабалевский нотографический и библиографический справочник, 2044.39kb.
- Афанасьев Павел Александрович Разработка электронного справочник, 545.37kb.
- Телефонный справочник составлен и подготовлен, 1866.24kb.
- Словарь-справочник, 262.79kb.
Остановись, мгновенье! Вставка пауз в операции
Одним из ограничений палитры Actions (Операции) программы Photoshop 4.0, которые следует иметь в виду, является то, что вы не можете использовать никакие инструменты в качестве составной части операции. Что же делать, если в середине операции требуется выделить область изображения или нарисовать несколько мазков кистью? Вас выручит вставка команды Stop (Стоп).
Когда при воспроизведении операции очередной командой оказывается Stop (Стоп), выполнение операции приостанавливается. Можно заставить команду Stop (Стоп) выдавать на экран сообщение. Обычно в таком сообщении содержится напоминание о том, что следует предпринять в момент остановки операции. Например, от художника может потребоваться выделить область изображения, стереть частьслоя, чтобы сделать его прозрачным, или нарисовать несколько живописных мазков. Кроме того, именно в момент паузы выполнения операции можно осуществить действия, которые не регистрируются палитрой Actions (Операции).
В следующем упражнении будет проиллюстрировано, каким образом возможность включения пауз может помочь в усовершенствовании ранее подготовленной операции по тестированию фильтров.
Для вставки команды Stop (Стоп) в текст операции выполните следующие действия:
- Удостоверьтесь, что операция Colored Pencil Test загружена, так же как и файл изображения под названием placeset.tif из папки Resource\Exercise сопровождающего книгу компакт-диска.
- Выберите команду операции, после которой должна быть вставлена команда Stop (Стоп). Заметьте, что Stop (Стоп) может быть и самой первой командой, если требуется вручную выполнить настройку загруженного изображения для последующих действий, как предполагается делать в данном упражнении. Непосредственно вставить Stop (Стоп) в качестве первой команды нельзя (вспомните, что если выделить строку названия операции, то новая команда будет добавлена в самый конец списка команд). Однако можно вставить команду Stop (Стоп) в любое место операции, а затем перетащить ее в начало списка команд.
- В меню палитры выберите команду Insert Stop (Вставить Стоп). Появится окно диалога, показанное на рис. 1.6. Если вы пользователь компьютера Macintosh, напечатайте следующее сообщение: Make a rectangular selection, then press Cmd+C, then press Cmd+V to paste the selection into a new layer. Then select the new layer in the Layers palette. (Выделите прямоугольную область, нажмите Cmd+C, а затем Cmd+V, чтобы вставить выделенную область как новый слой. После этого выделите новый слой в палитре Layers (Слои).) Если вы работаете на компьютере с операционной системой Windows, то введите такое же сообщение, заменив наименование клавиши Cmd на Ctrl. В заключение щелкните на кнопке OK.
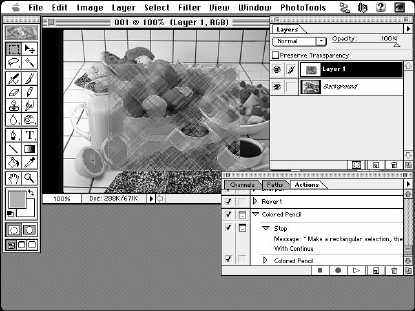
Рис. 1.6. Окно диалога Record Stop (Остановка записи)
- Удалите команды Set (Установить), Copy (Копировать) и Paste (Вставить) из списка действий палитры Actions (Операции), поочередно выделяя каждую из этих команд и выбирая команду Delete "Command name" (Удалить"Имя команды") в меню палитры. При этом вместо слов Command name (Имя команды) в меню будет обозначено наименование выделенной команды операции.
- Воспроизведите операцию Colored Pencil Test. Тщательно выполните инструкции, содержащиеся в окне сообщения команды Stop (Стоп).
- Закончив действия, указываемые в сообщении, щелкните на кнопке Play (Воспроизведение) на VCR-панели в нижней части палитры Actions (Операции). При этом выполнятся оставшиеся шаги операции (в данном случае такой шаг только один).
Результат данного небольшого упражнения можно видеть на рис. 1.7.

Рис. 1.7. Тестирование фильтра в пределах прямоугольной области изображения. (источник изображения: серия Signature Collection компании Digital Stock, компакт-диск «Еда» — «Food» Джошуа Ицхака)
совет
Преимущество программирования операции с паузой в рассмотренном примере состоит в том, что при больших по размеру изображениях тестирование фильтра будет происходить гораздо быстрее, так как фильтроваться будет только небольшая выделенная область изображения. Попробовав несколько фильтров и окончательно выбрав среди них нужный, можно затем запустить трудоемкий процесс фильтрации изображения целиком.
Советы по воспроизведению операций
Вы совершенно не обязаны воспроизводить операции что называется «сверху донизу», то есть от первой до последней команды. Начать воспроизведение можно с любой команды, просто выделив ее перед щелчком на кнопке Play (Воспроизведение). Можно даже выполнить единственную команду операции, выделив ее и выбрав команду Play Only "Command name" (Воспроизвести только "Имя команды") в меню палитры Actions (Операции). Более того, вы можете выполнять операцию от начала до конца, но с пропуском отдельных указанных команд.
В Photoshop 4.0 количество операций в пределах одной палитры Actions (Операции) ограничено тридцатью. Конечно, вы можете сохранить на жестком диске произвольное число палитр Actions (Операции) и загружать их по мере необходимости. Кроме того, можно удалять отдельные операции из состава палитры и заменять их другими с помощью команды Replace Actions (Заменить операции) меню палитры. Ограничение в тридцать операций на палитру на самом деле не является столь жестким, как может показаться, если представить себе, что в режиме List Mode (Режим списка) тридцать операций, многие из которых состоят из значительного числа действий или команд, будут составлять очень большой по объему перечень. В итоге может оказаться довольно трудно найти в палитре нужную операцию с целью ее быстрого выполнения. Поиск и воспроизведение операций гораздо легче производить в режиме Button Mode (Режим кнопок) палитры Actions (Операции). В этом режиме содержимое окна палитры представляется в виде ряда продолговатых кнопок с названиями операций. На каждой из кнопок отображается также наименование функциональной клавиши, если таковая назначена данной операции. Все, что требуется в таком режиме для воспроизведения операции, — это щелкнуть на нужной кнопке или нажать соответствующую функциональную клавишу. В режиме кнопок VCR-панель вообще не отображается в составе палитры Actions (Операции).

Рис. 1.8. Палитра Actions (Операции) в режиме кнопок
Если вы собираетесь воспроизвести операцию выборочно, а не от первой до последней команды, палитра Actions (Операции) обязательно должна находиться в режиме списка. Для переключения из режима кнопок в режим списка выберите в меню палитры команду Button Mode (Режим кнопок), напротив которой должен быть установлен флажок, указывающий на активность режима кнопок.
- Для исполнения команды в составе операции установите в строке этой команды флажок на самом левом краю палитры.
- Для включения прерывания в операцию щелкните на ячейке палитры, расположенной непосредственно слева от наименования команды. В ячейке появится значок в виде окна диалога. Включение прерываний команд будет обеспечивать отображение на экране связанных с этими командами окон диалога, с помощью которых можно выполнить настройку параметров команды. После щелчка на кнопке OK в соответствующем окне диалога выполнение операции будет продолжено.
- Для выполнения только части операции выделите команду, с которой следует начать, и щелкните на кнопке Play (Воспроизведение).
- Для исполнения единственной команды из состава операции сначала выделите нужную команду. Затем щелкните на кнопке Play (Воспроизведение) при нажатой клавише Cmd (Mac OS) или Ctrl (Windows) либо выберите команду Play Only "Command name" (Воспроизвести только "Имя команды") в меню палитры Actions (Операции).
Добавление новых шагов к операциям
Добавление новых шагов к операции выполняется предельно просто. Для добавления новых команд в конец списка выделите наименование операции перед тем, как щелкнуть на кнопке Record (Запись) или выбрать команду Start Recording (Начать запись) в меню палитры Actions (Операции).
Для вставки новых шагов в середину списка выделите команду, которая будет непосредственно предшествовать вставляемой последовательности. Новые команды будут вставлены между выделенной и следующей за ней командами операции.
Изменение свойств операций и шагов
Если вы хотите повторить запись операции при иных значениях параметров входящих в нее команд, просто выделите наименование этой операции в окне палитры и выберите команду Duplicate "Action name" (Дублировать "Имя операции") в меню палитры. Переименуйте операцию в соответствии с ее новым предназначением. Для переименования операции дважды щелкните на строке ее названия и введите новое имя в появившемся окне диалога. При этом можно, если необходимо, назначить новой операции и другую функциональную клавишу. Затем в меню палитры Actions (Операции) выберите команду Record "Action name" Again (Записать "Имя операции" снова). Начнется воспроизведение операции. Каждый раз при появлении очередного окна диалога изменяйте значения параметров в соответствии со своим желанием и щелкайте на кнопке OK. Такие действия следует проделать на протяжении всей операции, пока параметры всех команд не будут изменены (или оставлены неизменными за счет простого щелчка на кнопке OK). Чтобы зафиксировать внесенные в операцию изменения, следует выбрать в меню палитры команду Save Actions (Сохранить операции).
Перезапись отдельной команды делается еще проще. Просто дважды щелкните на наименовании нужной команды. Появится окно диалога с параметрами данной команды. Внесите необходимые изменения, щелкните на кнопке OK — и дело сделано.
Можно изменять свойства операции в целом. Для этого в меню палитры Actions (Операции) выберите команду Action Options (Свойства операции). С той же целью можно дважды щелкнуть на наименовании операции, когда палитра находится в режиме списка. В появляющемся окне диалога можно переименовать операцию, назначить для ее вызова функциональную клавишу или комбинацию «Shift+ функциональная клавиша», а также задать цвет, который будет иметь кнопка операции в режиме кнопок палитры Actions (Операции). Взгляд на рис. 1.9 убедит вас в простоте выполнения описанных действий по изменению свойств операции. После щелчка на кнопке OK в окне диалога Action Options (Свойства операции) произведенные изменения останутся в силе до конца текущего сеанса работы с программой Photoshop 4.0. Если вы хотите придать внесенным изменениям постоянный характер, то перед выходом из программы Photoshop 4.0 следует выбрать команду Save Actions (Сохранить операции) меню палитры Actions (Операции).
Чтобы зафиксировать внесенные в операцию изменения, следует выбрать в меню палитры команду Save Actions (Сохранить операции).
Перезапись отдельной команды делается еще проще. Просто дважды щелкните на наименовании нужной команды. Появится окно диалога с параметрами данной команды. Внесите необходимые изменения, щелкните на кнопке OK — и дело сделано.
Можно изменять свойства операции в целом. Для этого в меню палитры Actions (Операции) выберите команду Action Options (Свойства операции). С той же целью можно дважды щелкнуть на наименовании операции, когда палитра находится в режиме списка. В появляющемся окне диалога можно переименовать операцию, назначить для ее вызова функциональную клавишу или комбинацию «Shift+ функциональная клавиша», а также задать цвет, который будет иметь кнопка операции в режиме кнопок палитры Actions (Операции). Взгляд на рис. 1.9 убедит вас в простоте выполнения описанных действий по изменению свойств операции. После щелчка на кнопке OK в окне диалога Action Options (Свойства операции) произведенные изменения останутся в силе до конца текущего сеанса работы с программой Photoshop 4.0. Если вы хотите придать внесенным изменениям постоянный характер, то перед выходом из программы Photoshop 4.0 следует выбрать команду Save Actions (Сохранить операции) меню палитры Actions (Операции).
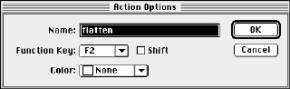
Рис.1.9. Окно диалога Action Options (Свойства операции)
Создание копий операций и команд
Если вы хотите поэкспериментировать, внося изменения в отлаженную операцию, но при этом обезопасить себя от вероятности окончательно испортить ее, просто сделайте копию операции. Копирование представляет собой также простой способ создания новой операции, многие из команд которой повторяют аналогичные команды уже существующей операции. Для создания новой операции на основе копии просто удалите ненужные команды, повторите запись тех команд, которые требуют модификации, и вставьте дополнительные команды. Инструкции по выполнению упомянутых действий можно найти в предшествующих данному разделах, посвященных записи операций и команд, «не поддающихся записи».
Дублирование операции или команды выполняется просто. Для этого имеются два метода: с помощью мыши и с помощью меню. Чтобы создать дубликат операции с помощью мыши, перетаскивайте наименование операции или команды при удерживаемой клавише Opt (Mac OS) или Alt (Windows) в нижнюю часть окнапалитры, пока не появится разделительная линия, выделенная контрастным цветом.
Еще один прием создания дубликата операции с помощью мыши состоит в том, чтобы перетащить наименование операции или команды и положить его поверх значка кнопки New Action (Создать операцию) в нижней части палитры. Копия операции автоматически появится в нижней части окна палитры.
Для выполнения дублирования при помощи меню палитры Actions (Операции) выберите в этом меню команду Duplicate "Action name" (Дублировать "Имя операции") или Duplicate "Command name" (Дублировать "Имя команды"). Копия автоматически появится в нижней части списка окна палитры. Она останется в списке даже в том случае, если вы выйдете из программы Photoshop 4.0 и повторно загрузите эту программу. Чтобы избавиться от ставшей ненужной копии, просто выделите ее наименование и щелкните на кнопке Delete Action (Удалить операцию) со значком в виде мусорного бачка в нижней части палитры или перетащите наименование операции и положите его поверх значка этой кнопки.
Удаление операций и команд
Если та или иная операция исчерпала свои функции и перестала быть полезной, удалите ее, чтобы освободить место в палитре. Предварительно, однако, не забудьте сохранить операцию на диске, чтобы иметь возможность в будущем при возникновении потребности загрузить ее .
Для удаления операции или команды необходимо предварительно выделить ее имя в списке палитры, а затем щелкнуть на кнопке Delete Action (Удалить операцию) в нижней части палитры. Можно также выполнить щелчок на кнопке Delete Action (Удалить операцию) при удерживаемой клавише Option/Alt, и все выделенные операции и команды будут удалены без запроса на подтверждение удаления. Для удаления всех операций из текущей палитры можно воспользоваться командой Clear Actions (Очистить палитру) из меню палитры.
Добавление внешних кодов к операциям
Программа Photoshop 4.0 обеспечивает для пользователей компьютеров с операционной системой Mac OS возможность включения в операции подпрограмм в формате приложения AppleScript. Пользователи, работающие с операционной системой Windows 95/NT, могут включать в операции любые программы, отвечающие стандарту OLE Automation. Системы программирования Visual Basic фирмы Microsoft и Delphi фирмы Borland являются примерами приложений, способных генерировать программы, пригодные для включения в операции Photoshop 4.0.
Используя вставки макросов, автоматизирующих работу внешних по отношению к Photoshop приложений, можно выполнять такие, скажем, задания, как генерация внешним приложением серии файлов изображений, которые затем обрабатываются программой Photoshop в пакетном режиме, или пакетная обработка файлов в программе Photoshop с целью уменьшения числа цветовых оттенков споследующим преобразованием этих файлов в формат GIF89a и сохранением на вашем Web-узле. Программа Photoshop 4.0 включает четыре объекта, допускающих автоматизацию с использованием OLE Automation: Application (Приложение), Document (Документ), Actions Collection (Коллекция операций) и Action (Операция). Используя свойства и принципы применения этих объектов, можно заставить программу Photoshop открывать, сохранять и закрывать файлы, а также исполнять операции. Если вы хотите подробнее ознакомиться с этими четырьмя объектами программы Photoshop 4.0, которые могут управляться с помощью OLE Automation, найдите их по имени во встроенной справочной системе, имеющейся в версии программы как для операционной системы Mac OS, так и для Windows.
Сохранение операций на диске
Вы можете не только сохранять операции на диске, но даже включать их в состав страниц Web-узла или пересылать на другой компьютер. Файлы операций программы Photoshop 4.0 не зависят от типа компьютерной платформы и могут использоваться как на компьютерах типа Macintosh, так и на IBM-совместимых компьютерах.
При сохранении на диск записываются все операции палитры Actions (Операции). При загрузке файла операций в состав палитры в дополнение к имеющимся будут включены все операции, входящие в состав загружаемого файла. Если при этом в палитре уже имеются ранее загруженные операции, то могут возникнуть проблемы в связи с существующим ограничением общего числа операций. В текущей палитре Actions (Операции) не может быть более тридцати операций одновременно. Если требуется загрузить файл операций, который превысит этот лимит, необходимо воспользоваться командой Replace Actions (Заменить операции) меню палитры.
Для сохранения операций выберите команду Save Actions (Сохранить операции) в меню палитры. В появляющемся при этом окне диалога введите имя файла для набора операций, выберите папку и диск, а затем щелкните на кнопке Save (Сохранить). Загрузку файла операций производите путем выбора команды Load Actions (Загрузить операции) в меню палитры. Просмотрите диски в поисках нужного файла и щелкните на кнопке Open (Открыть).
Заменяйте текущий набор операций в палитре, выбрав команду Replace Actions (Заменить операции) в меню палитры. Просмотрите диски и, найдя нужный файл, щелкните на кнопке Open (Открыть).
Использование операций для пакетной обработки
Вообразите, что вы захотели взять коллекцию своей графики, включающую десятки изображений, уменьшить их размер и разрешение до величины 72 dpi (dots per inch — точек на дюйм), чтобы использовать полученные миниатюры в качестве стилизованных кнопок на Web-странице, а затем уменьшить число цветовых оттенков каждой миниатюры, приведя его в соответствие с цветовой палитройтипичных Web-броузеров. (Мы проделаем такое упражнение в ссылка скрыта Выполнение подобных преобразований над всеми изображениями поочередно может потребовать нескольких дней работы — и это еще при условии, что вы будете делать не слишком много ошибок.
Разумеется, теперь вы уже знаете, что существенной экономии рабочего времени можно добиться, если включить все необходимые преобразования в состав одной операции. Однако вы, может быть, еще не представляете себе, что палитра Actions (Операции) обеспечивает возможность применить нужную операцию к любому количеству файлов в процессе одного сеанса работы. Такой процесс называется пакетной обработкой файлов.
Пользуясь пакетной обработкой, вы сможете отложить необходимость уплаты пяти сотен долларов за такую программу, как DeBabelizer, по крайней мере, до тех пор, пока вам реально не потребуется ее усложненность и производительность. (Если вы хотите узнать побольше о том, что такое DeBabelizer, то в ссылка скрыта, вы найдете целый раздел, посвященный мощи и многогранности этой программы.)
Итак, можно заставить любую операцию из состава палитры Actions (Операции) быть автоматически примененной к любому числу файлов. Процедура пакетной обработки очень проста и сводится к выделению нужной операции, выбору команды Batch (Пакетная обработка) в меню палитры и заполнению данными полей появляющегося при этом окна диалога. Вам, по-видимому, будет достаточно бросить всего лишь беглый взгляд на окно диалога Batch (Пакетная обработка), показанное на рис. 1.10, чтобы понять назначение его элементов.
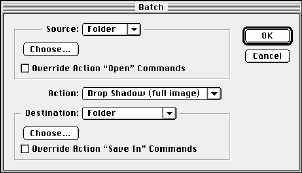
Рис. 1.10. Окно диалога Batch (Пакетная обработка), вызываемое из меню палитры Actions (Операции).
На тот случай, если что-то остается неясным, в следующем упражнении поясняются основные этапы пакетной обработки:
- Поместите все файлы изображений, которые должны быть подвергнуты пакетной обработке, в одну папку на диске. Хотя с технической точки зрения такой шаг и не является необходимым, он поможет вам избавиться от множества затруднений, которые потребуется преодолеть, чтобы обеспечить в ходе пакетной обработки возможность различать обработанные файлы, их оригиналы и другие файлы, находящиеся в тех же папках. Попутно создайте внутри папки с исходными файлами папку для хранения обработанных файлов.
- Выделите операцию, которую требуется применить к «пакету» файлов.
- В меню палитры Actions (Операции) выберите команду Batch (Пакетная обработка).
- Появится окно диалога Batch (Пакетная обработка).
- Если у вас есть дополнительный программный модуль для подключения цифровой камеры или иного устройства ввода изображений, вы можете получать изображения для обработки с помощью этих устройств. Раскройте список Source (Источник) окна диалога, и вы увидите в нем список активных устройств ввода. Выберите нужное устройство из списка, и его наименование появится в поле Source (Источник).
- Если вы хотите выбирать подлежащие обработке файлы из папки на диске, то в раскрывающемся списке Source (Источник) выберите строку Folder (Папка). После этого, щелкнув на кнопке Choose (Выбор), вы получите возможность произвести типичную для операционной системы операцию просмотра дисков компьютера и выбора папки, содержащей нужные файлы.
- Если у вас есть дополнительный программный модуль для подключения цифровой камеры или иного устройства ввода изображений, вы можете получать изображения для обработки с помощью этих устройств. Раскройте список Source (Источник) окна диалога, и вы увидите в нем список активных устройств ввода. Выберите нужное устройство из списка, и его наименование появится в поле Source (Источник).
- Выберите папку для размещения результатов обработки. Для этого раскройте список Destination (Результат) и выберите вариант Folder (Папка). Затем щелкните на кнопке Choose (Выбор).
- Появится окно диалога выбора папок. Перейдите с его помощью к папке, в которой вы хотели бы сохранить результаты пакетной обработки, и раскройте ее. Затем щелкните на кнопке OK.
- Произойдет возврат в окно диалога Batch (Пакетная обработка). В этом окне имеется еще ряд параметров, поясняемых ниже, которые можно использовать при настройке процесса пакетной обработки. А сейчас предположим, что настройка завершена, так как обычно она ограничивается теми действиями, которые только что проделаны вами. Щелкните на кнопке OK. Программа Photoshop начнет обработку всех файлов из папки-источника в алфавитном порядке.
В отдельных случаях в окне диалога Batch (Пакетная обработка) могут присутствовать дополнительные параметры. К числу таких параметров относятся те, что могут появляться в раскрывающихся списках Action (Операция) и Destination (Результат), а также флажки Override Action Commands (Игнорировать команды операции).
Раскрывающийся список Action (Операция) позволяет выбрать другую операцию для пакетной обработки (в каждом сеансе пакетной обработки может использоваться только одна операция). По умолчанию Photoshop помещает в текстовое поле списка Action (Операция) ту операцию, которая была выделена в палитре Actions (Операции).
Список Destination (Результат) включает три варианта параметров: None (Отсутствует), Save and Close (Сохранить и закрыть) и Folder (Папка), каждый из которых поясняется ниже:
- None (Отсутствует). Выбор этого параметра ведет к тому, что Photoshop будет открывать изображения и выполнять их обработку, но не будет сохранять результаты, оставляя изображения открытыми. Это может оказаться полезным в тех случаях, когда требуется визуально проконтролировать качество результатов перед тем, как реально сохранять файлы на диск. Кроме того, такой режим полезен, если перед сохранением изображений необходимо выполнить их индивидуальную правку или произвести какие-то манипуляции с некоторыми из них. Скажем, в рассмотренном в начале раздела примере может потребоваться дополнительно отрегулировать резкость, чтобы повысить качество каждой из создаваемых в ходе пакетной обработки миниатюрных картинок.
- Save and Close (Сохранить и закрыть). При выборе этого параметра каждое изображение после окончания обработки сохраняется в ту же папку, из которой оно было загружено. Такой вариант удобен, когда требуется автоматически заместить все исходные изображения результатами их обработки. В этом случае происходит экономия дискового пространства, однако подобный вариант небезопасен, так как не оставляет возможности для второй попытки при получении неудовлетворительных результатов.
- Folder (Папка). В этом случае обработанные изображения сохраняются в указанной папке на диске.
Назначение флажков Override Action «Open» Commands (Игнорировать команды «Открыть» операции) и Override Action «Save In» Commands (Игнорировать команды «Сохранить в» операции) полностью ясно из их наименований. Установка этих флажков ведет к игнорированию имен папок, указанных в теле выполняемой операции. Вместо этого процедура пакетной обработки будет открывать файлы из папки, указанной в списке Source (Источник), и сохранять их в папке, названной в списке Destination (Результат). Если в составе операции будет использована команда Save As (Сохранить как) для внесения изменений в формат обработанных файлов, процедура пакетной обработки произведет сохранение файлов в заявленном формате, однако оставит неизменными их имена и сохранит файлы в папке, указанной в списке Destination (Результат). Ниже приводятся адреса Web-узлов, содержащих ряд готовых процедур, которые можно скопировать на ваш компьютер. На момент написания книги эти узлы были активны, однако следует иметь в виду, что мир World Wide Web постоянно меняется, так что мы не можем дать полную гарантию существования данных узлов на момент вашего обращения к ним:
Корректирующие слои: добавочное средство управления фотографическими спецэффектами
С программой Photoshop 4.0 вы приобрели еще одно замечательное средство экономии времени — корректирующие слои. Теперь с их помощью можно выполнять цветокоррекцию или гамма-коррекцию, оказывающую одинаковое влияние на все слои изображения, которые лежат ниже корректирующего слоя. Для того чтобы вы могли по достоинству оценить последствия такого усовершенствования, предлагаю прочесть несколько вступительных слов.
Традиционно для выполнения цвето- или гамма-коррекции многослойного изображения требовалось либо производить индивидуальную коррекцию каждого слоя, либо завершать все остальные операции над изображением, затем сводить все слои воедино и только после этого осуществлять необходимые корректировки. Это, разумеется, было не слишком удобно, так как вы часто не имели возможности предварительно просмотреть результаты коррекции до сведения слоев и, следовательно, могли внести такие изменения в отдельные слои, которые впоследствии оказали бы нежелательное влияние на все изображение.
Добавляя к изображению корректирующий слой, вы не только получаете возможность одновременно корректировать целый набор слоев, но также предварительно просматривать результат коррекции без необходимости сведения слоев. Теперь можно в интерактивном режиме испытать действие на изображение различных комбинаций эффектов, добиваясь одобрения заказчиком полученных результатов. Последняя возможность базируется на том, что корректирующие слои можно включать и выключать, как и все остальные.
Подобно остальным слоям изображения, корректирующие слои могут также обладать прозрачностью и совмещаться с другими слоями.
В то же время корректирующие слои отличаются от обычных слоев изображения по следующим признакам:
- корректирующие слои не увеличивают размер файла изображения, так как они не состоят из пикселей;
- корректирующий слой влияет на все слои изображения, расположенные ниже его. Порядок следования слоев (включая и корректирующие) можно изменить в любой момент, просто перетаскивая символы слоев с помощью мыши в окне палитры Layers (Слои);
- корректирующие слои оказывают на лежащие под ними обычные слои изображения воздействие, эквивалентное действию определенных команд меню Image Adjust (Изображение Коррекция);
- действие корректирующих слоев на остальные не является постоянным до тех пор, пока они не совмещены с ними или пока не выполнено сведение слоев.
Существует девять типов корректирующих слоев (рис. 1.11). Некоторые из них способны оказывать воздействия нескольких типов в зависимости от настройки параметров в соответствующих окнах диалога.
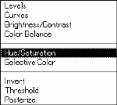
Рис. 1.11. Раскрывающийся список Type (Тип) окна диалога New Adjustment Layer (Создание корректирующего слоя)
Элементы управления параметрами всех перечисленных типов корректирующих слоев аналогичны элементам управления соответствующих команд меню Image Adjust (Изображение Коррекция)" Команды меню:Image | Adjust". За подробностями о командах меню Image Adjust (Изображение Коррекция) вы можете обратиться к ссылка скрыта
Наиболее привлекательной чертой корректирующих слоев является то, что они находятся в постоянной готовности к редактированию. Так что если заказчик говорит, что хотел бы видеть немного больше красного цвета в изображении, стоит только дважды щелкнуть на строке слоя Color Balance (Цветовой баланс) и перетащить верхний из ползунков несколько ближе к отметке Red (Красный). Если художественный редактор не согласится с заказчиком, можно слегка убавить количество красного и переместить средний ползунок в сторону отметки Magenta (Пурпурный). Так, пробуя, вы и добьетесь необходимого эффекта. Такого рода корректировки можно выполнять сколько угодно раз и применительно к любому числу корректирующих слоев без всякого воздействия на качество обычных слоев изображения. Можно даже добавить к изображению новый слой, и на него немедленно распространится влияние корректировок, выполненных до этого на корректирующих слоях.
Корректирующие слои, помимо всего прочего, могут применяться в любом из имеющихся в программе Photoshop 4.0 режимов наложения пикселей: Normal (Нормальный), Dissolve (Растворение), Multiply (Умножение), Screen (Осветление), Overlay (Перекрытие), Soft Light (Мягкий свет), Hard Light (Жесткий свет), Color Dodge (Осветление цвета), Color Burn (Затемнение цвета), Darken (Замена темным), Lighten (Замена светлым), Difference (Разница), Exclusion (Исключение), Hue (Цветовой тон), Saturation (Насыщенность), Color (Цветность) и Luminosity (Яркость).
Многие из нас привыкли применять тот или иной режим наложения пикселей путем дублирования слоя изображения, выполнения цветовых корректировок и выбора нужного режима вроде Difference (Разница) в окне диалога Layer Options(Параметры слоя). Однако это означало необходимость дублирования каждого слоя, к которому требовалось применить подобный эффект, а каждое такое дублирование вело к росту объема файла на величину, соответствующую размеру исходного слоя в байтах. Корректирующие слои дают возможность решить ту же задачу гораздо эффективнее. Если у вас есть время, поэкспериментируйте с различными режимами наложения.
Создание корректирующего слоя
Выполнение корректировок с помощью корректирующего слоя делается очень просто. Вы создаете слой, выбираете тип коррекции и настраиваете параметры слоя. Алле-оп, готово! Коррекция применяется ко всем слоям изображения, лежащим ниже корректирующего слоя. Если вы хотите, чтобы корректирующий слой оказывал влияние на все слои изображения, просто перетащите его на первое место в очереди слоев. В составе изображения можно иметь столько корректирующих слоев, сколько потребуется. Ниже приводится упражнение по созданию и применению корректирующих слоев.
-
 Загрузите изображение cafe.jpg из папки Resource\Exercise сопровождающего книгу компакт-диска (это изображение из серии Signature Collection компании Digital Stock, компакт-диск «Еда» — «Food» Джошуа Ицхака).
Загрузите изображение cafe.jpg из папки Resource\Exercise сопровождающего книгу компакт-диска (это изображение из серии Signature Collection компании Digital Stock, компакт-диск «Еда» — «Food» Джошуа Ицхака).
- Выберите команду меню Window Show Layers (Окно Показать Слои), если палитра Layers (Слои) еще не находится на экране.
- В меню палитры Layers (Слои) выберите команду New Adjustment Layer (Создать корректирующий слой). Появится окно диалога New Adjustment Layer (Создание корректирующего слоя), показанное на рис. 1.12.
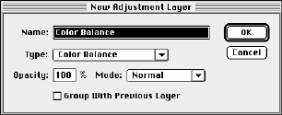
Рис.1.12. Окно диалога New Adjustment Layer (Создание корректирующего слоя)
- Выберите тип корректирующего слоя в раскрывающемся списке Type (Тип). В данном упражнении мы выберем тип Color Balance (Цветовой баланс).
- Убедитесь, что параметр Opacity (Непрозрачность) имеет величину 100%, а в раскрывающемся списке Mode (Режим) выбран режим наложенияпикселей Normal (Нормальный). Комбинируя различные варианты этих двух параметров, вы можете создать практически неограниченное число цветовых эффектов. Более подробно мы рассмотрим это в ссылка скрыта. Щелкните на кнопке OK.
- Появится окно диалога Color Balance Layer (Слой цветового баланса), показанное на рис. 1.13. В этом окне располагаются параметры, изменение которых сильно сказывается на изображении, так что вы сможете легко видеть результаты настройки. Переместите средний ползунок в сторону отметки Green (Зеленый), а нижний — в сторону отметки Yellow (Желтый). Щелкните на кнопке OK. Помните, что в данном упражнении мы всего лишь хотим увидеть действие корректирующего слоя. Пока что я не ставлю задачу показать вам, как выполняются тонкие настройки цвета. Так что не удивляйтесь, если с изображением произойдет нечто действительно нелепое.
- Вы увидите, как ваше изображение изменится. В окне палитры Layers (Слои) появится новый слой. Этот слой будет иметь название Color Balance (Цветовой баланс). Вы можете иметь и несколько корректирующих слоев того же типа — просто создайте еще один

Рис. 1.13. Окно диалога Color Balance Layer (Слой цветового баланса)
совет
Вы можете с первого взгляда распознать корректирующий слой в списке палитры Layers (Слои), так как такие слои помечаются значком в виде черно-белого круга справа от имени слоя.
- Новый корректирующий слой разместится в очереди сразу же под тем слоем, который был выделен. Если требуется, чтобы вновь созданный корректирующий слой влиял на все остальные слои изображения, необходимо перетащить его на первое место в списке слоев палитры или, наоборот, перетащить вниз те слои, которые располагаются выше корректирующего.
Вам следует поэкспериментировать с местом расположения корректирующего слоя в очереди слоев, чтобы увидеть, каким образом его положение сказывается на общем виде изображения. Это послужит визуальным подтверждением удивительной мощи корректирующих слоев как инструмента обработки изображений.
совет
Для добавления корректирующих слоев не требуется, чтобы само изображение было многослойным. Так как корректирующие слои не занимают дополнительной оперативной памяти компьютера, вы можете добавлять их сколько угодно поверх обычного однослойного изображения и достигать при этом гораздо большего корректирующего воздействия, чем если бы такие корректировки применялись непосредственно к исходному изображению.
Выполнение локальных настроек на корректирующем слое
Корректирующие слои обладают возможностью неравномерно (по площади) воздействовать на слои, лежащие под ними. Если на корректирующем слое «нарисовать» что-то черным цветом, то воздействие этого слоя на лежащие под ним слои в области черного цвета будет полностью заблокировано. Можно сказать, что в областях, имеющих черный цвет, корректирующий слой «становится прозрачным». Области корректирующего слоя, имеющие белую окраску, полностью реализуют корректирующее воздействие. Если требуется, чтобы в какой-то области изображения воздействие корректирующего слоя осуществлялось лишь частично, следует раскрасить эту область в одну из градаций серого тона. Чем темнее оттенок серого, тем прозрачнее корректирующий слой и тем менее эффективна корректировка.
совет
Каждый корректирующий слой автоматически приобретает собственный слой-маску. Если вы выберете инструмент Paintbrush (Кисть) и нанесете мазки на активном корректирующем слое, то в области нанесенных мазков корректирующий слой станет прозрачным пропорционально плотности оттенка серого тона. Таким образом можно вручную создавать на изображении области, в пределах которых воздействие корректирующего слоя будет определяться плотностью серой окраски. Можно также добиться плавного изменения интенсивности корректирующего воздействия, применив к корректирующему слою градиентную заливку. Чтобы изменить общую интенсивность воздействия, просто отрегулируйте степень непрозрачности корректирующего слоя, дважды щелкнув на его наименовании в окне палитры и должным образом настроив величину параметра Opacity (Непрозрачность).
Созданную на каком-то из корректирующих слоев частичную прозрачность можно оформить в виде выделенной области для того, чтобы затем передать ее на другой корректирующий слой. Чтобы сделать это, выполните следующие действия:
- Выделите оригинал частично прозрачного корректирующего слоя.
- Щелкните на значке слоя правой кнопкой мыши в системе Windows или примените комбинацию «Ctrl+щелчок» в системе Mac OS. Появится контекстное меню палитры Layers (Слои), в котором выберите команду Select Layer Transparency (Выделить прозрачность слоя). В пределах окна изображения появится граница выделенной области.
- Не сбрасывая выделения области, выделите корректирующий слой изображения, которому требуется придать свойства частичной прозрачности. Примените к выделенной области заливку черным цветом или одной из градаций серого тона, что обеспечит вам возможность управления степенью корректирующего воздействия данного слоя.
Итак, вы только что создали слой-маску для корректирующего слоя; для стандартных слоев работа со слоями-масками ведется несколько по-иному.
Направляющие и координатная сетка
Наконец-то появилась возможность работать с отображаемыми на экране направляющими линиями и линиями координатной сетки, которые видны не постоянно, а включаются и выключаются по команде пользователя, помогая выравнивать графические элементы. Пользователи программных комплексов иллюстративной графики и настольных издательских систем давно уже пользуются подобными вспомогательными линиями.
Направляющие линии в программе Photoshop 4.0 обладают совершенно такими же свойствами, как в большинстве пакетов иллюстративной графики, наподобие программы Adobe Illustrator. Для создания направляющей линии просто выберите инструмент Move (Перемещение) и перетащите курсор с одной из линеек внутрь окна документа. Цвет направляющих линий обычно подбирается таким образом, чтобы он хорошо контрастировал с цветом фона изображения. На рис. 1.14 показан один из примеров того, как можно использовать направляющие линии. Следует отметить, что Photoshop 4.0 пока не обеспечивает возможность создания наклонных направляющих линий.
Координатная сетка позволяет равномерно разместить элементы графики и текстовые объекты при разработке макета иллюстрации, как показано на рис. 1.15. Линии сетки можно использовать просто как опорные линии для визуального контроля действий, однако можно включить режим Snap to Grid (Привязать к сетке). В этом режиме объекты изображения как бы «притягиваются» к ближайшей линии сетки или к узлу пересечения линий.
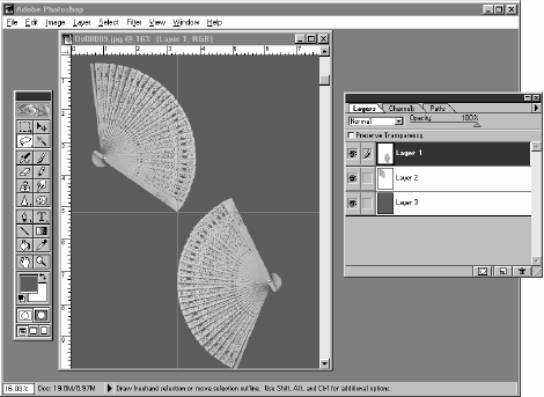
Рис. 1.14. Вертикальные и горизонтальные направляющие линии, используемые для выравнивания графических и текстовых объектов на отдельных слоях изображения относительно друг друга (источник изображения: копакт-диск «Повседневные объекты 3»-"Everyday Object Series 3" компании PhotoDisk)
Чтобы линии сетки стали видны на экране, выберите команду меню View Show Grid (Вид Показать сетку).
Размер ячеек координатной сетки, которые появляются на экране при выборе команды Show Grid (Показать сетку), задается в окне диалога Preferences (Установки) программы Photoshop. Для настройки частоты следования линий координатной сетки выберите команду меню File Preferences Guides & Grid (Файл Установки Направляющие и сетка). Появится окно диалога Preferences (Установки). В раскрывающемся списке в верхней части окна будет уже выбран параметр Guides & Grid (Направляющие и сетка). Кстати, с помощью этого раскрывающегося списка легко при необходимости перевести окно диалога Preferences (Установки) в режим настройки иного набора параметров. Введите величину расстояния между основными линиями координатной сетки в текстовом поле Grideline every (Линия сетки каждые). С помощью раскрывающегося списка справа от поля Grideline every (Линия сетки каждые) можно указать одну из следующих единиц измерения расстояния между линиями: inches (дюймы), pixels (пиксели), centimeters (сантиметры), points (точки) или picas (пики). Обратите внимание на то, что это окно диалога, показанное на рис. 1.16, позволяет также задать цвет линий сетки (с помощьюсписка Color) и их тип (список Style): сплошные (solid), пунктирные (dashed) или штриховые (dotted).
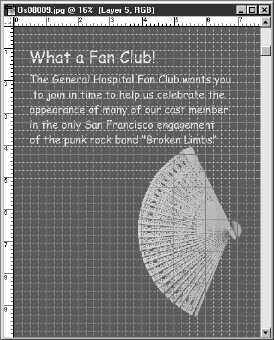
Рис. 1.15. Использование линий координатной сетки для точного размещения текста и прочих объектов изображения
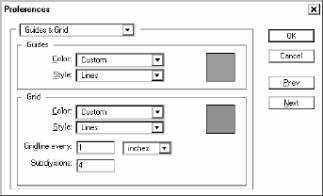
Рис. 1.16. Окно диалога Preferences (Установки) в режиме настройки параметров направляющих линий и координатной сетки
Инструмент произвольных преобразований
Преобразованием на языке программы Photoshop называется любая процедура, состоящая в изменении формы или ориентации выделенной области (объекта) изображения. Команда Free Transform (Произвольное преобразование) позволяет в интерактивном режиме растягивать, наклонять выделенную область, применять к ней перспективные преобразования, поворачивать ее или выполнять над этой областью любую комбинацию перечисленных преобразований. Способ действия функций, реализующих названные операции, был изменен таким образом, что это привело к очевидному улучшению точности результатов преобразований, примененных к изображению. В предыдущих версиях программа Photoshop рассчитывала и визуализировала результат применения каждого типа преобразования — а фактически, каждого пробного промежуточного варианта преобразования — в отдельности.
Процедура произвольного преобразования программы Photoshop 4.0 демонстрирует вам предварительный, черновой результат каждого из преобразований или любой их комбинации в реальном времени, обеспечивая тем самым возможность работы в интерактивном режиме. Однако окончательная, чистовая визуализация результата преобразования не производится до того момента, пока не будет выполнен двойной щелчок кнопкой мыши. При таком подходе выделенная область преобразуется всего один раз и сразу в окончательной форме. Поэтому при новом методе выполнения преобразований приходится во много раз меньше «ворочать» массив пикселей, чем ранее, когда мы постепенно, методом проб и ошибок приближались к нужному результату, визуализируя каждый промежуточный вариант.
Произвольные преобразования применяются или к выделенным областям, или к слоям. Вообще говоря, предпочтительнее пользоваться вторым вариантом, чтобы не оставлять «дырку» в изображении после изменения формы выделенной области. Так что если вы собираетесь преобразовать какой-либо объект, сначала выделите его, затем щелкните правой кнопкой мыши (Windows) или воспользуйтесь комбинацией «Ctrl+щелчок» (Mac OS) для вызова контекстного меню и выберите команду Layer Via Copy (Создать слой копированием).
Для того чтобы применить произвольное преобразование к выделенной области или слою, выполните следующие действия:
- В палитре Layers (Слои) выделите слой, к которому нужно применить преобразование. Существуют два способа активизировать режим произвольного преобразования выделенного слоя:
- выберите команду Layer Free Transform (Слой Произвольное преобразование) или нажмите комбинацию клавиш Cmd/Ctrl+T;
- щелкните правой кнопкой мыши (используйте «Ctrl+щелчок» в системе Mac OS), установив курсор в пределах изображения, и выберите команду Select All (Выделить все) в появившемся контекстном меню. Затем снова вызовите контекстное меню и выберите команду Free Transform (Произвольное преобразование).
- выберите команду Layer Free Transform (Слой Произвольное преобразование) или нажмите комбинацию клавиш Cmd/Ctrl+T;
- Вокруг каждой непрозрачной (незамаскированной) области слоя появится прямоугольная габаритная рамка с маркерами по углам и серединам сторон. Если ничего не замаскировано, то габаритная рамка появится вокруг всего изображения и у вас будет возможность преобразовать слой в целом. Чтобы отменить режим произвольного преобразования, нажмите клавишу ESC.
- Для растяжения (изменения масштаба в одном направлении) выделенного объекта щелкните на любом из боковых маркеров габаритной рамки и перетащитеего1.
- Для изменения масштаба сразу по обеим координатам щелкните на любом из угловых маркеров габаритной рамки и перетащите его. Удержание клавиши Shift позволит сохранить пропорции габаритной рамки.
- Чтобы выполнить поворот, поместите курсор снаружи вблизи края габаритной рамки и, когда курсор примет вид изогнутой двусторонней стрелки, перетащите его в нужном направлении. Можно также щелкнуть правой кнопкой мыши (используйте «Ctrl+щелчок» в системе Mac OS) внутри габаритной рамки и выбрать команду Rotate (Повернуть) в появившемся контекстном меню.
- Для выполнения преобразования типа искажения формы щелкните на любом из угловых маркеров и перетащите его в нужном направлении, удерживая клавишу Cmd/Ctr 2.
- Для симметричного искажения относительно центра выделенной области или слоя удерживайте клавиши Cmd/Ctrl+Opt/Alt. Если при этом перетаскивать один из угловых маркеров, то преобразование будет осуществляться при фиксированном положении двух угловых маркеров, лежащих на другой диагонали. Если же перетаскивать один из боковых маркеров, то преобразование выполняется при фиксированном положении двух боковых маркеров, лежащих на сторонах, смежных по отношению к перетаскиваемой.
- Для выполнения наклона удерживайте клавиши Cmd/Ctrl+Shift и перетаскивайте один из боковых маркеров.
- Для выполнения перспективного преобразования удерживайте клавиши Cmd/Ctrl+Opt/Alt+Shift и перетаскивайте один из угловых маркеров.
- Помните о том, что вы можете выполнить сколько угодно перечисленных преобразований над одной и той же выделенной областью или слоем
1 Если при этом удерживать клавишу Opt/Alt, то преобразование будет происходить симметрично относительно центра выделенной области или слоя. Это относится и к пункту 4. — Примеч. перев.
2 При перетаскивании углового маркера положение трех остальных угловых маркеров фиксируется. Если при удерживаемой клавише Cmd/Ctrl перетаскивать боковой маркер, то фиксируется положение только двух угловых маркеров на противоположной стороне габаритной рамки. — Примеч. перев.
- перед тем, как фактически применить эти преобразования, заставив программу произвести их окончательную визуализацию.
Для применения преобразования выполните одно из следующих действий: нажмите клавишу Return/Enter или переместите курсор внутрь выделенной области и дважды щелкните кнопкой мыши.
Выполнение преобразований в старой манере
Если требуется выполнить преобразование с высокой геометрической точностью, то имеется возможность задать параметры преобразования численно, подобно тому, как это делалось в прежних версиях программы. Этот процесс можно назвать «рисованием в цифрах». Частные преобразования выполняются в соответствии с численными значениями параметров, вводимыми в окне диалога. Как и прежде, в меню имеются отдельные команды для выполнения каждого типа преобразования в традиционной манере. Если для достижения нужной формы выделенной области требуется применить несколько типов преобразований, то при использовании отдельных команд меню каждый шаг подобного многоступенчатого преобразования будет выполняться и визуализироваться независимо от других. Как уже отмечалось ранее, это может вести к прогрессирующему ухудшению качества изображения преобразованной области. Так что если геометрическая точность преобразования не является самоцелью, лучше пользоваться командой Free Transform (Произвольное преобразование).
Если вас интересуют подробности работы с преобразованиями, то обратитесь к ссылка скрыта целиком посвященной рассмотрению этого предмета.
Использование инструмента Move (Перемещение)
В правом верхнем углу панели инструментов имеется теперь новый инструмент Move (Перемещение). С его помощью можно перемещать слои, выделенные области и направляющие линии.
Перемещение выделенных областей
Убедитесь в том, что слой, на котором располагается выделенная область, выделен в списке палитры Layers (Слои). Выберите инструмент Move (Перемещение), поместите курсор внутрь выделенной области (при этом он примет форму стрелки в виде клювика со значком миниатюрных ножниц) и перетащите выделенную область в новое место (рис. 1.17).
Попытка переместить выделенную область привычным по прежним версиям программы способом, то есть путем установки внутрь области курсора одного из инструментов выделения: Lasso (Лассо), Polygon Lasso (Лассо-многоугольник), Rectangle Marquee (Прямоугольная область) или Ellipse Marquee (Овальная область) и перетаскивания этого курсора, приведет к перемещению всего лишь рамки выделенной области.
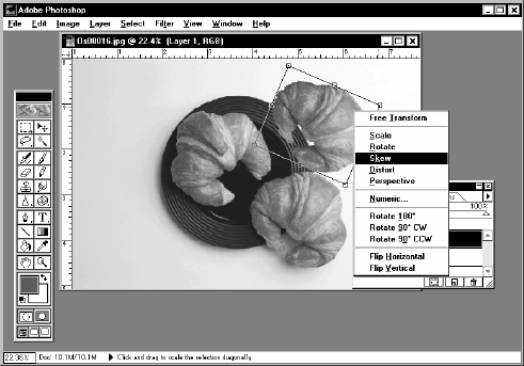
Рис. 1.17. Результат перемещения выделенной области. Обратите внимание на то, что перемещение области не повлияло на рогалик-круасан, расположенный на слое 2 (источник изображения: копакт-диск «Повседневные объекты 3»-“Everyday objects 3” из серии Object Series №8 компании PhotoDisk)
Перемещение слоев
Выделите (активизируйте) слой, который требуется переместить. На панели инструментов выберите инструмент Move (Перемещение). Если на слое имеется активная выделенная область, то перетаскивайте курсор, поместив его вне рамки выделенной области. Если выделенных областей нет, то перетаскивание курсора в любом месте слоя (независимо от того, является этот участок слоя прозрачным или нет) приведет к перемещению активного слоя по отношению к остальным слоям.
Важно представлять себе различие между инструментом Move (Перемещение) и Hand (Рука). Инструмент Hand (Рука) всего лишь перемещает изображение в окне просмотра, если размеры этого окна меньше размеров изображения. При этом все слои изображения перемещаются как единое целое.
Перемещение направляющих
Выберите инструмент Move (Перемещение) и поместите курсор непосредственно поверх направляющей линии, которую предстоит переместить. Курсор примет вид двух ориентированных вдоль направляющей отрезков с перпендикулярными этим отрезкам противоположно направленными стрелками, указывающими допустимые направления перемещения. После этого просто перетащите направляющую линию в новое положение в пределах окна документа.
Многоцветные градиентные заливки
Теперь появилась возможность настроить свойства инструмента Gradient (Градиент) таким образом, чтобы с его помощью можно было выполнять многоцветные градиентные заливки (а не только градиентные заливки с использованием двух цветов, как было раньше) с присвоением им свойства прозрачности. Вам больше не придется уповать на помощь дополнительного модуля Gradient Designer из состава пакета Kai's Power Tools, чтобы изобразить градиентную заливку, которая выглядела бы совершенно естественно, подобно нежному переходу красок на закатном небе вблизи горизонта или игре цвета при отражении световых лучей от металлических поверхностей. Рисунок 1.18 демонстрирует всю универсальность элементов настройки многоцветных градиентных заливок.
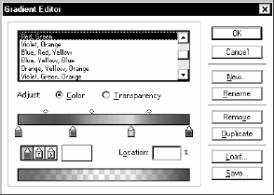
Рис. 1.18. Окно диалога Gradient Editor (Редактор градиентов)
Чтобы создать многоцветную градиентную заливку, выполните следующие действия:
- Дважды щелкните на инструменте Gradient (Градиент). Появится палитра Gradient Tool Options (Параметры инструмента Градиент).
- Выберите в раскрывающемся списке Painting Mode (Режим рисования) режим наложения пикселей (Normal — Нормальный, Multiply — Умножение, Soft Light — Мягкий свет и т. п.) для применения градиентной заливки к выделенной области.
- Перетащите ползунок Opacity (Непрозрачность), чтобы настроить степень непрозрачности градиентной заливки.
- Выберите одну из заготовок градиентных заливок, перечисленных в раскрывающемся списке Gradient (Градиент). Подобрав вариант, наиболее близкий к желаемому, можно сберечь часть своего времени.
- В раскрывающемся списке Type (Тип) выберите или вариант Radial (Радиальный) для создания заливок с плавным переходом цвета в направлении радиуса окружности, или Linear (Линейный).
- Если выбранная заготовка градиентной заливки полностью устраивает вас и не требует внесения никаких изменений, то на этом шаге настройка градиента завершается.
- Для задания собственного спектра плавно переходящих друг в друга оттенков цвета и их свойств щелкните на кнопке Edit (Изменить). Появится окно диалога Gradient Editor (Редактор градиентов), показанное на рис. 1.18.
- Чтобы не испортить заготовку, в которую вы собираетесь вносить изменения, щелкните на кнопке Duplicate (Дублировать). Появится окно диалога Gradient Name (Имя градиента). Введите новое имя по своему выбору и щелкните на кнопке OK или нажмите клавишу Return/Enter.
- Чтобы изменить цветовые характеристики градиента, установите переключатель Adjust (Коррекция) в положение Color (Цвет).
- Между двумя цветовыми полосами в окне имеются три значка в виде мелков. Первый слева мелок служит для назначения специального цвета пользователем, второй, с буквой F, служит для автоматического выбора основного текущего цвета (Foreground color), а третий, с буквой B, — для выбора текущего фонового цвета (Background color).
- Для добавления нового цвета в состав градиентной заливки щелкните под верхней цветовой полосой. Появится значок мелка. Щелкните на мелке, чтобы сделать его активным, а затем щелкните на расположенном между полосами поле образца цвета. Появится стандартное окно диалога Color Picker (Выбор цвета). Используйте уже известные вам методы для выбора нужного цветового оттенка или обратитесь за справочной информацией к «Руководству пользователя Adobe Photoshop». Просто повторяя описанные действия, можно добавить в состав градиента столько цветов, сколько может потребоваться.
- Перетаскивайте маленькие ромбики, расположенные поверх полосы градиентной заливки, для настройки ширины цветового перехода каждого из оттенков.
- Если вы хотите придать заливке свойство прозрачности, установите переключатель Adjust (Коррекция) в положение Transparency (Прозрачность). Верхняя полоса градиента примет вид шкалы черно-белых оттенков, где черный цвет символизирует полную непрозрачность, а белый — полную прозрачность. Щелкните под полосой, чтобы добавить новый мелок, и введите величину требуемой в данном месте прозрачности в поле Opacity (Непрозрачность), расположенное под полосой. Результаты настройки прозрачности можно предварительно видеть на примере нижней полосы градиентной заливки.
- Вот и все. Щелкните на кнопке OK.
Чтобы применить градиентную заливку к изображению, используйте тот же метод, каким вы пользовались в предыдущих версиях программы Photoshop. Выберите инструмент Gradient (Градиент), поместите курсор в начало области, к которой требуется применить заливку (это может быть выделенная область или изображение целиком), щелкните кнопкой мыши и, удерживая эту кнопку, перетащите курсор в точку, где градиентная заливка должна заканчиваться. Если нужно залить только часть изображения, предварительно выделите область, а затем выполните описанные выше действия в пределах этой области.
Цифровые метки
Ошеломляющая популярность World Wide Web в сочетании с тем, что большая часть Web-узлов обильно украшается рисунками и другими творениями компьютерной графики, заставила художников столкнуться с кошмарной проблемой охраны авторских прав. Ведь если вы захотите скопировать любое изображение, украшающее Web-узел, и записать его на свой жесткий диск, то для этого потребуется лишь щелчок кнопкой мыши.
Программа Photoshop 4.0 предлагает вам помощь в решении этой проблемы в виде отличной защиты от пиратского копирования, лицензию на которую фирма Adobe приобрела у компании Digimark. Вы применяете к своему изображению фильтр Digimark, и в изображение встраиваются невидимые метки — своеобразные «водяные знаки», — которые легко может прочесть всякий, кто обладает копией программы Photoshop 4.0 или программным обеспечением компании Digimark. Эти «водяные знаки» могут содержать любые сведения, защищающие ваши авторские права, которые вы пожелаете туда поместить. Информация, содержащаяся в «водяных знаках», многократно повторяется по всему объему изображения. В результате компьютерным пиратам становится практически невозможно удалить сведения об охране ваших авторских прав из файла изображения.
Для включения «водяных знаков» в файл изображения необходимо вначале произвести сведение всех слоев. Можно пометить «водяными знаками» и отдельный слой изображения, однако эти метки будут скрыты другими слоями. Выберите команду меню Filter Embed Watermark (Фильтр Внедрить водяные знаки). Следуйте инструкциям, которые содержатся в появляющемся при этом окне диалога. Чтобы этот прием сработал, вам следует зарегистрировать ваши авторские права в компании Digimark. Если ваш компьютер подключен к Internet, то вы сможете проделать это сразу же при первом обращении к упомянутому окну диалога. В противном случае вам придется зарегистрироваться с помощью традиционной «черепашьей» почты и подождать подтверждения из компании Digimark перед тем, как внедрить «водяные знаки» в изображение.
Другие усовершенствования Photoshop 4.0
Прочие новинки программы Photoshop 4.0 или не требуют подробных разъяснений и потому не нуждаются в отдельном разделе описания, или будут подробно рассмотрены в других главах этой книги. К таким новинкам относятся 48 «новых» фильтров (которые на самом деле ранее составляли отдельный модуль Gallery Effects фирмы Adobe, а теперь встроены непосредственно в основную программу) и расширенные средства поддержки форматов, используемых в World Wide Web (включая GIF-форматы с поддержкой прозрачности и чересстрочной разверткой, формат Progressive JPEG и новый формат PNG). Расширенные средства Photoshop 4.0 по поддержке форматов файлов для Web-узлов будут подробно описаны в ссылка скрыта
Движемся дальше
Программа Photoshop 4.0 сделала процесс применения различных графических эффектов к образцам цифровой растровой графики и фотографиям более легким и быстрым. Новые возможности и характеристики программы обеспечат впечатляющий рост производительности вашей работы. Большая часть внесенных в программу Photoshop 4.0 изменений явно видна при первом же взгляде на ее обновленный интерфейс. Новая версия предъявляет более высокие требования к аппаратной части компьютера, что, в частности, проявляется в необходимости иметь по меньшей мере 32 Мбайта оперативной памяти для обеспечения эффективной работы.
ссылка скрыта речь пойдет о том, как в программе Photoshop организована работа с цветом. Эта глава не заставит вас углубляться во все замысловатые нюансы предпечатной подготовки цветных изображений (эта тема слишком сложна и заслуживает отдельной книги), но сможет послужить букварем, объясняя, как и когда следует использовать тот или иной цветовой режим Photoshop.
