Справочник по Photoshop 0 Справочная
| Вид материала | Справочник |
СодержаниеLasso (Лассо) Burn (Затемнитель) |
- Справочная литература детский Петербург. Телефонный справочник для пап и мам. Спб,, 6.53kb.
- Тема: Знайомство з програмою Photoshop Основні прийоми роботи. Інтерфейс Photoshop, 45.97kb.
- Рисування простих зображень в графічному редакторі Adobe Photoshop. Робота з текстом, 195.6kb.
- Директор Филиала «Центр информационных ресурсов и коммуникаций бгу», 149.04kb.
- В. В. Красник справочник москва энергосервис 2002 Автор: Доктор технических наук, профессор, 3548.17kb.
- Справочник состоит из следующих разделов, 2077.26kb.
- Д. Б. Кабалевский нотографический и библиографический справочник, 2044.39kb.
- Афанасьев Павел Александрович Разработка электронного справочник, 545.37kb.
- Телефонный справочник составлен и подготовлен, 1866.24kb.
- Словарь-справочник, 262.79kb.
Цветокоррекция
Упражнение 3.3. Суть проблемы
В общей цветовой гамме снимка нашей деловой группы слегка преобладают теплые тона. Небольшая коррекция цветового тона в направлении, характерном для освещения дневным светом, приведет к тому, что оттенки кожи лиц будут выглядеть более натурально. В данном случае необходимая цветокоррекция настолько проста, что может быть выполнена с помощью единственной команды.
Инструменты и команды
Единственной необходимой командой является Color Balance (Цветовой баланс). Если проблемы цветокоррекции некоторого изображения носят более сложный характер, попробуйте применить команду Hue/Saturation (Цветовой тон/Насыщенность). Рассматриваемое в качестве примера изображение требует корректировки не только цветового баланса, но и других параметров, однако в целях обучения выделим такие корректировки в отдельные упражнения.
Секреты решения проблемы в Photoshop
- Откройте файл bizgrp1.psd, сохраненный в конце предыдущего упражнения. Если вы не выполняли предыдущее упражнение, то найдите файл под таким именем в папке Resource\Exercise сопровождающего книгу компакт-диска.
- В меню выберите команду Image <> Adjust <> Color Balance (Изображение <> Коррекция <> Цветовой баланс). Появится окно диалога Color Balance (Цве товой баланс), показанное на рис. 3.4. Введите величину 20 в третье текстовое поле параметра Color Levels (Уровни цвета). Можете поиграть ползунками окна, чтобы убедиться в широте возможностей управления балансом цветов, только не щелкайте на кнопке OK, пока не добьетесь нужного цветового тона снимка. Производимые изменения баланса немедленно отображаются на изображении, но они не вступят в силу до щелчка на кнопке OK.
- Сохраните файл под именем bizgrp2.psd.
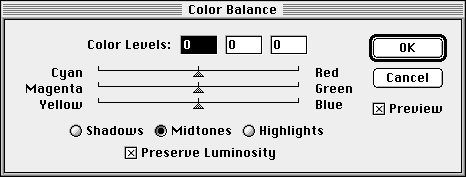
Рис. 3.4. Окно диалога Color Balance (Цветовой баланс)
Дополнительные фильтры из арсенала мастеров
Модуль Chromatica, программы Intellihance и PhotoTools фирмы Extensis.
Эффекты контрастирования
Упражнение 3.4. Суть проблемы
Предположим, что фотография выглядит слегка неконтрастно, как будто с нее несколько смыли краски, из-за того, что в процессе проявки на пленку попали лучи света и вызвали появление вуали. К счастью, вуаль достаточно однородна в поле снимка за исключением правого верхнего угла, корректировкой которого мы займемся позже при рассмотрении эффектов осветления (dodging) и затемнения (burning). Вуаль, вызванная засветкой или нарушением химического процесса проявки, обычно выражается в понижении контрастности снимка в вуалированной области, а также в общем осветлении объектов. Все эти проблемы могут быть устранены при помощи усовершенствованных средств контрастирования программы Photoshop 4.0.
Инструменты и команды
Команды меню Levels (Уровни), Curves (Кривые).
Секреты решения проблемы в Photoshop
- Откройте файл bizgrp2.psd. Если вы не выполняли предыдущее упражнение, найдите этот файл в папке Resource\Exercise на сопровождающем книгу компакт-диске.
- В меню выберите команду Image д Adjust д Levels (Изображение д Коррекция д Уровни). Можно осуществить необходимую коррекцию и при помощи команды Image д Adjust д Curves (Изображение д Коррекция д Кривые), однако, на мой взгляд, команда Levels (Уровни) обеспечивает большую наглядность и приводит к сглаженным, более <фотографическим> результатам.
- В окне диалога Levels (Уровни), показанном на рис. 3.5, щелкните на кнопке с изображением пипетки, заполненной черной краской, которая расположена ниже кнопки Auto (Авто). Указатель мыши примет вид пипетки. Переместите его в ту часть снимка, которая должна стать самой черной, и щелкните кнопкой мыши. Быстрее не бывает! Контраст изображения и общая экспозиция снимка изменятся практически мгновенно. Фактически на этом месте можно было бы уже и остановиться.
- Щелкните теперь на кнопке пипетки, заполненной белой краской, и поместите ее над участком изображения, который должен стать самым белым. В нашем случае таким участком является блик на стенке стакана с водой в левом нижнем углу фотографии. Изображение становится несколько светлее, однако уровень черного не меняется, что ведет к появлению на снимке очень глубоких, контрастных цветовых тонов.
- Сохраните изображение в файле под названием bizgrp3.psd.
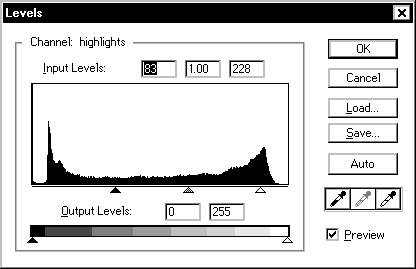
Рис. 3.5. Окно диалога Levels (Уровни)
Дополнительные фильтры из арсенала мастеров
Программы Intellihance и PhotoTools фирмы Extensis, KPT Convolver фирмы MetaCreations (только в среде Mac OS).
Устранение дефектов экспозиции и коррекция тона
Термин затемнение (burning in) пришел к нам из стен традиционной фотолаборатории, где он означал перекрытие светового потока, падающего на определенные участки снимка в процессе экспонирования, так что незащищенные области фоточувствительного материала получали больше света и изображение на них становилось темнее.
Упражнение 3.5. Суть проблемы
Правый верхний угол снимка <Деловая группа> был явно испорчен в результате засветки или иного нарушения фотопроцесса, что выразилось в чрезмерной осветленности этого участка.
Инструменты и команды
Инструмент Lasso (Лассо), команды Feather (Растушевка), Brightness/Contrast (Яркость/Контраст), инструменты тонирования Dodge/Burn (Осветлитель/Затемнитель).
Секреты решения проблемы в Photoshop
- Откройте файл bizgrp3.psd. В правом верхнем углу снимка вы увидите участок стены, который светлее остального изображения той же стены. Мы попытаемся восстановить экспозицию засвеченного участка, приведя ее в соответствие с основной частью изображения.
- Для начала следует выполнить затемнение большей части стены, выделив эту часть и применив методы коррекции. Выберите инструмент Lasso (Лассо) на панели инструментов. Нарисуйте с его помощью границу области выделения, которая должна походить на изображение на рис. 3.6.
- В меню выберите команду Select <> Feather (Выделение <> Растушевка). В окне диалога Feather (Растушевка) введите величину 14 в поле параметра Feather Radius (Радиус растушевки) и щелкните на кнопке OK.
- Теперь выберите команду Image <> Adjust <> Brightness/Contrast (Изображение <> Коррекция <> Яркость/Контраст). В появившемся окне диалога Brightness/Contrast (Яркость/Контраст) переместите ползунок параметра Brightness (Яркость) влево, так чтобы яркость выделенной части стены пришла в соответствие с оставшейся частью этой стены. Не щелкайте пока на кнопке OK! Присмотритесь внимательно к краям выделенной области. Достаточно ли плавно происходит переход цветового тона от скорректированной области к остальной части стены, то есть правильно ли выбрана ширина полосы растушевки в пикселях? Если нет, то щелкните на кнопке Cancel (Отмена). Снова нарисуйте границу выделенной области и установите требуемое значение ширины полосы растушевки. Затем вновь попытайтесь настроить яркость области. Добившись хорошего соответствия, щелкните на кнопке OK.
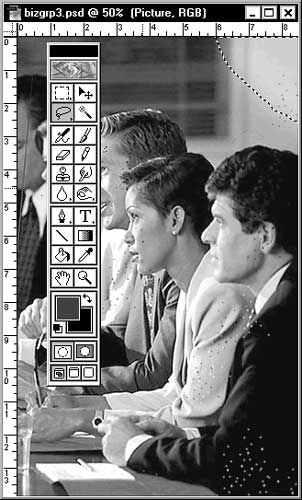
Рис. 3.6. Область выделения для коррекции чересчур светлого участка изображения
- Нажмите комбинацию клавиш Cmd/Ctrl+H, чтобы скрыть границу области выделения. Если переход цветового тона в углу снимка выглядит все же недостаточно хорошо, то пока еще остается шанс отменить выполненную коррекцию, нажав комбинацию клавиш Cmd/Ctrl+Z. Не рассчитывайте на абсолютно качественный результат - вскоре мы применим ручную настройку плавности перехода цвета. Если же качество удовлетворяет вас, нажмите комбинацию клавиш Cmd/Ctrl+D, чтобы удалить границу выделения.
- Теперь можно устранить погрешности в виде небольших светлых или темных областей. На панели инструментов выберите инструмент Burn (Затемнитель) со значком в виде руки с соединенными указательным и большим пальцами. Дважды щелкните на кнопке инструмента для активизации палитры Toning Tools Options (Параметры инструментов тонирования). Установите ползунок Exposure (Экспозиция) палитры на отметку 20%. При выполнении как затемнения, так и осветления всегда начинайте с малых значений экспозиции - так проще добиться более эффективных результатов коррекции. В раскрывающемся списке палитры слева от ползунка должен быть выбран вариант Midtones (Средние тона), а в списке Tool (Инструмент) - вариант Burn (Затемнитель). Закончив настройку, осторожно затемните слишком светлые участки, пользуясь курсором инструмента как кистью.
- Если на изображении имеются чересчур темные пятна, раскройте список Tool (Инструмент) палитры и выберите на этот раз инструмент Dodge (Осветлитель). Убавьте величину параметра Exposure (Экспозиция) примерно до половины того значения, которого, на ваш взгляд, требует корректировка тона пятен, и осторожно высветлите слишком темные участки.
- Сохраните файл под именем bizgrp4.psd.
Дополнительные фильтры из арсенала мастеров
На момент написания книги отсутствуют.
