Справочник по Photoshop 0 Справочная
| Вид материала | Справочник |
- Справочная литература детский Петербург. Телефонный справочник для пап и мам. Спб,, 6.53kb.
- Тема: Знайомство з програмою Photoshop Основні прийоми роботи. Інтерфейс Photoshop, 45.97kb.
- Рисування простих зображень в графічному редакторі Adobe Photoshop. Робота з текстом, 195.6kb.
- Директор Филиала «Центр информационных ресурсов и коммуникаций бгу», 149.04kb.
- В. В. Красник справочник москва энергосервис 2002 Автор: Доктор технических наук, профессор, 3548.17kb.
- Справочник состоит из следующих разделов, 2077.26kb.
- Д. Б. Кабалевский нотографический и библиографический справочник, 2044.39kb.
- Афанасьев Павел Александрович Разработка электронного справочник, 545.37kb.
- Телефонный справочник составлен и подготовлен, 1866.24kb.
- Словарь-справочник, 262.79kb.
Настройка тона: коррекция дефектов экспозиции
и передержанных областей
Одна из очень распространенных проблем в фотографии состоит в появлении на снимках участков, которые столь светлы или, наоборот, темны по отношению к основному сюжету, что даже динамического диапазона пленки или цифрового компакт-диска не хватает для регистрации деталей изображения в таких областях. На фотографиях интерьеров это часто проявляется в виде наблюдаемого через окно обесцвеченного неба или пейзажа с утраченными деталями.
Упражнение 3.7. Суть проблемы
Требуется восстановить реалистичные детали пейзажа, на котором, как оказалось, практически отсутствует изображение неба из-за низкой чувствительности пленки или неправильного выбора режима сканирования. Чаще всего такую погрешность не удается исправить при помощи ни одной из команд программы Photoshop 4.0 из подменю Image <> Adjust (Изображение <> Коррекция), так как в излишне осветленной области отсутствуют данные, которые можно было бы <вытянуть> методами коррекции качества. Данное упражнение покажет вам, что можно предпринять в такой ситуации.

Рис. 3.10. Вид исходной сцены
Инструменты и команды
Инструмент Magic Wand (Волшебная палочка), команды копирования и перемещения слоев, инструмент Blur (Размытие), палитра Channels (Каналы), инструмент Eraser (Ластик), команды Brightness/Contrast (Яркость/Контраст) и Color Balance (Цветовой баланс), инструмент Marquee (Область), команда Save Selection (Сохранить область), инструмент Move (Перемещение), палитра Brushes (Кисти), инструмент Zoom (Масштаб)
Секреты решения проблемы в Photoshop
Решение проблемы состоит в том, чтобы создать составную фотографию. Лучший способ проделать такой трюк - это взять две фотографии, сделанные в одном и том же месте, из которых одна изображала бы объекты переднего плана, а вторая - небо (или вид из окна, или другие фоновые объекты, утраченные на исходном снимке). Если в вашем распоряжении будут две такие фотографии, результат может оказаться более реалистичным, однако подобная возможность имеется не всегда. Заказчик может просто снабдить вас двумя фотоснимками, сделанными в разных местах и в разное время, а уж совместить их - это ваша забота. На рис. 3.10 показано исходное изображение, требующее исправления, а на рис. 3.11 - фотография неба, найденная нами на компакт-диске Power Photos I компании MetaCreations. Если у вас есть собственная фотография с аналогичной проблемой, используйте ее. Почему бы в процессе выполнения упражнений не сделать еще и полезную работу?
- Откройте файл tam.tif, находящийся на сопровождающем книгу компакт-диске. Это фотография была получена с помощью цифровой камеры Ricoh RDC-2, приобретшей популярность благодаря своей низкой цене (а потому обладающей невысоким разрешением). Хотя изображение в целом достаточно четкое, вы заметите черную кайму вдоль края горной цепи. Эта черная кайма образована в процессе сжатия данных в камере при сохранении картинки на магнитный носитель - явление, очень типичное для снимков, формируемых персональными цифровыми фотоаппаратами. Далее я покажу вам изящный прием для устранения такой каймы. А теперь нам требуется картинка неба.
- Откройте файл sky.tif, также находящийся на сопровождающем книгу компакт-диске и содержащий фотографию, показанную на рис. 3.11. Или возьмите вашу собственную цифровую фотографию неба и откройте ее файл. Теперь в окне программы Photoshop должны присутствовать окна обеих фотографий.

Рис. 3.11. Выразительная фотография неба
- Выделите окно файла tam.tif. Нажимайте клавиши Cmd/Ctrl+<клавиша плюс>, пока в заголовке окна не появится сообщение о масштабе в 100%. Дважды щелкните на кнопке инструмента Magic Wand (Волшебная палочка), чтобы вызвать появление палитры Magic Wand Options (Параметры волшебной палочки). Введите число 4 в поле параметра Tolerance (Допуск). В данном случае необходим столь малый допуск, так как изображение отсутствующего неба имеет достаточно однородную белую окраску, а горы высветлены лучами вечернего солнца. Убедитесь, что флажок Anti-aliased (Сглаживание) установлен, после чего щелкните кнопкой мыши, установив курсор инструмента Magic Wand (Волшебная палочка) где-либо в пределах белого поля неба. Появившаяся в результате граница области выделения должна выглядеть подобно изображению на рис. 3.12.
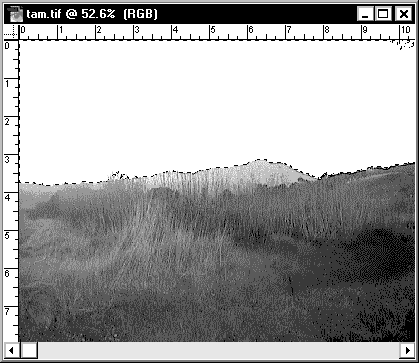
Рис. 3.12. Область неба, выделенная инструментом Magic Wand (Волшебная палочка)
- В правом верхнем углу изображения неба все же осталось небольшое невыделенное пятнышко. Чтобы устранить этот недостаток, выберите инструмент Marquee (Область). Нажмите клавишу Shift и нарисуйте прямоугольную рамку, охватывающую невыделенный кусочек неба в правом верхнем углу снимка. Поместите курсор в центр выделенной области и щелкните правой кнопкой мыши (используйте в системе Mac OS) для вызова контекстного меню. Выберите в этом меню команду Save Selection (Сохранить область). При появлении окна диалога Save Selection (Сохранение области) проверьте, чтобы в раскрывающемся списке Channel (Канал) был выбран вариант New (Новый) и установлен переключатель New Channel (Создать канал). Щелкните на кнопке OK. Итак, вы только что сохранили выделенную область на случай, если непреднамеренно сбросите выделение. Если сможете, постарайтесь сохранить активной выделенную область до завершения замены участка неба на снимке.
- Вы можете удалить содержимое выделенной области, но фоновый слой нельзя сделать прозрачным, так что все, что удастся получить в результате такой операции - это новое небо столь же белого цвета (или того цвета, какой выбран в данный момент для фона). В меню палитры Layers (Слои) выберите команду Duplicate Layer (Повторить слой). Когда появится окно диалога Duplicate Layer (Повторение слоя), введите название Foreground в поле параметра Name (Имя) и щелкните на кнопке OK.
совет
Так как смысл предыдущего действия упражнения состоит в том, чтобы добавить новый слой ниже слоя заднего плана, то вот более простой способ достижения той же цели: дважды щелкните на строке слоя заднего плана с именем Background, переименуйте его в Layer 0 (переименование слоя необходимо, так как нельзя поместить никакой слой ниже слоя Background), а затем добавьте еще один слой, щелкнув, например, на кнопке Create New Layer (Создать новый слой), и перетащите его ниже слоя Layer 0.
- Нажмите клавишу D, чтобы восстановить принятые по умолчанию фоновый и основной цвета. В палитре Layers (Слои) выделите слой Background. Нажмите клавиши Cmd/Ctrl+A для выделения слоя целиком, а затем Opt/Alt+Backspace, чтобы залить выделенный слой основным цветом. Последнее действие поможет лучше видеть результаты последующих шагов.
- В палитре Layers (Слои) выделите теперь слой Foreground. Далее в палитре Channels (Каналы) перетащите маску выделения в нижнюю часть палитры и положите ее поверх кнопки Load Channel as Selection (Загрузить канал как область), обозначенной пунктирным кружком на белом фоне. На слое восстановится ранее выделенная область неба. Нажмите клавишу Delete/Backspace - выделенная область станет черной.
- Активизируйте окно с фотографией неба. Нажмите клавиши Cmd/Ctrl+A для выделения всего изображения в этом окне. Выберите инструмент Move (Перемещение) и перетащите изображение неба в окно пейзажа tam.tif. Не тревожьтесь, если на данном этапе картина неба займет все окно пейзажа.
- Чтобы небо заняло положенное ему место на фотографии, в палитре Layers (Слои) может понадобиться переместить слой с изображением неба ниже слоя Foreground. Этого может и не потребоваться, если слой изображения переднего плана был поименован вами так, как указывалось (Foreground). В этом случае новый слой с картиной неба автоматически получит имя Layer 1, а слой с таким именем всегда помещается непосредственно над фоновым слоем. Итоговое изображение должно быть похоже на рис. 3.13.

Рис. 3.13. Комбинация фотографий пейзажа и неба
- Вы можете заметить, что линия горизонта не теряется в дымке, а кажется странно резкой кромкой. В основном это является артефактом сжатия изображения в цифровой фотокамере. Чтобы устранить эту погрешность, выделите слой переднего плана. Увеличьте масштаб линии горизонта. В палитре Layers (Слои) установите флажок Preserve Transparency (Сохранить прозрачные области).
- Выберите инструмент Eraser (Ластик) на панели инструментов. В палитре Brushes (Кисти) выберите кисть очень маленького размера (если этой палитры нет на экране, выберите команду меню Window д Show Brushes (Окно д Показать Кисти). Дважды щелкните на ячейке образцов выбранной кисти, чтобы вызвать окно диалога Brush Options (Параметры кисти). Перетащите ползунок параметра Hardness (Жесткость) далеко влево, чтобы получить кисть с возможно более мягким краем пятна. Сотрите инструментом Eraser (Ластик) искусственно привнесенные переходные эффекты в виде слишком черных и слишком белых пикселей на краю линии горизонта.
совет
Проще всего выполнять ретуширование малоразмерных областей, оставаясь на одном и том же уровне большого увеличения изображения. Нажмите и удерживайте клавишу Пробел для активизации инструмента Hand (Рука), выполните прокрутку изображения в окне, обеспечив доступ к еще не отретушированной области, отпустите клавишу Пробел и продолжайте ретуширование, пока не обработаете весь край области (в данном случае всю линию горизонта).
- Несмотря на то, что использовалась самая мягкая кисть, после ретуширования все же еще остаются резкие края. Их можно сгладить. Выберите инструмент Blur (Размытие) на панели инструментов. В палитре Brushes (Кисти) выберите кисть, размер которой лишь ненамного превышал бы размер той кисти, которой вы пользовались при стирании кромки горизонта. Тщательно поработайте кистью над кромкой линии горизонта, сделав ее почти неощутимой. При восстановлении увеличения в 100% место сшивки смонтированных кадров должно быть совершенно незаметно.
- Теперь почти все готово. Для придания монтажу впечатления полной реалистичности требуется еще выполнить коррекцию экспозиции и цвета неба, чтобы оно больше соответствовало ситуации вечернего освещения пейзажа переднего плана. Выберите в меню команду Image <> Adjust <> Brightness/Contrast (Изображение <> Коррекция <> Яркость/Контраст). В окне диалога Brightness/Contrast (Яркость/Контраст) переместите ползунок параметра Brightness (Яркость) вправо примерно до половины шкалы - или, ориентируясь по изображению, пока не создастся впечатление, что горы сливаются с небом.
- Далее выберите команду Image <> Adjust <> Color Balance (Изображение <> Коррекция <> Цветовой баланс). Передвиньте нижний ползунок влево, в сторону отметки Yellow (Желтый), а верхний - вправо, в сторону красного цвета (Red), как показано на рис. 3.14.
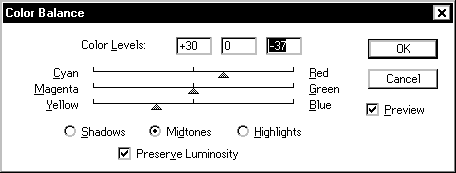
Рис. 3.14. Настройки параметров в окне диалога Color Balance (Цветовой баланс)
Итак, задание выполнено. На рис. 3.15 показано, как примерно должен выглядеть окончательный результат. Для лучшего восприятия взгляните на цветной вариант рисунка на сопровождающем книгу компакт-диске.

Рис. 3.15. Итоговый вид композиции горного пейзажа и неба
Дополнительные фильтры из арсенала мастеров
Маскирующие фильтры, подобные AutoMask (Human Software) и PhotoMask (Graphic Technology Basis), используют ряд приемов автоматического маскирования границ цветовых областей. Указанные средства представляют собой альтернативу встроенным инструментам программы Photoshop 4.0, если вам приходится всерьез заниматься монтажами и выполнять подобные операции достаточно часто, чтобы оправдать стоимость затрат на программное обеспечение. К сожалению для пользователей системы Windows, названные два фильтра пока доступны только в среде Mac OS.
